Correggi l’errore 0x8007054e di posta e calendario in Windows

Sappiamo tutti quanto siano importanti le app Main e Calendar su PC Windows 11/10. È piuttosto fastidioso se stai cercando di inviare una mail o di dare un’occhiata veloce ai tuoi programmi e invece ti imbatti in un codice di errore 0x8007054e.
Dal momento che sei qui, devi aver riscontrato anche tu questo errore. Non preoccuparti, perché in questo post del blog discuteremo di tutte le possibili ragioni dietro questo codice di errore, incluse cinque soluzioni funzionanti. Questo codice di errore 0x8007054e spesso accompagna un messaggio di errore che recita quanto segue:
Something went wrong, we're sorry but we weren't able to do that
Error code: 0x8007054e

Correggi l’errore di mancata sincronizzazione dell’app Mail su Windows 11/10
Cosa causa l’errore 0x8007054e su Windows 11/10?
Potresti riscontrare difficoltà nell’aprire l’app Posta e Calendario su Windows 11 solo se sono soddisfatte le seguenti condizioni:
- L’app Mail o Calendario sono obsolete e necessitano entrambe di un aggiornamento.
- All’interno del tuo PC sono presenti alcuni virus o malware che ti impediscono di aprire l’app Mail.
- A causa della presenza di alcune app di terze parti, i file e le cartelle di sistema sono stati danneggiati.
Inizia riavviando il PC ed eliminando la cartella Comms e, se il problema persiste, esegui una scansione SFC e DISM sul tuo computer. Se nessuna di queste soluzioni funziona, puoi provare a terminare, riparare o reimpostare l’app Mail e Calendario.
Come risolvere l’errore 0x8007054e di posta e calendario
Ora che sai cosa potrebbe essere andato storto con la tua app Mail e Calendario, prova queste soluzioni. Prova ad applicare queste correzioni nello stesso ordine in cui sono state inserite.
1. Riavvia il tuo PC Windows
Molte volte, non è stato possibile avviare un’applicazione semplicemente a causa di alcuni problemi interni. Riavviare il computer è un modo efficace per risolvere tali problemi e potrebbe aiutarti a far funzionare di nuovo la tua app Mail e Calendario. Quindi, ti consigliamo di riavviare il dispositivo una volta e controllare se il problema è stato risolto.
2. Eliminare la cartella Comms
Diversi utenti hanno segnalato di aver risolto questo codice di errore dopo aver eliminato la cartella Comms dall’unità radice (su cui è installato Windows).
Invece di eliminare questa cartella, ti consigliamo di rinominare la cartella Comms in qualcosa Comms.olde di controllare se l’errore 0x8007054e si risolve in questo modo. Segui le istruzioni sottostanti su come eseguire questa soluzione:
- Premi Windows + E per avviare Esplora file.
- Seleziona Questo PC dalla navigazione a sinistra e vai a questo percorso su di esso –
C:\Users\Your_Username\AppData\Local\Comms
- Se hai limitato la visualizzazione dei file e delle cartelle nascosti sul tuo PC, devi prima visualizzare tutti questi file.
- Dopo aver abilitato la visualizzazione dei file e delle cartelle nascosti, puoi andare su AppData\Local.
- Una volta dentro la cartella Local, fai clic destro sulla cartella Comms e seleziona l’opzione Rename. In alternativa, si può anche scegliere di eliminare questa cartella dal proprio sistema.
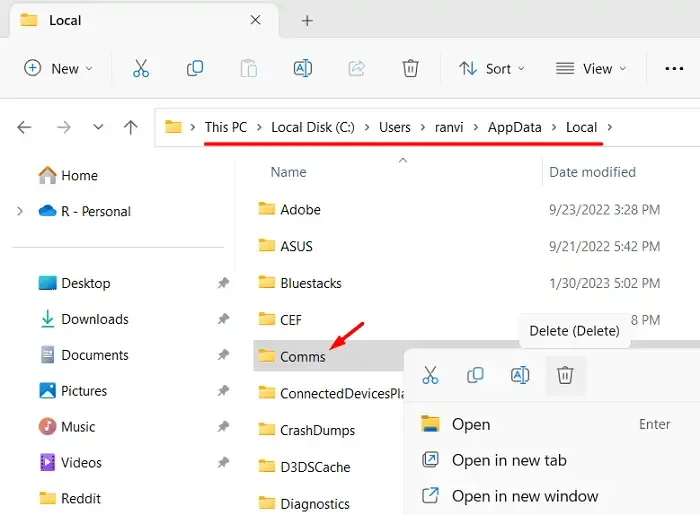
Usa la combinazione di tasti “Ctrl + Shift + Esc” per avviare Task Manager e individua l’app Mail o Calendario in App. Fai clic con il pulsante destro del mouse sull’app disponibile e seleziona Termina attività .
- Dopo aver rinominato o eliminato correttamente questa cartella, riavvia il PC.
Dal successivo accesso, clicca sull’app Mail o Calendario e troverai la cartella Comms rigenerata all’interno della cartella Locale.
3. Eseguire scansioni SFC e DISM
La presenza di file o cartelle di sistema corrotti potrebbe anche impedire all’app “Mail and Calendar” di funzionare normalmente. In tal caso, dovresti revocare tutti i file di sistema utilizzando System File Checker o DISM. Ecco come procedere con questa soluzione:
- Fare clic con il tasto destro del mouse sull’icona di Windows e selezionare Terminale (amministratore).
- Verrà visualizzata la finestra UAC: fai clic su Sì per autorizzare l’accesso al terminale.
- Per impostazione predefinita, il terminale verrà caricato in Windows PowerShell con diritti di amministratore.
- Copia/incolla il seguente codice e premi Invio –
sfc /scannow
- Attendi che il Controllo file di sistema trovi e ripari i file di sistema danneggiati sul tuo computer.
- Dopo aver terminato, esegui i codici DISM sullo stesso prompt. Per questo, copia/incolla quanto segue e premi Invio –
DISM /Online /Cleanup-Image /RestoreHealth
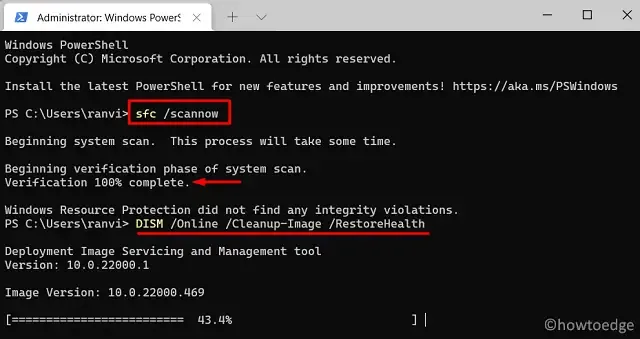
- Lo strumento DISM controllerà eventuali corruzioni nei file di sistema e li riparerà automaticamente. Dopo aver completato questa operazione, chiudi il terminale e riavvia il PC.
Ora che il problema del danneggiamento del file è stato risolto, verifica se riesci ad avviare Posta e Calendario senza riscontrare nuovamente lo stesso codice di errore.
4. Riparare o reimpostare l’app Mail e Calendario
Microsoft consente di riparare e reimpostare l’app Mail e Calendario dalle sue impostazioni locali. Supponendo che nessuna delle soluzioni alternative di cui sopra ti sia stata d’aiuto finora, dovresti provare anche questa soluzione. Ecco i passaggi che devi seguire sul tuo PC Windows:
- Premi Windows + I per avviare Impostazioni.
- Vai su App > App installate e cerca Posta e Calendario nel riquadro di destra.
- Una volta trovato, clicca sui tre puntini presenti all’estremità destra e seleziona Opzioni avanzate .
- Nella schermata successiva, scorri verso il basso fino alla sezione Reimposta e premi il pulsante Ripara .
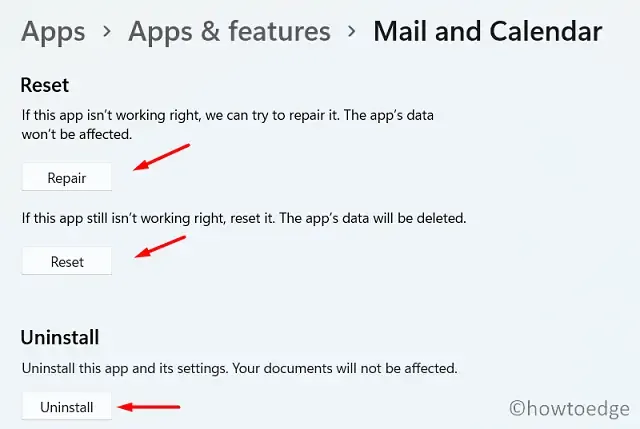
- Quando selezioni questo pulsante Ripara, tutti i dati della tua app rimarranno intatti. Tuttavia, se il codice di errore 0x8007054e si verifica di nuovo, devi premere il pulsante Reimposta .
- La reimpostazione di un’applicazione eliminerà tutti i dati associati. Dopo aver completato la reimpostazione, riavvia il PC.
Accedi nuovamente al tuo dispositivo e verifica se riesci ad aprire l’app Mail o Calendario senza ricevere il codice di errore 0x8007054e.
Nel caso in cui questo errore persista anche dopo aver reimpostato l’app Mail e Calendario, dovresti premere il pulsante Disinstalla . Esiste un modo alternativo per disinstallare questa app di sistema dal tuo PC Windows.
Per fare ciò, devi prima aprire Windows PowerShell come amministratore, quindi eseguire il seguente cmdlet su di esso:
Get-appxprovisionedpackage –online | where–object {$_.packagename –like "*windowscommunicationsapps*" } | remove-appxprovisionedpackage –online
- Non appena il codice sopra riportato viene eseguito correttamente, chiudere Windows PowerShell e riavviare il PC.
Speriamo che l’errore 0x8007054e sia stato risolto a questo punto. Accedi di nuovo al tuo PC Windows, apri Microsoft Store e cerca Mail e Calendario. Questa app dovrebbe funzionare normalmente ora. In caso contrario, puoi provare la soluzione successiva.
5. Reinstallare l’app Mail e Calendario
Se nessuna delle soluzioni alternative sopra descritte risolve il codice di errore 0x8007054e, dovresti disinstallare e reinstallare l’app Mail e Calendario sul tuo PC Windows. Ecco come procedere con questa soluzione:
- Premi Windows + X e seleziona App installate .
- Il sistema ti reindirizzerà all’interfaccia contenente tutte le app installate sul tuo PC Windows.
- Scorri verso il basso e individua Posta e Calendario .
- Fare clic sui tre puntini presenti all’estremità destra e selezionare Disinstalla .
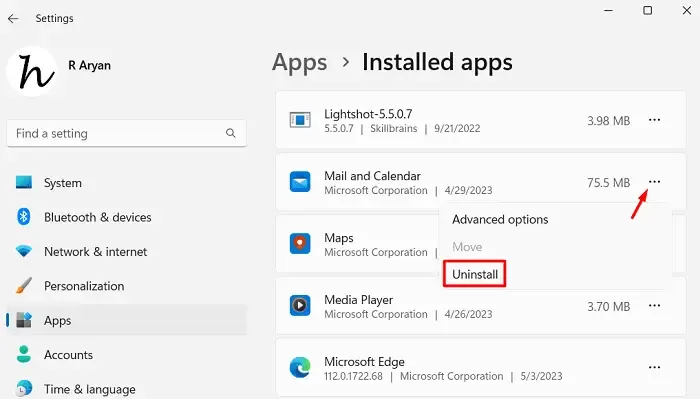
- Apparirà un pop-up che ti chiederà se vuoi rimuovere l’applicazione. Fai clic su Disinstalla in questa finestra pop-up. Nota che questo eliminerà l’app e tutte le informazioni ad essa associate.
Riavvia il PC e accedi nuovamente al tuo dispositivo. Apri Microsoft Store, cerca Mail e Calendario e premi il pulsante Installa . Attendi il completamento dell’installazione e, una volta terminata, spero che tu possa usare l’app Mail e Calendario senza problemi.
Come reimpostare l’app Posta e Calendario su Windows 10
Tieni presente che il ripristino dell’app Mail e Calendario eliminerà tutti i dati e le informazioni associate sul tuo computer. Se sei ancora intenzionato a ripristinare questa app di sistema, segui questi semplici passaggi:
- Vai su Impostazioni (Win + I) > App > App e funzionalità.
- Vai al riquadro di destra e individua ” Posta e calendario “.
- Dopo aver trovato questa app, clicca sui tre puntini presenti all’estremità destra e seleziona Opzioni avanzate .
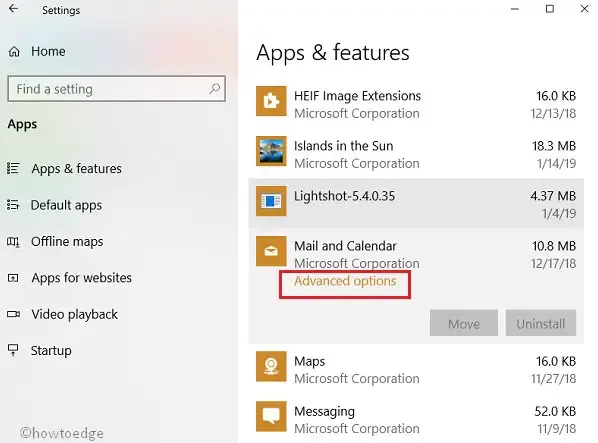
- Il sistema ti reindirizzerà alla pagina delle opzioni avanzate di Mail o Calendario.
- Scorri verso il basso fino alla sezione Reimposta e premi il pulsante Reimposta .
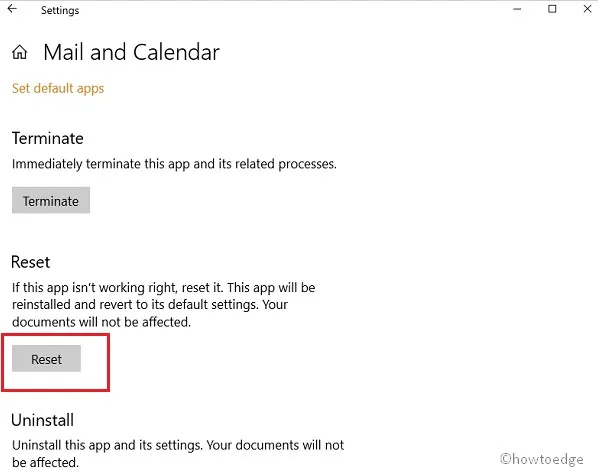
Ecco fatto, hai ripristinato con successo i valori e le impostazioni predefinite dell’app Mail e Calendario.
Posso usare l’app Posta e Calendario in Windows 11?
L’app Posta e Calendario è compatibile con tutte le versioni di Windows, incluso Windows 11. Quindi, puoi tranquillamente utilizzare questa app anche su Windows 11.



Lascia un commento