Correggi iTunes non può verificare l’identità dell’errore del server su Windows e Mac
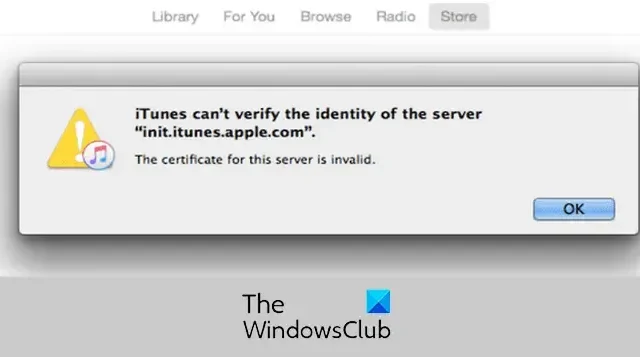
Se continui a vedere che iTunes non riesce a verificare l’identità dell’errore del server su Windows o Mac, questo post ti aiuterà a risolverlo.
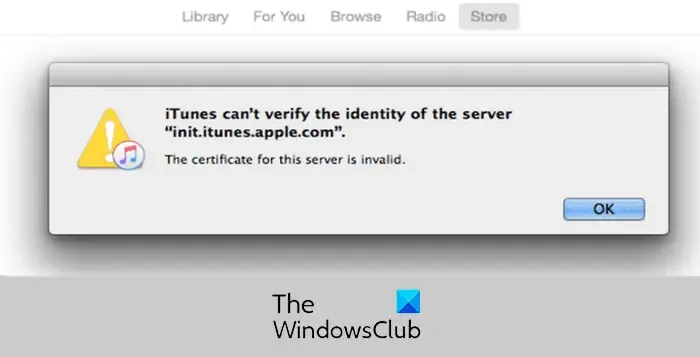
Alcuni utenti hanno segnalato di continuare a ricevere questo errore di verifica del server quando tentano di connettersi a iTunes Store o al cloud storage. Il messaggio di errore è seguito dal server con cui stai riscontrando l’errore.
Dietro questo errore possono esserci diversi motivi. Può essere causato da impostazioni errate di data e ora, cache di iTunes Store danneggiata, plug-in di terze parti problematici e interferenze con antivirus/firewall di terze parti. Su Mac, potrebbero essere le impostazioni del certificato a causare l’errore.
Correggi iTunes non può verificare l’identità dell’errore del server su Windows
Ecco le soluzioni che puoi utilizzare per correggere l’errore che iTunes non riesce a verificare l’identità del server su Windows:
- Controlla le impostazioni di data e ora sul tuo PC.
- Controlla gli aggiornamenti di iTunes.
- Esegui iTunes in modalità provvisoria.
- Reimposta la cache dell’iTunes Store.
- Disattiva temporaneamente il tuo antivirus/firewall.
1] Controlla le impostazioni di data e ora sul tuo PC
Questo errore potrebbe essere attivato a causa di impostazioni errate di data e ora sul PC. Quindi, controlla le impostazioni di data e ora e assicurati di averle impostate correttamente. Ecco i passaggi per farlo:
- Innanzitutto, avvia Impostazioni utilizzando Win+I e vai alla scheda Ora e lingua .
- Successivamente, seleziona l’ opzione Data e ora .
- Successivamente, attiva gli interruttori associati alle opzioni Imposta automaticamente il fuso orario e Imposta l’ora automaticamente .
- Al termine, controlla se l’errore è stato corretto.
2] Controlla gli aggiornamenti di iTunes
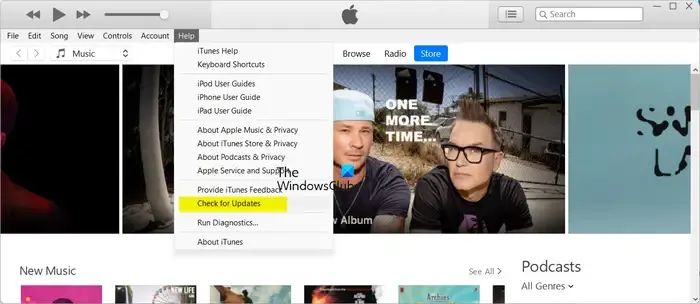
Se sono disponibili aggiornamenti software per iTunes, scaricali e installali, quindi controlla se l’errore è scomparso. Per fare ciò, apri iTunes, fai clic sul menu Aiuto e scegli l’opzione Controlla aggiornamenti. Una volta installati gli aggiornamenti, riavvia iTunes e verifica se l’errore è stato corretto.
3] Esegui iTunes in modalità provvisoria
Puoi provare ad avviare iTunes in modalità provvisoria e poi vedere se l’errore è stato corretto. Alcuni script o plug-in di terze parti potrebbero interrompere la richiesta e causare questo errore. Quindi, puoi verificare lo stesso avviando iTunes in modalità provvisoria. Ecco come:
- Innanzitutto, chiudi iTunes e assicurati che non sia in esecuzione in background utilizzando Task Manager .
- Ora premi i tasti Ctrl+Maiusc e contemporaneamente fai doppio clic sul collegamento sul desktop di iTunes.
- Successivamente, nel prompt visualizzato, premere il pulsante Continua .
Se l’errore viene corretto in modalità provvisoria, è probabile che il principale colpevole sia un plugin. Puoi uscire da iTunes e quindi verificare i plug-in installati nella posizione seguente:
C:\Users\<username>\AppData\Roaming\Apple Computer\iTunes\iTunes Plug-ins
Puoi copiare i plugin in una posizione diversa e poi eliminarli. Successivamente, sposta un plug-in alla volta nella cartella Plug-in di iTunes e avvia iTunes per verificare se l’errore è stato corretto. In questo modo puoi identificare il plugin che causa l’errore.
4] Ripristina la cache di iTunes Store

La prossima cosa che puoi fare è ripristinare la cache di iTunes Store per correggere questo errore. Ecco come farlo:
- Innanzitutto, apri iTunes e vai al menu Modifica .
- Ora seleziona l’ opzione Preferenze .
- Successivamente, passa alla scheda Avanzate.
- Successivamente, premi il pulsante Ripristina cache presente accanto all’opzione Ripristina cache di iTunes Store .
- Una volta terminato, premi il pulsante OK, quindi riavvia iTunes per verificare se l’errore è stato corretto.
Vedi: iTunes.exe mancante e non può essere trovato su Windows .
5] Disattiva temporaneamente il tuo antivirus/firewall
Potrebbe essere il tuo software di sicurezza, inclusi antivirus e firewall, a causare l’errore. Quindi, prova a disattivare il tuo antivirus/firewall per un po’ di tempo e poi riavvia iTunes per verificare se l’errore è stato corretto.
iTunes non può verificare l’identità del server su Mac
Se riscontri che iTunes non riesce a verificare l’identità dell’errore del server su Mac, utilizza le soluzioni seguenti:
- Correggere le impostazioni di data e ora.
- Modificare le impostazioni del certificato.
- Elimina i certificati VeriSign.
- Reimposta la password di accesso del portachiavi.
1] Correggere le impostazioni di data e ora
Per evitare questo errore su Mac, assicurati di aver impostato le impostazioni corrette di data e ora sul tuo dispositivo.
2] Modificare le impostazioni del certificato
Quindi, puoi anche fare lo stesso usando i passaggi seguenti e vedere se aiuta.
Innanzitutto, chiudi iTunes e App Store su Mac.
Ora apri Finder e poi vai su Applicazioni > Utilità > App Accesso Portachiavi .
Successivamente, nella sezione Portachiavi , seleziona Radice di sistema .
Successivamente, passa all’opzione Certificati in Categoria e cerca i certificati con un piccolo punto blu con un segno più.
Ora fai doppio clic su un certificato e fai clic sul triangolo presente accanto a Trust.
Successivamente, imposta l’ opzione Secure Socket Layer (SSL) su Nessun valore specificato e chiudila.
Successivamente, riaprire il certificato e impostare Quando si utilizza questo certificato su Utilizza impostazioni predefinite del sistema .
Ripeti la procedura sopra descritta per tutti i certificati con un punto blu.
Una volta terminato, riavvia iTunes e verifica se l’errore è stato risolto.
3] Elimina i certificati VeriSign
Un’altra cosa che puoi fare è eliminare i certificati VeriSign per correggere l’errore. È stato dimostrato che questa correzione funziona per diversi utenti interessati. Ecco i passaggi per farlo:
Innanzitutto, apri l’app Accesso Portachiavi come discusso nella correzione precedente.
Ora individua i certificati VeriSign ed esportali.
Successivamente, elimina i certificati Verisign e controlla se l’errore è stato risolto.
4] Reimposta la password di accesso del portachiavi
Puoi provare a reimpostare la password di accesso del portachiavi e vedere se l’errore è scomparso. Ecco i passaggi per farlo:
Innanzitutto, apri l’app Accesso Portachiavi come abbiamo fatto nella correzione (2).
Ora seleziona l’accesso dalla sezione Portachiavi nel riquadro di sinistra.
Successivamente, apri il menu Modifica e seleziona l’ opzione Cambia password per il portachiavi .
Successivamente, inserisci la password attuale e quella nuova nei rispettivi campi e clicca sul pulsante OK.
Una volta terminato, riavvia iTunes e controlla se iTunes non è in grado di verificare che l’identità dell’errore del server sia stata corretta.
Cosa fare quando iPhone non riesce a verificare l’identità del server?
Se ricevi l’errore “Impossibile verificare l’identità del server” sul tuo iPhone, imposta la data e l’ora corrette sul tuo dispositivo. Oltre a ciò, disattiva l’impostazione Restrizioni di contenuto e privacy. Se il problema persiste, ripristina le impostazioni del tuo iPhone e controlla se l’errore è stato risolto.



Lascia un commento