Correzione: la velocità di Internet è elevata, ma le videochiamate sono lente

Quando si tratta di videochiamate, la qualità della connessione può creare o distruggere l’esperienza. Anche con una connessione Internet ad alta velocità, potresti comunque riscontrare ritardi e blocchi del video.
In questo caso, il riavvio dell’applicazione di chat video interessata dovrebbe risolvere il problema, ma in caso contrario dovrai tentare una risoluzione dei problemi più avanzata.
Allora perché una videochiamata dovrebbe avere una qualità video scadente se non ci sono problemi con la larghezza di banda o la connettività? Con le videochiamate, entrambe le persone inviano e ricevono dati in ogni momento, quindi avrai bisogno di una velocità effettiva molto maggiore per ottenere videochiamate di buona qualità rispetto allo streaming video standard.
Tuttavia, una connessione Internet lenta non è l’unico fattore che può compromettere le tue riunioni video. Anche le basse velocità di caricamento, le interferenze Wi-Fi e la congestione della rete giocano un ruolo. Inoltre, se la memoria del computer è insufficiente e non è possibile allocare risorse sufficienti per la chiamata, si avrà lo stesso effetto.
Cosa posso fare se le mie videochiamate risultano discontinue anche se Internet funziona correttamente?
Prova le seguenti soluzioni alternative di base prima di tentare soluzioni un po’ tecniche:
- Termina tutti i programmi in background superflui che potrebbero utilizzare la larghezza di banda del tuo computer.
- Passa da una connessione wireless a una connessione cablata poiché il Wi-Fi tende a essere più lento di Ethernet , assicurati che il cavo Ethernet non sia danneggiato e avvicinati al router.
- Controlla se il tuo ISP ha problemi con i suoi server o la sua rete, il che potrebbe causare problemi anche a te.
- Assicurati che l’app di chat video e il sistema operativo siano entrambi aggiornati.
- Prova a utilizzare una versione lite dell’app o la versione web.
1. Passa a una banda GHz più veloce
- Premi il Windows tasto, digita Gestione dispositivi nella barra di ricerca e fai clic su Apri.
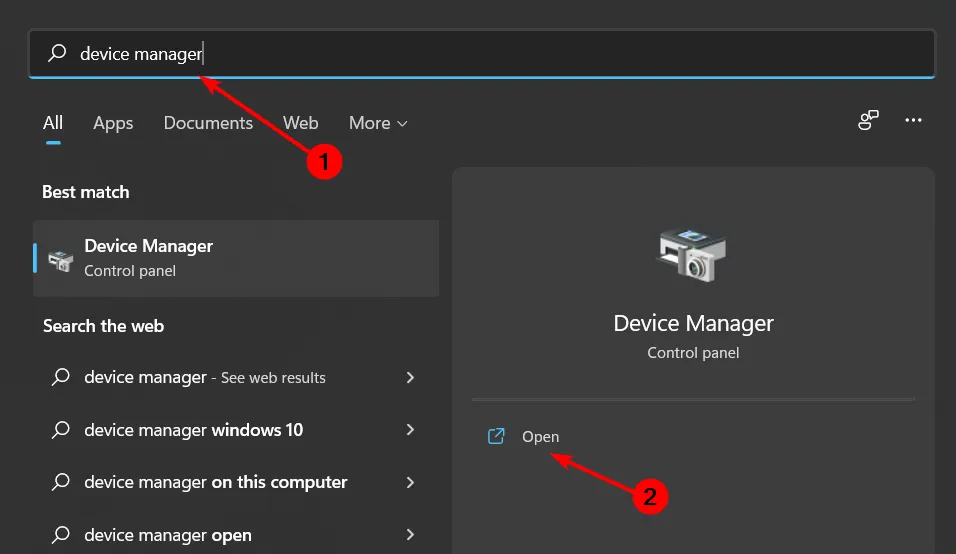
- Passare a Schede di rete e fare doppio clic per espandere.
- Fare clic con il tasto destro sulla scheda di rete e selezionare Proprietà.
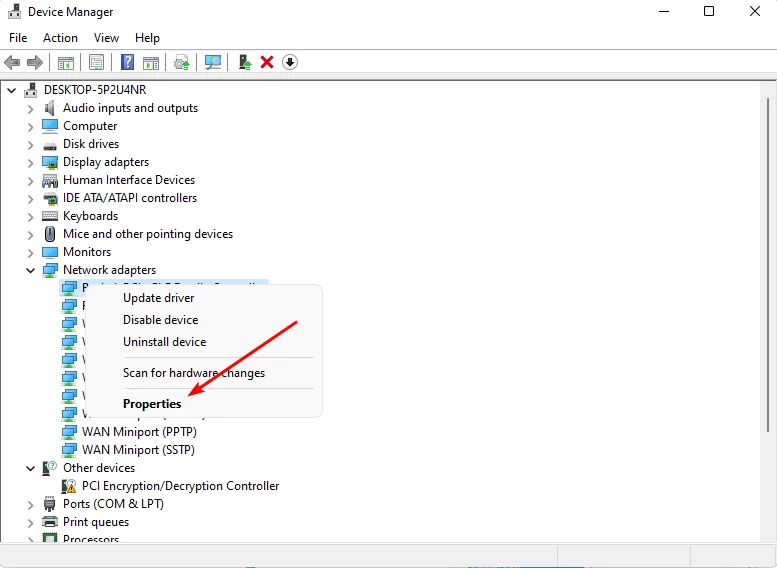
- Fare clic sulla scheda Avanzate e individuare la banda preferita.
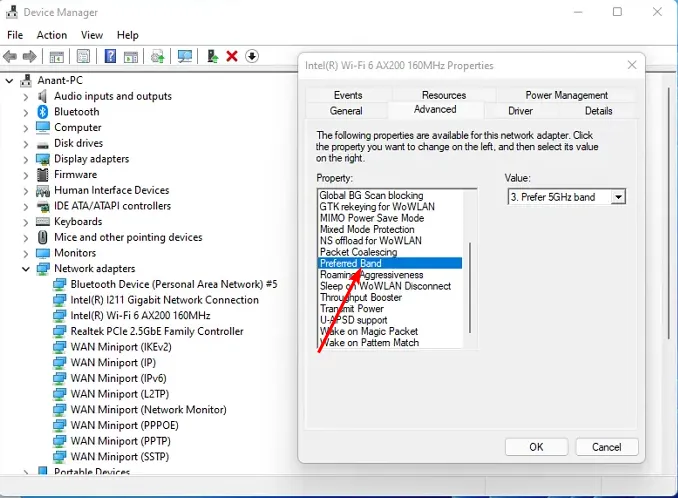
- Nel menu a discesa ValoreEnter , seleziona Preferisci banda 5GHz, quindi premi .
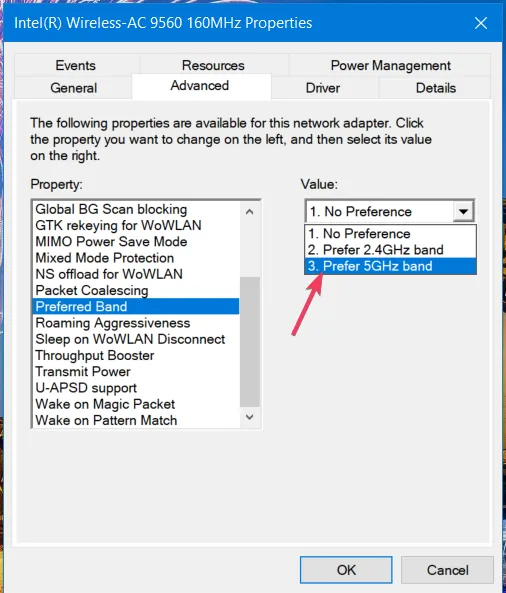
- Riavvia il PC.
2. Rimuovere i limiti di larghezza di banda
- Premi il Windows tasto e seleziona Impostazioni .
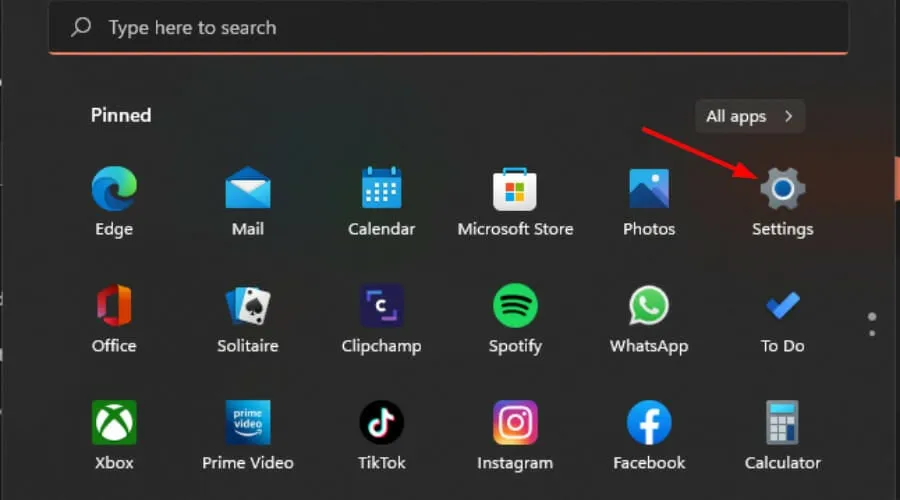
- Fare clic su Rete e Internet nel riquadro di sinistra.
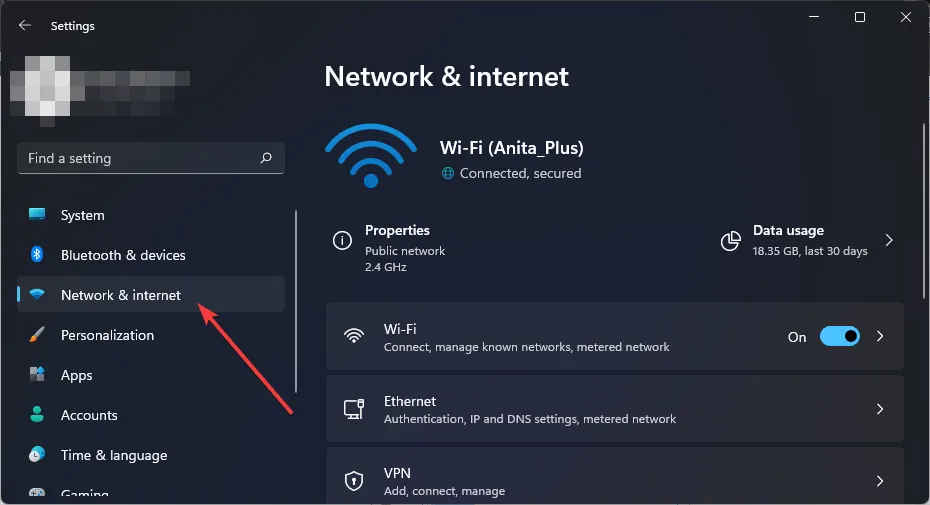
- Sulla tua attuale connessione Wi-Fi , fai clic su Utilizzo dati.
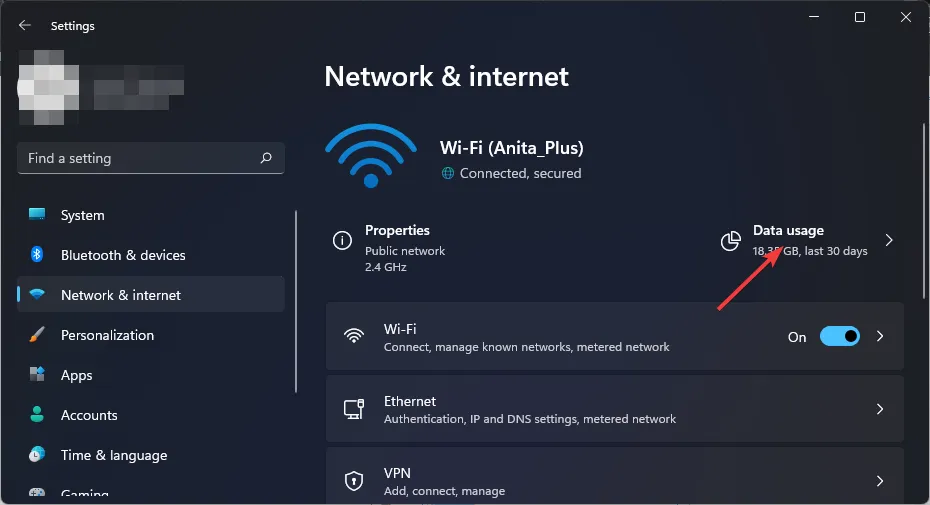
- Seleziona Inserisci limite .

- In Imposta limite dati, seleziona la casella Illimitato , quindi fai clic su Salva.
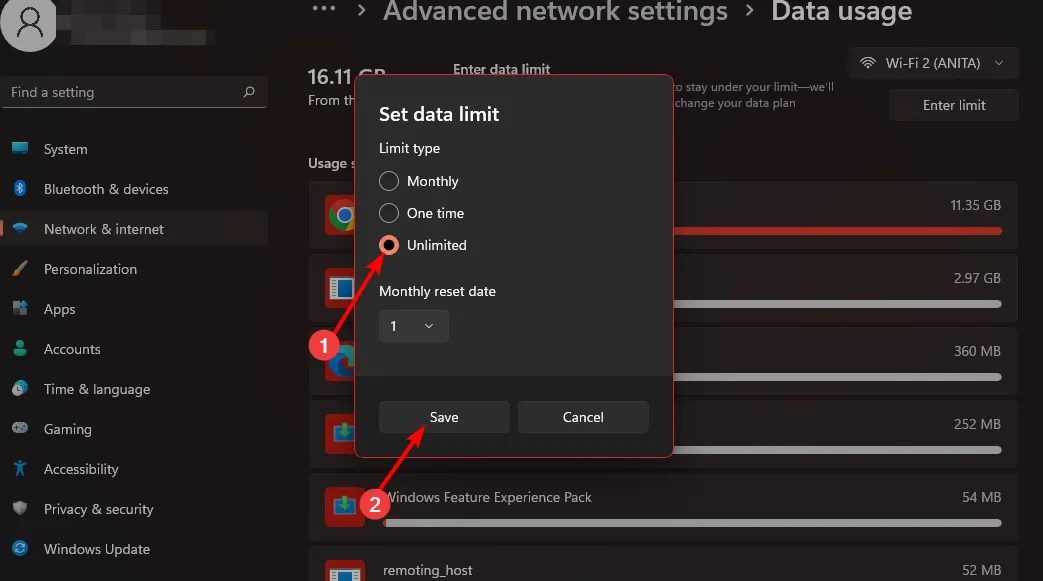
3. Aggiorna la tua scheda grafica
- Premi il Windows tasto, digita Gestione dispositivi nella barra di ricerca e fai clic su Apri.
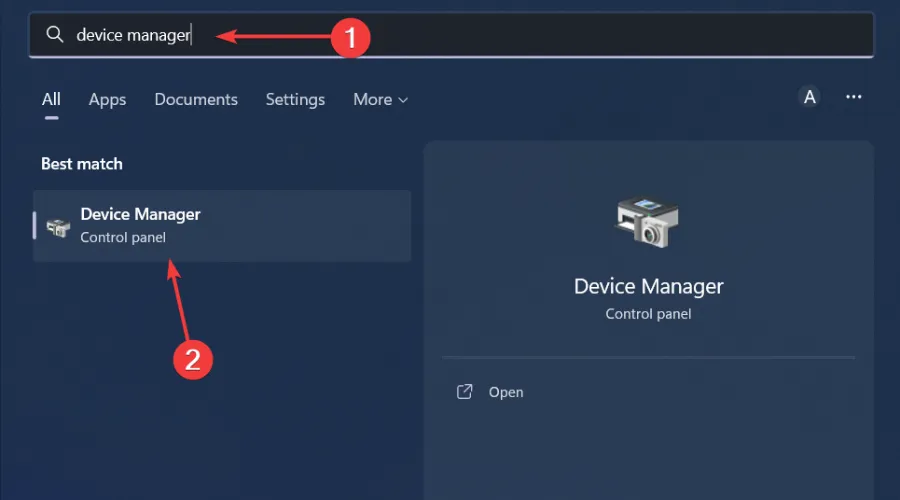
- Passare a Schede video per espandere, fare clic con il pulsante destro del mouse sulla scheda grafica e selezionare Aggiorna driver.
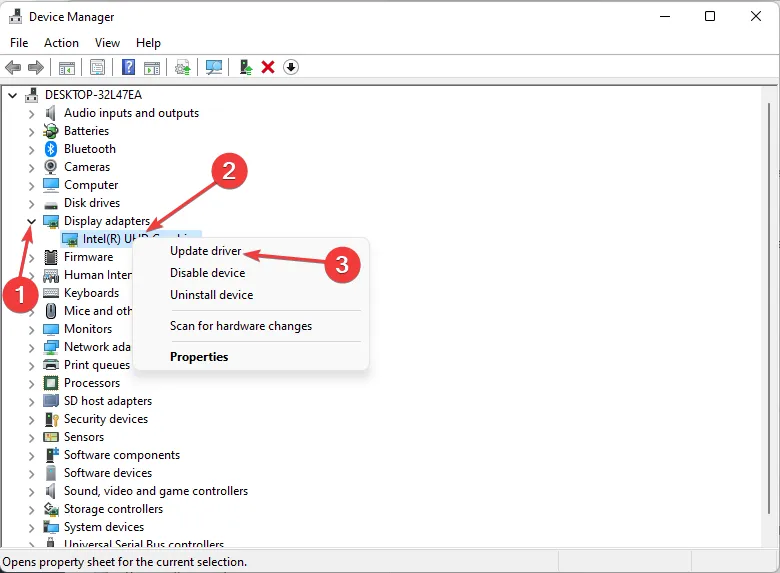
- Seleziona Cerca automaticamente i driver e attendi che il tuo PC trovi il driver migliore.
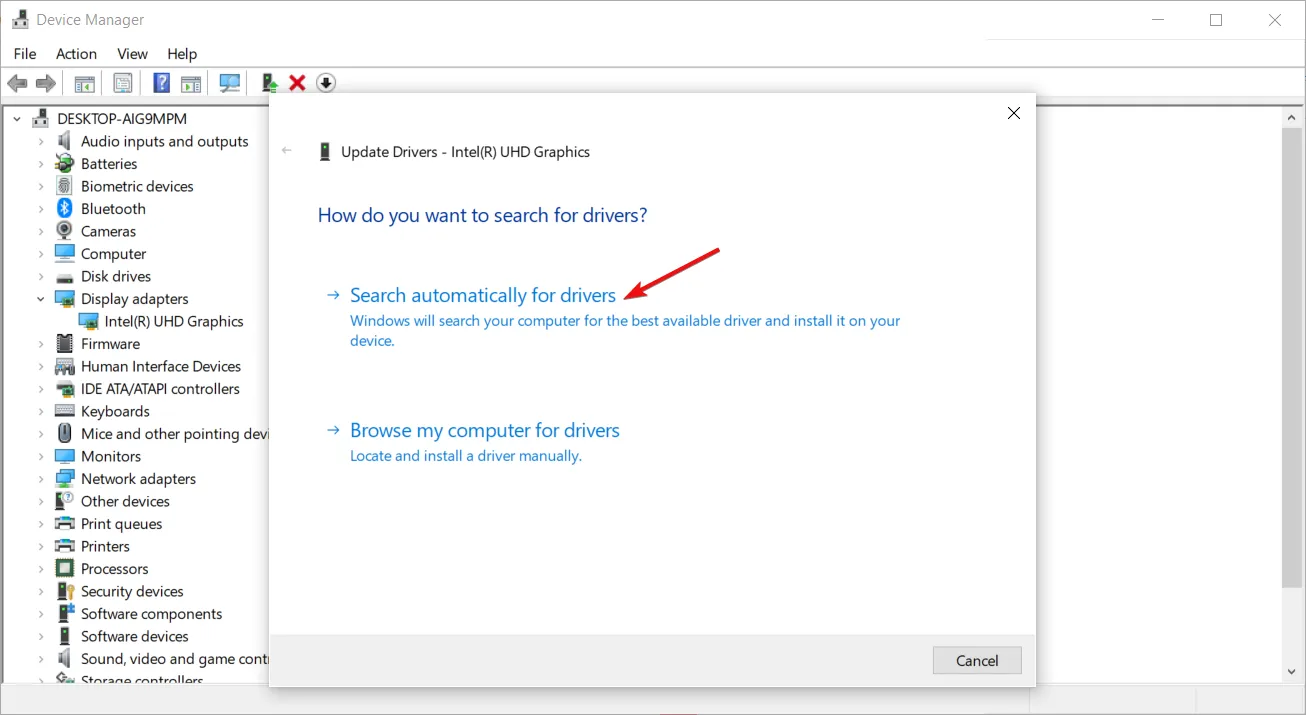
E poiché a volte Windows non riesce a trovare il driver giusto, hai bisogno dell’assistenza di uno strumento di terze parti. Outbyte Driver Updater è un software potente e facile da usare che identifica automaticamente il tuo sistema e trova tutti i driver problematici in pochi minuti.
Quindi scaricherà e installerà i driver ufficiali più recenti per aiutare il tuo computer a velocizzare.
4. Modifica le impostazioni grafiche
- Premi Windows + I per aprire Impostazioni .
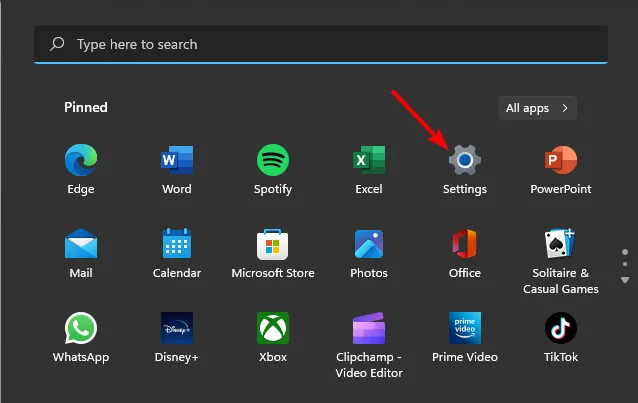
- Fare clic su Sistema nel riquadro di sinistra, quindi selezionare Display .
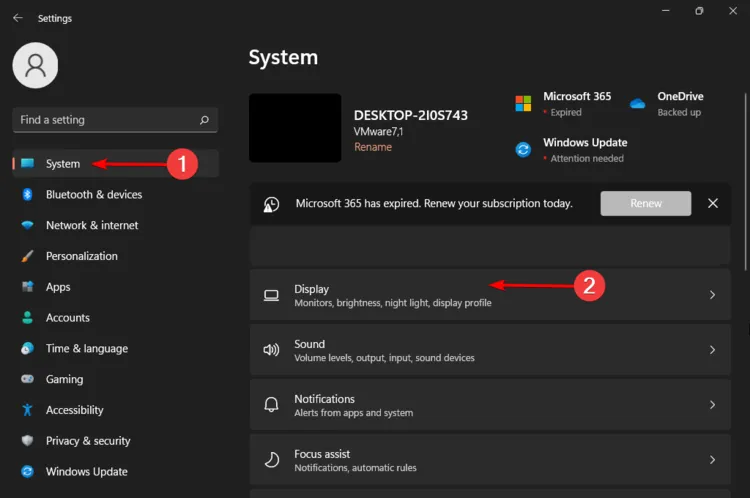
- In Impostazioni correlate, fai clic su Grafica .
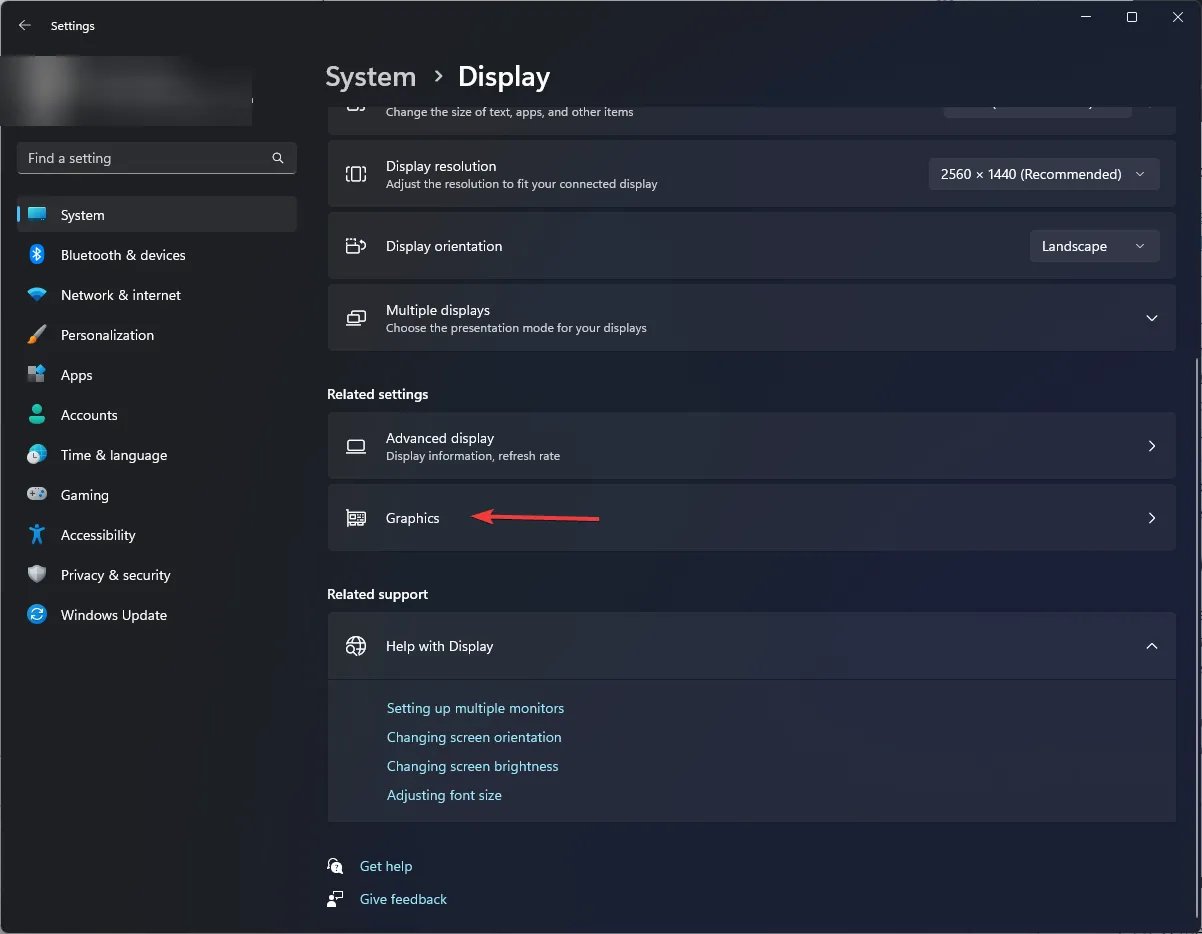
- Trova l’app video in questione e selezionala.
- Ora scegli Prestazioni elevate e fai clic su Salva .
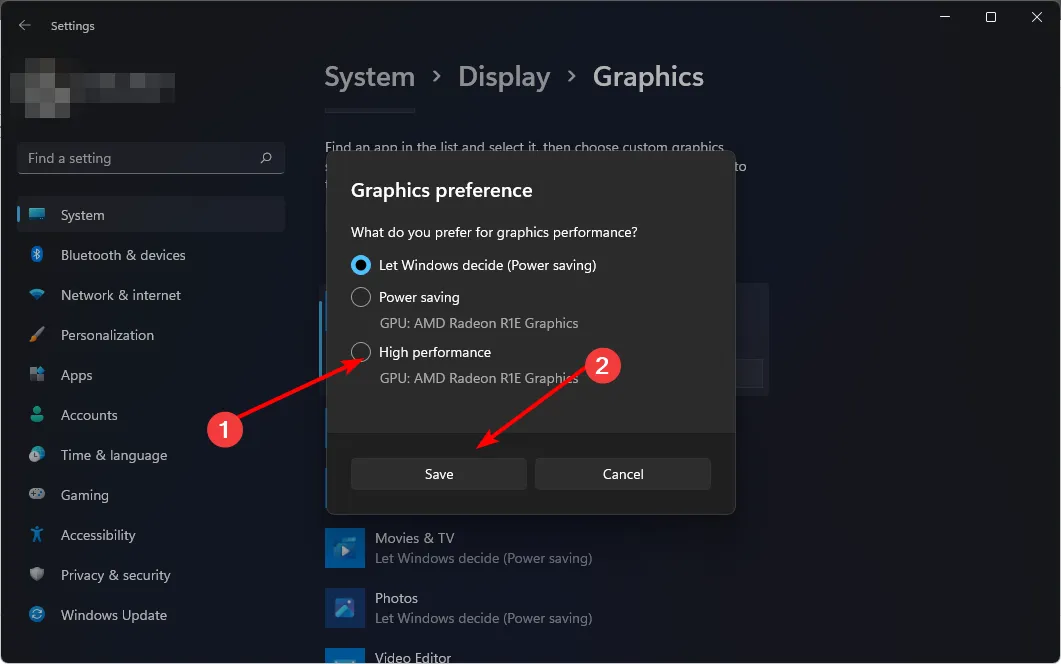
Se hai un PC più vecchio che non è in grado di gestire l’eccessiva pressione sulla CPU, è meglio rinunciare a questo passaggio e regolare le impostazioni di risoluzione da video HD a qualcosa come 480p. Potrebbe non essere un video di alta qualità, ma è abbastanza decente per tenere una riunione online.
5. Reimposta la tua rete
- Fare clic sull’icona del menu Start e fare clic su Impostazioni.
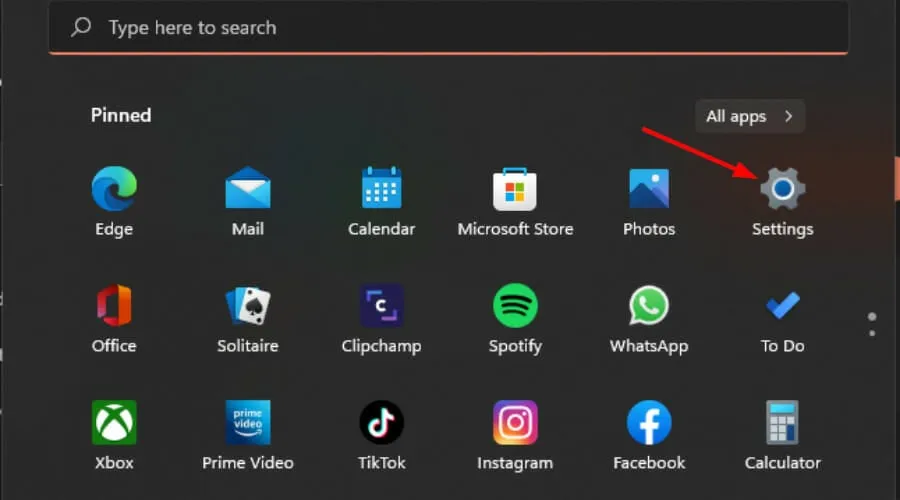
- Passare a Rete e Internet .

- Seleziona Impostazioni di rete avanzate.
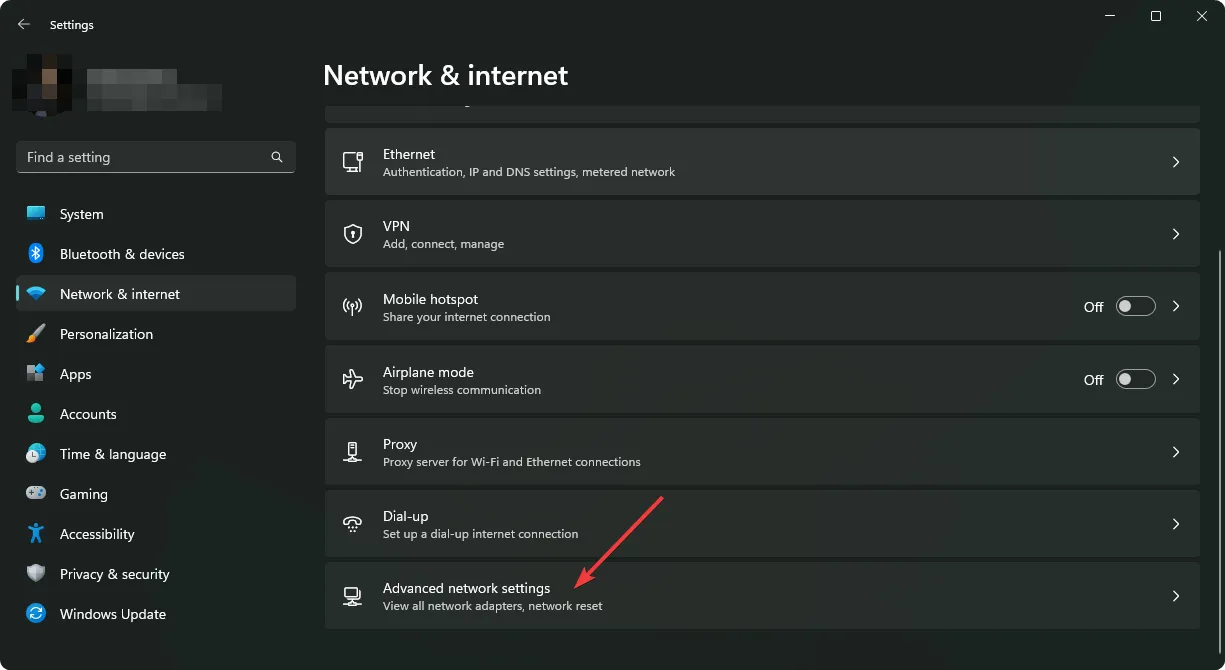
- Fare clic su Ripristino della rete .
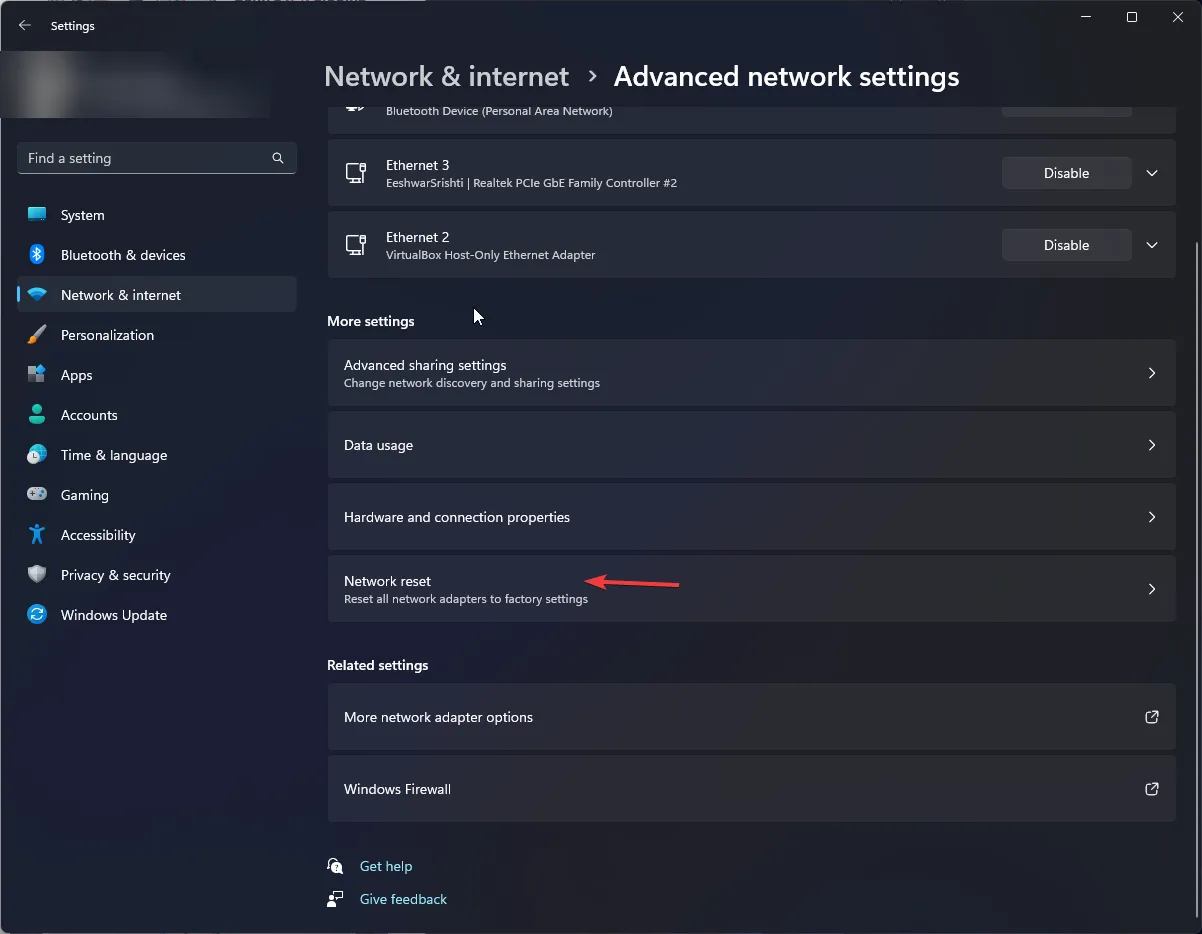
- Successivamente, premi il pulsante Ripristina ora.
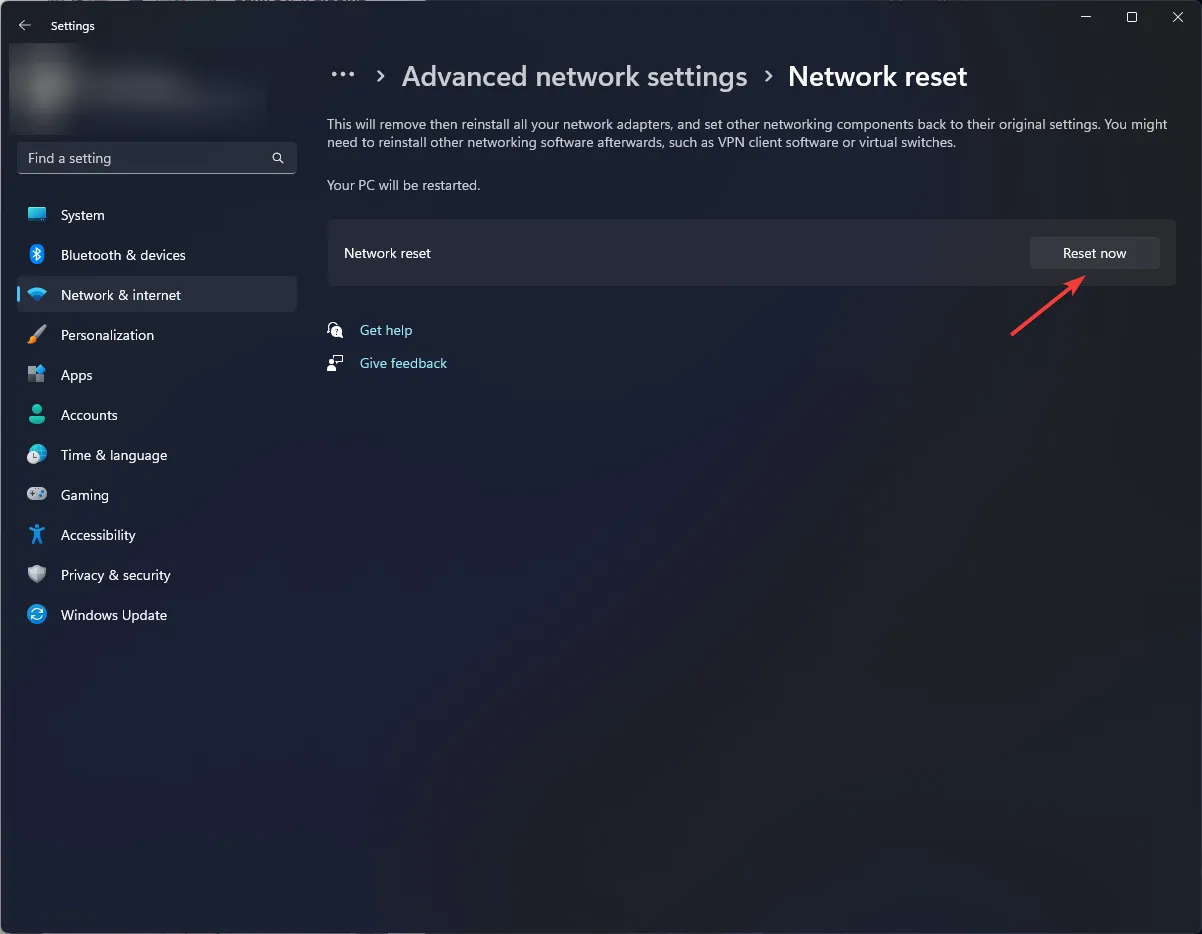
6. Abilita la tua VPN
- Premere il Windows tasto e selezionare Impostazioni.
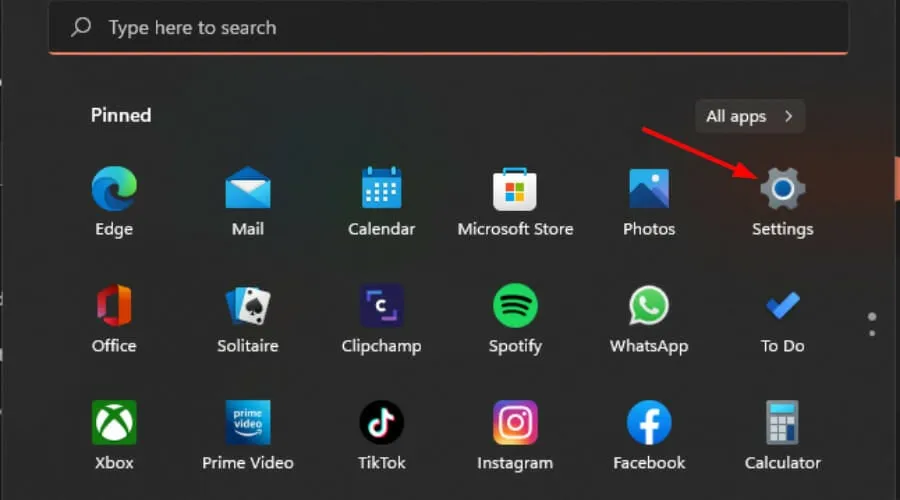
- Successivamente, seleziona Rete e Internet e fai clic su VPN nel menu a destra.
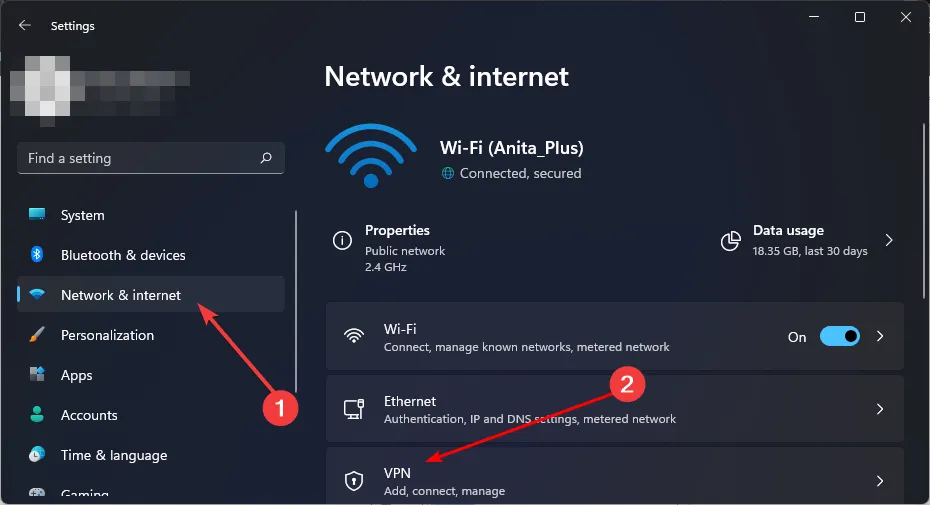
- Seleziona la connessione VPN che desideri abilitare e fai clic su Connetti.
7. Cambia canali Wi-Fi
Se c’è troppa congestione sul canale che il tuo dispositivo utilizza attualmente per la connessione Wi-Fi e hai accesso a più di una rete Wi-Fi, vai su un altro canale e vedi se questo ti offre una connessione migliore.
Puoi cambiare canale manualmente sulla maggior parte dei dispositivi, ma ti consigliamo di utilizzare gli scanner Wi-Fi per vedere i canali disponibili e impostarti su quello meno affollato.
Perché le app di videoconferenza non mi collegano a Internet?
La maggior parte dei provider Internet offre velocità in grado di gestire solo una certa quantità di utilizzo della larghezza di banda prima di iniziare a essere sopraffatti e rallentare la connessione di tutti. L’unica soluzione qui è limitare il numero di dispositivi collegati o chiedere al tuo provider di servizi Internet di aumentare la larghezza di banda.
Le app di videoconferenza richiedono inoltre un flusso costante di dati da inviare e ricevere dai server dell’app per funzionare correttamente.
Tutto questo avanti e indietro può sovraccaricare i server del tuo operatore, facendoli diventare lenti o addirittura bloccarli completamente. La soluzione è passare a un pacchetto con velocità più elevate.
Tuttavia, con l’hardware più vecchio, scoprirai che anche con tutti questi passaggi non sei in grado di risolvere il problema della velocità di Internet, ma le tue videochiamate sono lente. Puoi testare questa teoria e, se riscontri una connessione Internet lenta su un computer ma veloce su un altro , potrebbe essere il momento di aggiornare il tuo PC.
Ci piacerebbe sentire i tuoi pensieri su questo problema. Dalla nostra ricerca, l’aggiunta di una VPN è stata la soluzione più votata, ma faccelo sapere nella sezione commenti.



Lascia un commento