Correzione: errore di installazione di Intelligo 100.1.4.1273
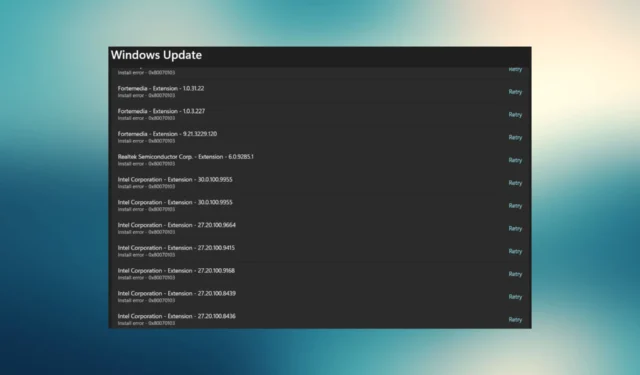
L’errore di installazione di Intelligo 100.1.4.1273 è un tipo di errore di Windows Update con il codice di errore 0x80070103. Questo codice di errore indica all’utente che i driver che Windows Update sta tentando di installare sono già installati o incompatibili con il sistema.
Il problema di installazione di Intelligo 100.1.4.1273 si verifica in genere quando c’è un problema con la cache di Windows Update . In questo articolo, spieghiamo cosa causa questo errore e come risolverlo.
Cosa causa l’errore Intelligo 100.1.4.1273?
Il codice di errore 0x80070103 può essere causato da:
- Aggiornamento di un’unità insieme a un aggiornamento di Windows: il tentativo di eseguire un aggiornamento del driver esistente insieme a un aggiornamento di Windows può causare l’errore Intelligo 100.1.4.1273.
- Problemi di compatibilità dell’aggiornamento del driver: potresti riscontrare questo errore anche quando il driver installato da Windows Update non è compatibile con la versione di Windows esistente installata sul tuo PC .
- Il driver è in uso: se il sistema sta utilizzando l’unità mentre Windows Update tenta di aggiornarlo, potresti ritrovarti con il codice di errore 0x80070103.
- File di sistema danneggiati: installazione di aggiornamenti quando i file di sistema sono stati danneggiati a causa di errori hardware o software, virus o malware.
Come posso correggere l’errore Intelligo 100.1.4.1273?
Prima di iniziare a lavorare sulle correzioni spiegate di seguito:
- Assicurati che Windows Update non sia attualmente in esecuzione sul tuo computer. Se lo è, lascia che l’aggiornamento venga completato.
- In alternativa, puoi anche interrompere l’aggiornamento se vuoi procedere subito.
1. Eseguire lo strumento di risoluzione dei problemi di Windows Update
- Cerca l’ app Impostazioni dal menu Start e fai clic su Apri.
- Fare clic sulla sezione Sistema nel menu a sinistra e selezionare l’opzione Risoluzione dei problemi.
- Sotto le opzioni di risoluzione dei problemi, fai clic su Altri strumenti per la risoluzione dei problemi .
- Nella finestra successiva, individua l’opzione Windows Update e fai clic su Esegui .
Siediti mentre lo strumento di risoluzione dei problemi cerca i problemi e li risolve per te. Riavvia il sistema una volta terminata la risoluzione dei problemi. Ora prova ad aggiornare Windows e verifica se l’errore è stato risolto.
Nel caso in cui non abbia funzionato per te, c’è un altro modo per rilevare gli errori di aggiornamento di Windows utilizzando il supporto specializzato da una soluzione di riparazione e ottimizzazione del PC.
2. Svuota la cache di Windows Update
2.1 Utilizzo del prompt dei comandi
- Esegui il prompt dei comandi come amministratore. Puoi farlo premendo Win+ R, digitando cmd e premendo Ctrl+ Shift+ Enter.
- Esegui i seguenti comandi (ovvero digitali e premi Enter) uno per uno:
net stop wuauserv
net stop cryptSvc
net stop bits
ren C:\Windows\SoftwareDistribution SoftwareDistribution.old
ren C:\Windows\System32\catroot2 Catroot2.old
net start wuauserv
net start cryptSvc
net start bits
netsh winsock reset
- Riavvia il computer una volta che hai finito.
2.2 Fallo manualmente
- Cerca i servizi nel menu Start e premi Enter.
- Cerca manualmente i seguenti servizi nell’elenco, fai clic con il pulsante destro del mouse su di essi e seleziona Interrompi:
- aggiornamento Windows
- Servizi crittografici
- Servizio di trasferimento intelligente in background
- Passare al seguente percorso (presupponendo che Windows sia installato sull’unità C) e rinominare la cartella denominata SoftwareDistribution in SoftwareDistribution.old:
C:\Windows - Passare al seguente percorso e rinominare la cartella chiamata catroot2 in catroot2.old :
C:\Windows\System32
- Riavvia i servizi che hai disabilitato nel passaggio 2 facendo clic con il pulsante destro del mouse su di essi e selezionando Avvia.
- Avvia un prompt dei comandi con privilegi elevati premendo Win+ R, digitando cmd e premendo Ctrl+ Shift+ Enter.
- Esegui il seguente comando:
netsh winsock reset - Riavvia il PC.
L’esecuzione di uno di questi metodi cancellerà la cache di Windows Update e farà funzionare le cose.
3. Eseguire un avvio pulito
- Premere Win+ R.
- Digita msconfig e premi Enter.
- Vai alla scheda Generale e fai clic sull’opzione Avvio selettivo . Assicurati di selezionare la casella di controllo Carica servizi di sistema e deseleziona la voce Carica elementi di avvio .
- Successivamente, vai alla scheda Servizi e seleziona la casella in basso a sinistra che dice Nascondi tutti i servizi Microsoft. Fare clic sul pulsante Disabilita tutto .
- Vai alla scheda Avvio e fai clic su Apri Task Manager .
- Nel Task Manager, seleziona ciascuna app di avvio abilitata e fai clic su Disabilita in alto a destra.
- Chiudere la finestra Task Manager e fare clic su Applica > OK.
- Riavvia il sistema.
L’avvio parziale è il punto in cui avvii il computer con i driver minimi richiesti. Tutti i programmi di avvio sono disabilitati per determinare se qualcuno di questi sta causando problemi con il processo di installazione.
Dopo aver eseguito un avvio pulito, se l’errore di installazione di Intelligo 100.1.4.1273 viene risolto, riattivare i servizi Microsoft e le app di avvio da Configurazione di sistema.
Quando hai finito, controlla se il tuo errore è stato risolto. Nella maggior parte dei casi, l’errore di installazione di Intelligo 100.1.4.1273 è facile da risolvere. In effetti, gli errori più comuni di Windows Update sono facili da correggere.
Sei riuscito a risolvere anche l’errore? Fateci sapere nei commenti qui sotto.



Lascia un commento