Correggi Intel Unison che non funziona su Windows 11

Se Intel Unison non funziona sul tuo dispositivo Windows 11, questo post potrebbe aiutarti. Intel Unison è un’applicazione multipiattaforma sviluppata da Intel Corporation per Windows, Android e iOS. Questa applicazione consente agli utenti di integrare i propri smartphone con i propri dispositivi Windows 11 in un attimo. Ma di recente, alcuni utenti si sono lamentati del fatto che Intel Unison non funziona sui propri dispositivi Windows 11. Se anche tu stai riscontrando questo problema, segui questi passaggi per risolverlo.
Correggi Intel Unison che non funziona su Windows 11
Innanzitutto prova a riavviare l’applicazione e il tuo dispositivo Windows. Tuttavia, puoi anche provare a eseguire l’app con accesso come amministratore. Se non funziona, ci sono alcune correzioni testate da provare:
- Verifica la compatibilità del sistema
- Aggiorna il driver Bluetooth
- Esegui la risoluzione dei problemi Bluetooth
- Verifica se il tuo smartphone e il tuo PC sono connessi alla stessa rete WiFi
- Ripristina Intel Unison
- Disabilita il software antivirus
- Esegui Intel Unison come amministratore
- Risoluzione dei problemi in modalità di avvio pulito
- Disinstalla e reinstalla Intel Unison
Ora vediamoli nel dettaglio.
1] Verifica la compatibilità del sistema
Non ci sono requisiti hardware specifici per l’installazione e l’utilizzo di Intel Unison. Tuttavia, è necessario disporre dell’ultima versione di Windows 11 installata sul sistema per utilizzare l’applicazione senza problemi.
2] Aggiorna il driver Bluetooth
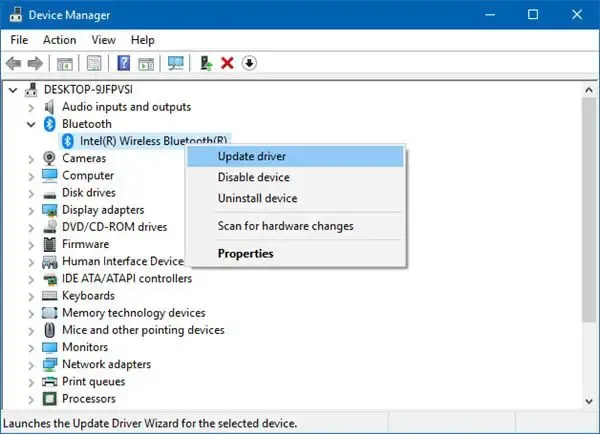
Aggiorna il driver Bluetooth e vedi se questo aiuta.
3] Esegui la risoluzione dei problemi Bluetooth
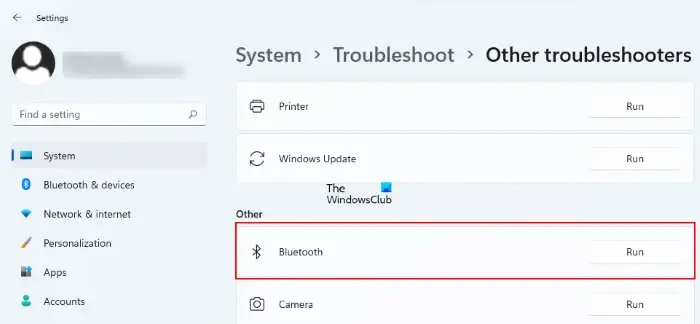
L’applicazione richiede una connessione Bluetooth per connettersi con lo smartphone. Esegui lo strumento di risoluzione dei problemi Bluetooth sul tuo dispositivo Windows 11 per correggere eventuali errori con Bluetooth e i suoi driver. Ecco come:
- Premi il tasto Windows + I per aprire Impostazioni .
- Scorri verso il basso e seleziona Risoluzione dei problemi > Altri strumenti per la risoluzione dei problemi .
- Fare clic su Esegui accanto a Bluetooth .
- Una volta completato il processo, riavvia il dispositivo per vedere se l’errore è stato risolto.
4] Controlla se il tuo smartphone e il tuo PC sono connessi alla stessa rete Wi-Fi
Per utilizzare Intel Unison senza problemi, il PC e lo smartphone devono essere connessi alla stessa rete Wi-Fi. Controlla se soddisfano questo criterio; in caso contrario, collegali alla stessa rete Wi-Fi. Tuttavia, se riscontri ancora l’errore, considera di riavviare il router.
5] Ripristina Intel Unison
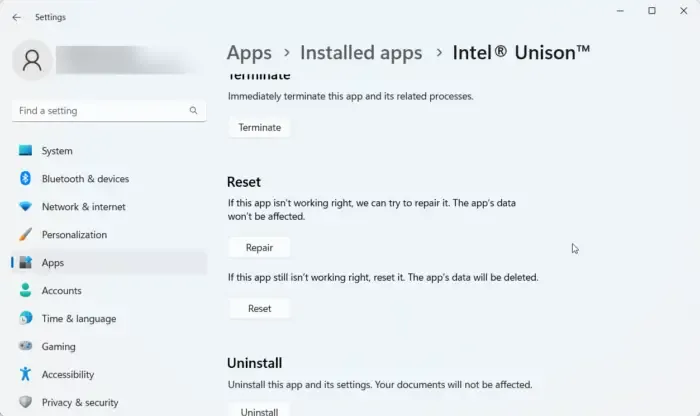
L’errore potrebbe probabilmente risiedere nei file principali dell’app. Per risolvere questo problema, riparare o ripristinare Intel Unison. Ecco come puoi farlo:
- Premi il tasto Windows + I per aprire Impostazioni .
- Passare a App > App installate > Intel Unison .
- Scorri verso il basso, fai clic sull’opzione Ripristina e vedi.
6] Esegui Intel Unison come amministratore
L’esecuzione dell’applicazione come amministratore assicura che il gioco non vada in crash a causa della mancanza di autorizzazioni. Fare clic con il pulsante destro del mouse sul file di collegamento Intel Unison .exe sul dispositivo e selezionare Esegui come amministratore.
7] Risoluzione dei problemi in modalità di avvio parziale
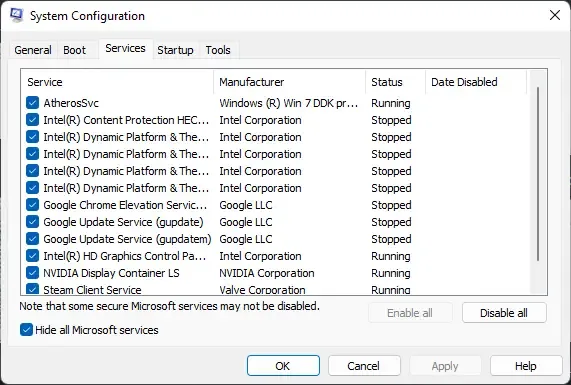
Le applicazioni di terze parti installate sul dispositivo possono impedire il corretto funzionamento di Intel Unison. Esegui un avvio pulito del tuo PC per limitare tutte le applicazioni di terze parti. Ecco come eseguire un avvio pulito:
- Fare clic su Start , cercare Configurazione di sistema e aprirlo.
- Passare alla scheda Generale e selezionare l’ opzione Avvio selettivo e l’ opzione Carica servizi di sistema sotto di essa.
- Quindi vai alla scheda Servizi e seleziona l’opzione Nascondi tutti i servizi Microsoft .
- Fai clic su Disabilita tutto nell’angolo in basso a destra e premi Applica , quindi OK per salvare le modifiche.
Se l’errore non viene visualizzato nello stato di avvio pulito, potrebbe essere necessario abilitare manualmente un processo dopo l’altro e vedere chi è il colpevole. Dopo averlo identificato, disabilita o disinstalla il software.
8] Disinstallare e reinstallare Intel Unison
Se nessuna delle soluzioni sopra menzionate è in grado di aiutarti, i file principali dell’app potrebbero essere danneggiati. Per risolvere questo problema, rimuovi tutti i file di Intel Unison dal tuo sistema e ricomincia a installarlo.
Intel Unison funziona su Windows 10?
Sì, Intel Unison funzionerà su Windows 10, tuttavia potrebbe non funzionare correttamente. È chiaramente indicato nei requisiti che il dispositivo che utilizza l’applicazione dovrebbe avere l’ultima build di Windows 11 installata.
Come installare Intel Unison su Windows 11?
Per installarlo, apri l’app Intel Unison, attiva Wireless e Bluetooth e segui la guida sullo schermo per installare l’app del telefono. Prossimo. associare le app del telefono e del PC. Dovrai scansionare il codice QR o utilizzare il codice di testo e quindi verificare con il codice PIN. Infine, confermare con Nuovo codice QR generato automaticamente o PIN se scaduto.



Lascia un commento