Risolvi i problemi di ciclo di installazione con AutoDesk su Windows 11

AutoDesk si distingue come applicazione leader per l’animazione 3D, gli effetti visivi e la gestione dei flussi di lavoro di produzione. Tuttavia, molti utenti incontrano difficoltà durante il processo di installazione, in particolare quando il software rimane intrappolato in un loop etichettato Preparazione all’installazione su Windows 11/10 . In questo articolo, esploreremo i rimedi per risolvere questo frustrante problema.
Risolvi il ciclo di preparazione all’installazione di AutoDesk in Windows 11
Se rimani bloccato nel ciclo di preparazione all’installazione di AutoDesk senza che si verifichino progressi, utilizza le seguenti soluzioni per risolvere il problema.
- Eseguire il supporto di installazione con diritti amministrativi
- Reinstallare .NET Framework
- Verificare se l’installazione di AutoDesk è ostruita
- Scegli un’installazione offline
- Pulisce tutte le voci del registro danneggiate prima di riprovare
Per maggiore chiarezza, approfondiamo ciascun metodo.
1] Eseguire il supporto di installazione con diritti amministrativi
È essenziale avviare il processo di installazione con privilegi di amministratore, poiché alcuni file potrebbero richiedere permessi avanzati. Per farlo, fai clic con il pulsante destro del mouse sul file di installazione di AutoDesk e scegli Esegui come amministratore. Conferma eventuali richieste di Controllo account utente visualizzate. Quindi, procedi con l’installazione per vedere se questo approccio risolve il problema.
2] Reinstallare .NET Framework
Il . NET Framework è essenziale per l’esecuzione di applicazioni sviluppate con tecnologie . NET. Poiché AutoDesk si basa su questo framework, eventuali problemi con esso potrebbero ostacolarne l’installazione o il funzionamento. Seguire questi passaggi per reinstallarlo:
- Aprire il Pannello di controllo tramite la ricerca del menu Start.
- Modificare la visualizzazione impostandola su Icone grandi.
- Selezionare Programmi e funzionalità.
- Fare clic su Attiva o disattiva le funzionalità di Windows.
- Deselezionare entrambe le caselle .NET Framework 3.5 (che include .NET 2.0 e 3.0) e .NET Framework 4.8 Advanced Series, quindi fare clic su OK.
- Riavvia il computer, torna alla stessa finestra e seleziona nuovamente entrambe le opzioni per reinstallarle.
Idealmente questo dovrebbe risolvere il problema.
3] Verificare se l’installazione di AutoDesk è bloccata
Il passo successivo è controllare se le impostazioni del registro stanno ostruendo i file eseguibili di AutoDesk. Ecco come fare:
- Premere Win + R per aprire Esegui, digitare “regedit” e premere OK al prompt UAC.
- Vai a
HKEY_LOCAL_MACHINE\Microsoft\Windows NT\CurrentVersion\Image File Execution Options - Cercare nel riquadro di sinistra la chiave eseguibile di Autodesk e fare doppio clic per aprirla.
- Cerca un valore denominato Debugger . Se lo trovi, fai doppio clic per verificare se i dati del valore mostrano Bloccato .
- Se Debugger contiene il valore Bloccato, eliminarlo.
- Eseguire questa azione per tutte le chiavi associate ai file eseguibili di AutoDesk (in genere terminano con . exe).
- Se non esiste alcun valore Debugger, andare su
C:\Program Files\Autodesk\AdODIS\V1Esplora file ed eliminare RemoveODIS.exe. - Eseguire il backup e cancellare il contenuto della cartella
C:\ProgramData\Autodesk\ODIS\. - Infine, visita autodesk.com per scaricare la versione più recente del programma di installazione.
- Fare clic con il pulsante destro del mouse sul programma di installazione scaricato e selezionare Esegui come amministratore, accettando tutte le richieste di UAC.
Verificare se questo risolve il problema di installazione.
4] Optare per un’installazione offline
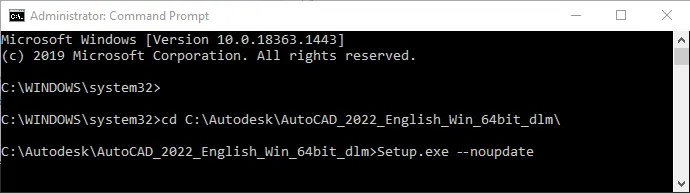
A volte, quando si esegue l’installazione, il programma di installazione si blocca nella schermata “Preparazione” o “Preparazione all’installazione” mentre tenta di cercare aggiornamenti. Se non procede, passare a un’installazione offline potrebbe essere la soluzione.
Per eseguire questa operazione, aprire il Prompt dei comandi con diritti amministrativi.
Quindi, accedi alla directory in cui risiede il file di installazione utilizzando il comando Cambia directory:
cd C:\Autodesk\Autodesk_3ds_Max_2021_EFGJKPS_Win_64bit
Assicurati di adattare il percorso di conseguenza. Una volta lì, esegui il seguente comando:
Setup.exe --noupdate
Attendere il completamento dell’installazione, quindi verificare se è riuscita.
5] Pulisci le voci del registro danneggiate e riprova
I problemi durante l’installazione possono derivare da elementi del registro danneggiati. Per eliminarli, prendi in considerazione l’utilizzo di un Registry Cleaner gratuito come CCleaner. Scarica l’applicazione, esegui una scansione del sistema, correggi tutti i problemi identificati e quindi riprova il processo di installazione di AutoDesk.
Con queste soluzioni dovresti riuscire a superare il problema di installazione.
AutoDesk è compatibile con Windows 11?
Sì, i prodotti AutoDesk sono effettivamente compatibili con Windows 11, in particolare quelli rilasciati nel 2023 o successivi. Se utilizzi una versione precedente, puoi comunque utilizzarla in modalità compatibilità.
Qual è la durata tipica del completamento del programma di installazione di AutoDesk?
La durata dell’installazione di AutoDesk dipende in larga misura dalle prestazioni del computer e dal numero di applicazioni installate. Se si installa una suite completa su una macchina standard, il processo potrebbe richiedere fino a un’ora.



Lascia un commento