Correggere l’errore di installazione non riuscita nel driver di grafica Intel
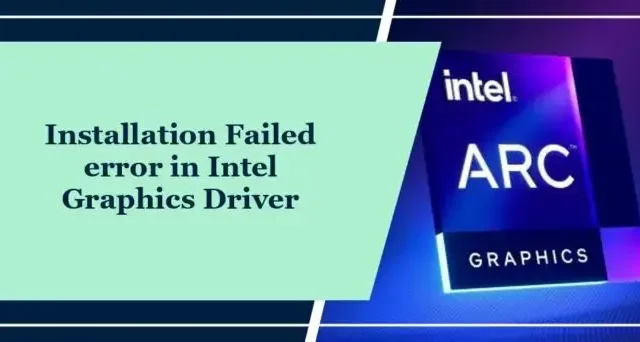
Questo post ti mostrerà come correggere l’ errore di installazione non riuscita nel driver di grafica Intel . L’errore di solito si verifica durante l’aggiornamento e l’installazione dei driver Intel. Il messaggio di errore completo recita:
L’installazione non è riuscita durante l’installazione del driver di grafica Intel
O
Installazione non riuscita, errore di scrittura
Fortunatamente, puoi seguire alcuni semplici suggerimenti per correggere l’errore.
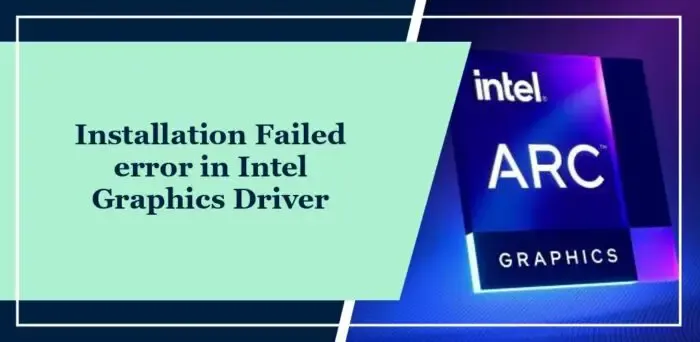
Perché il mio driver grafico Intel non viene installato?
Il driver grafico Intel potrebbe non essere installato se l’hardware non è supportato. Tuttavia, può verificarsi a causa di molti altri motivi. Alcuni di loro sono:
- Versione del driver errata
- File dei driver danneggiati
- Conflitti software/hardware
- BIOS obsoleto/danneggiato
Correggere l’errore di installazione non riuscita nel driver di grafica Intel
Seguire questi suggerimenti per correggere l’errore Installazione non riuscita durante l’installazione del driver di grafica Intel su computer Windows:
- Installa il driver utilizzando Intel Driver & Support Assistant
- Disinstallare la scheda PCI Express esterna
- Installa l’aggiornamento del driver in modalità avvio pulito
- Aggiorna il BIOS
Ora, vediamoli in dettaglio.
1] Installa il driver utilizzando Intel Driver & Support Assistant
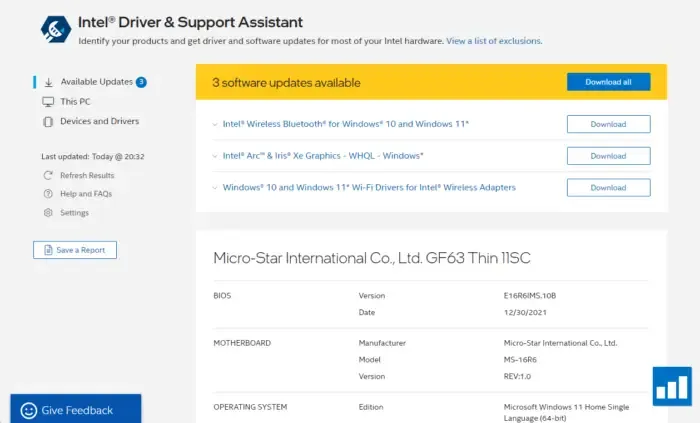
Intel Driver & Support Assistant esegue la scansione del dispositivo alla ricerca di driver obsoleti e danneggiati e mantiene aggiornati i driver Intel e il relativo software. Oltre a ciò, offre anche informazioni aggiuntive, come informazioni di sistema e opzioni di supporto.
2] Disinstallare la scheda PCI Express esterna
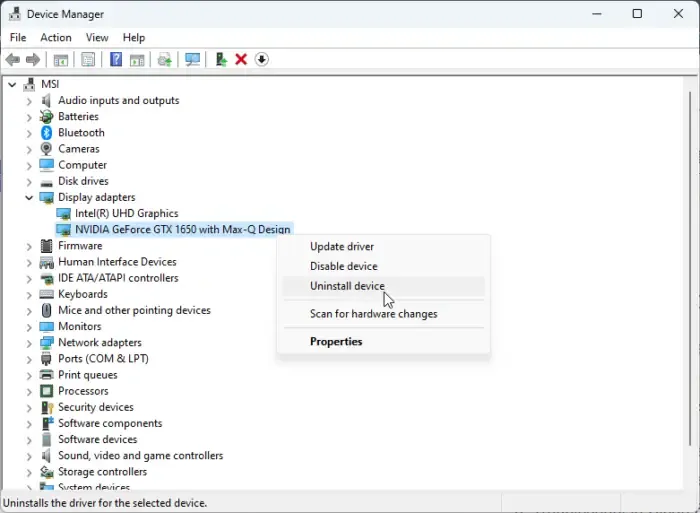
Se sul tuo dispositivo è installata una scheda PCI Express esterna, disinstallala, poiché può disabilitare la grafica offerta dal processore. Ecco come puoi farlo:
- Fare clic su Start , cercare Gestione dispositivi e aprirlo.
- Espandi la sezione Schede video .
- Fare clic con il tasto destro sulla scheda PCI Express e selezionare Disinstalla .
- Una volta terminato, riavvia il PC e verifica se l’errore Installazione non riuscita nel driver di grafica Intel viene risolto.
3] Installa l’aggiornamento del driver in modalità avvio pulito
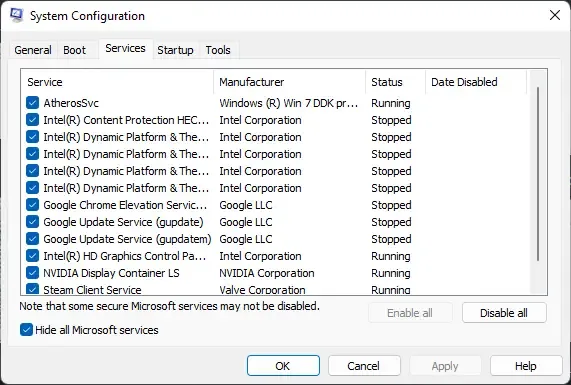
Le applicazioni di terze parti installate sul dispositivo possono essere il motivo per cui si verifica l’errore di installazione non riuscita nel driver di grafica Intel. Esegui un avvio pulito del tuo PC per limitare tutte le applicazioni di terze parti. Ecco come eseguire un avvio pulito:
- Fare clic su Start , cercare Configurazione di sistema e aprirlo.
- Passare alla scheda Generale e selezionare l’ opzione Avvio selettivo e l’ opzione Carica servizi di sistema sotto di essa.
- Quindi vai alla scheda Servizi e seleziona l’opzione Nascondi tutti i servizi Microsoft .
- Fai clic su Disabilita tutto nell’angolo in basso a destra e premi Applica , quindi OK per salvare le modifiche.
Ora prova a installare o aggiornare il driver e vedere.
4] Aggiorna il BIOS
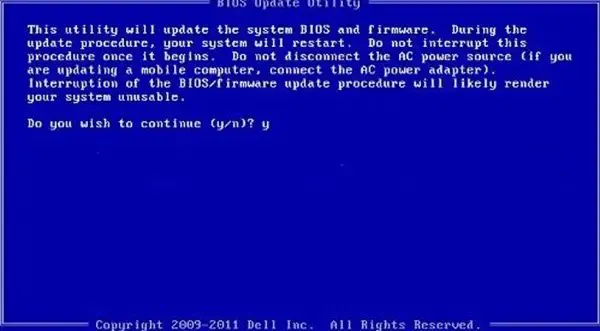
Se nessuno dei passaggi precedenti può aiutarti, aggiorna il BIOS della scheda madre . È possibile che il vero colpevole sia un BIOS obsoleto o danneggiato. Dopo aver aggiornato il BIOS, il tuo PC dovrebbe iniziare a funzionare normalmente.
Fateci sapere se questi vi aiutano.
Come posso risolvere il guasto del driver della mia scheda grafica?
Per correggere un errore del driver della scheda grafica, disabilita e riabilita la scheda grafica utilizzando Gestione dispositivi. Riavvia il dispositivo una volta terminato e verifica se risolve l’errore.
Come posso forzare l’installazione del driver grafico Intel?
Per forzare l’installazione del driver di grafica Intel, scaricare la versione del driver appropriata utilizzando Intel Driver & Support Assistant. Ciò garantirà la corretta installazione e compatibilità con il sistema.



Lascia un commento