Correggi PSK errato fornito per SSID di rete in Windows 11
Alcuni utenti di Windows 11 non riescono a connettersi alla rete wireless poiché viene fornito un PWe errato per l’SSID di rete sul proprio computer. Questo di solito può accadere dopo che la password del router wireless è stata reimpostata e la PWe (Pre-Shared Key) è stata modificata. Anche se la password fornita è corretta, il dispositivo non riesce a identificare il PWe fornito.
Cos’è PWe quando ci si connette al Wi-Fi?
PWe sta per Pre Shared Key e non è altro che una chiave crittografata che viene utilizzata per identificare la tua password. Viene utilizzato come sistema di sicurezza per proteggere il tuo router dagli hacker che tentano di accedere al tuo dispositivo di rete. Tuttavia, quando vuoi connetterti a qualsiasi rete, devi solo inserire la password che hai impostato durante la configurazione del dispositivo.
Risolto PWe errato fornito per SSID di rete
Quando proviamo a connettere un nuovo router wireless, Windows creerà automaticamente un nuovo profilo e contiene il nome della rete (SSID), la chiave precondivisa (PWe) e altre informazioni importanti che verranno utilizzate per connettersi alla rete wireless . Tuttavia, ci sono situazioni in cui questo metodo automatico occasionalmente fallisce e crea problemi di connessione come il PWe errato fornito per l’SSID di rete . Se gli utenti stanno affrontando lo stesso problema, possiamo correggere questo errore utilizzando la mia soluzione fornita.
- Riavvia il modem/router.
- Elimina il profilo di rete wireless esistente.
- Connettersi manualmente alla rete wireless.
- Installa il driver più recente per la tua rete
- Connettiti alla tua rete dopo aver aperto il prompt dei comandi come amministratore
Iniziamo a utilizzare queste soluzioni.
1] Riavvia il modem/router.
Quando si riavviano i dispositivi di rete, svuota la cache e risolve i problemi di rete. Segui i passaggi prescritti per riavviare il modem o il router nel modo corretto.
- Spegni il modem/router.
- Scollegare tutti i cavi e attendere un minuto o due.
- Ora accendi il dispositivo e attendi che si connetta.
La connessione Internet viene aggiornata al riavvio del dispositivo wireless. Si spera che questo possa correggere l’errore.
2] Elimina il profilo di rete wireless esistente
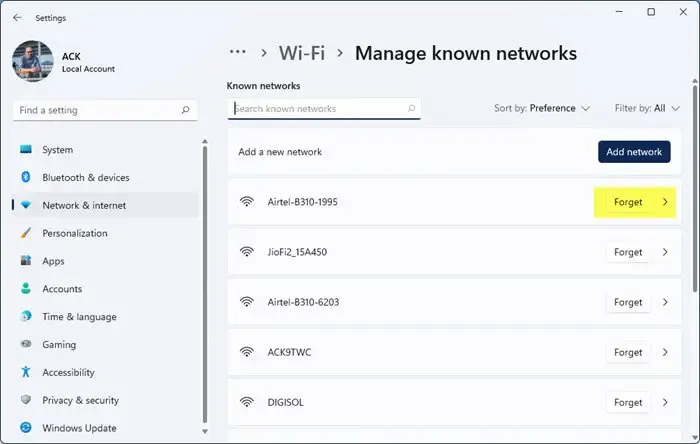
Come accennato in precedenza, quando ti connetti a una rete, le informazioni sulla rete vengono memorizzate sul tuo computer per la connessione automatica. Se il nostro computer non è in grado di verificare il PWe, possiamo scollegare la rete e quindi ricollegarla. Ecco come farlo:
- Premi il tasto Windows + I per aprire l’app Impostazioni.
- Fare clic sull’opzione Rete e Internet.
- Ora, fai clic sull’opzione Wi-Fi e seleziona Gestisci reti conosciute.
- Individua la rete problematica che deve essere rimossa, fai clic su di essa, quindi fai clic su Dimentica.
- Infine, riconnettiti nuovamente alla rete e controlla se il problema di connessione è stato risolto o meno.
Spero che questo risolva il problema per te.
3] Connettersi manualmente alla rete wireless
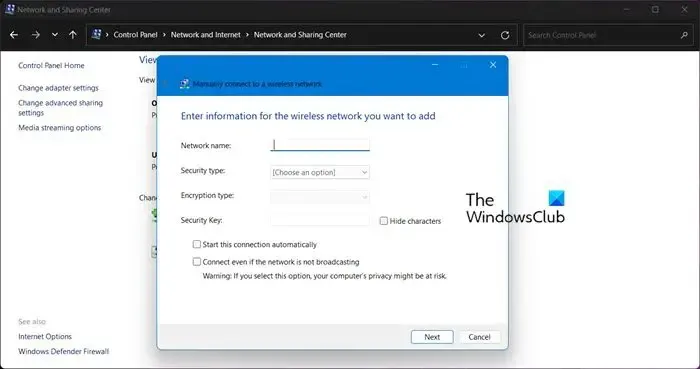
Se l’eliminazione del profilo di rete wireless non ha forzato il computer a identificare PWe, risolviamo questo problema manualmente. Possiamo creare manualmente una nuova rete wireless dal Centro connessioni di rete e condivisione. Seguire i passaggi prescritti per risolvere il problema delle connessioni di rete.
- Apri la ricerca usando Win + S.
- Digitare Pannello di controllo e premere il pulsante Invio.
- Ora, fai clic su Centro connessioni di rete e condivisione .
- All’interno della finestra Centro connessioni di rete e condivisione, fai clic su Configura una nuova connessione o rete .
- Fare clic su Connetti manualmente a una rete wireless e premere il pulsante Avanti .
- Immettere il nome di rete corretto e fare clic sul pulsante Avanti .
- Impostare il tipo di sicurezza su WPA2-Personal e il tipo di crittografia su protocollo AES .
- Immettere la chiave di sicurezza appropriata che si sta attualmente utilizzando per altri dispositivi e fare clic sul pulsante Avanti e selezionare Usa la rete esistente.
Apri un sito web per vedere se il tuo problema di rete è stato risolto.
4] Installa il driver più recente per la tua rete
Windows non sarà in grado di rilevare il PWe del dispositivo di rete se i driver non sono aggiornati. Quando si parla dell’importanza degli aggiornamenti, di solito consideriamo la presenza di bug nel driver, mentre è uno dei motivi per cui consigliamo di mantenere aggiornato il driver, l’altro vantaggio di fare lo stesso è che il driver e il dispositivo diventare compatibili tra loro. Quindi, per risolvere questo problema, segui uno dei metodi indicati di seguito per aggiornare il driver di rete.
- Aggiorna i driver di rete da Gestione dispositivi.
- Installa l’ultima versione del driver dal sito Web del produttore.
Spero che questo faccia il lavoro per te.
5] Connettiti alla tua rete dopo aver aperto il prompt dei comandi come amministratore
Se nulla ha funzionato, dovresti connetterti alla rete nel prompt dei comandi. Questa non è una soluzione ma una soluzione alternativa, motivo per cui è così in basso nell’elenco. Per fare lo stesso, apri il prompt dei comandi come amministratore e quindi esegui i comandi seguenti.
- Esegui il seguente comando per conoscere tutti i nomi di rete disponibili.
netsh wlan show profiles
- Eseguire il seguente comando per connettersi alla rete.
netsh wlan connect name= <Network-Profile-Name>
Sostituisci <Network-Profile-Name> con il nome della rete a cui vuoi connetterti.
Si spera che sarai in grado di risolvere il problema utilizzando le soluzioni menzionate in questo articolo.
Lascia un commento