Correggi i collegamenti ipertestuali che non si aprono o non funzionano in Excel
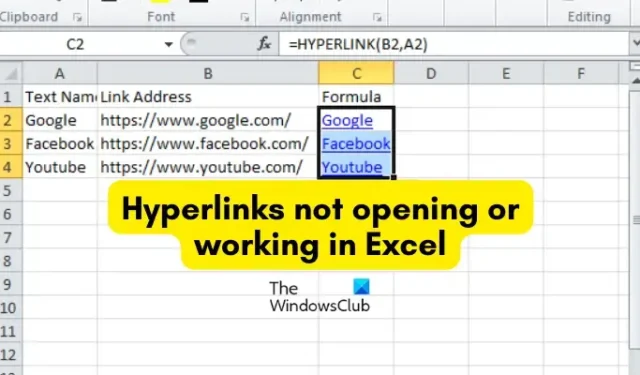
I collegamenti ipertestuali non si aprono o non funzionano nelle cartelle di lavoro di Excel ? In Excel, i collegamenti ipertestuali vengono utilizzati per aprire documenti, file, cartelle o indirizzi Web specifici salvati su un server di rete, Intranet o Web. Crea inoltre un collegamento per passare rapidamente a un altro foglio di lavoro o posizione nella cartella di lavoro corrente.
Come abilito i collegamenti ipertestuali in Excel?
Per inserire collegamenti ipertestuali in Excel, è possibile fare clic sull’opzione Inserisci > Collegamento e quindi inserire l’indirizzo del file/cartella di destinazione. Puoi anche premere il tasto di scelta rapida Ctrl+K selezionando la cella di destinazione e quindi inserire rapidamente un collegamento ipertestuale a un file o una cartella. Tuttavia, alcuni utenti di Excel hanno segnalato che i collegamenti ipertestuali non apriranno il file o la cartella di destinazione in Excel.
Perché non riesco ad aprire i collegamenti ipertestuali in Excel?
Possono esserci diversi motivi per cui non è possibile aprire collegamenti ipertestuali in una cartella di lavoro di Excel. Uno dei motivi più comuni è che il file a cui ti porta il collegamento ipertestuale non esiste più o viene spostato in un’altra posizione. Potrebbe anche accadere che il file di destinazione venga rinominato. Un altro motivo comune per cui i collegamenti ipertestuali non funzionano o non si aprono è che il nome del file di destinazione è costituito dal simbolo cancelletto (#).
A volte, anche l’opzione Abilita collegamenti di aggiornamento al salvataggio può causare questo problema. Oltre a ciò, se la cartella di lavoro di Excel o il programma Excel stesso è danneggiato, dovrai affrontare problemi come questo.
Ora, se sei uno degli utenti interessati per i quali i collegamenti ipertestuali di Excel non si aprono, la prima cosa da fare è assicurarsi che il file di destinazione esista. Puoi anche aprire il file di destinazione in qualche altra applicazione e assicurarti che non sia danneggiato. Se continui ad affrontare lo stesso problema, ti abbiamo coperto. Qui, discuteremo di tutte le correzioni funzionanti che hanno aiutato gli utenti interessati a sbarazzarsi del problema. È possibile utilizzare una soluzione adatta per risolvere il problema.
Correggi i collegamenti ipertestuali che non si aprono o non funzionano in Excel
Se i collegamenti ipertestuali non si aprono o non funzionano nella cartella di lavoro di Excel, ecco le soluzioni che puoi utilizzare per risolvere il problema:
- Ricrea o modifica il collegamento ipertestuale.
- Rinomina il file di destinazione ed elimina il segno di cancelletto.
- Disabilita l’opzione Aggiorna collegamenti al salvataggio.
- Ripara il file Excel danneggiato.
- Riparare Microsoft Excel.
1] Ricrea o modifica il collegamento ipertestuale
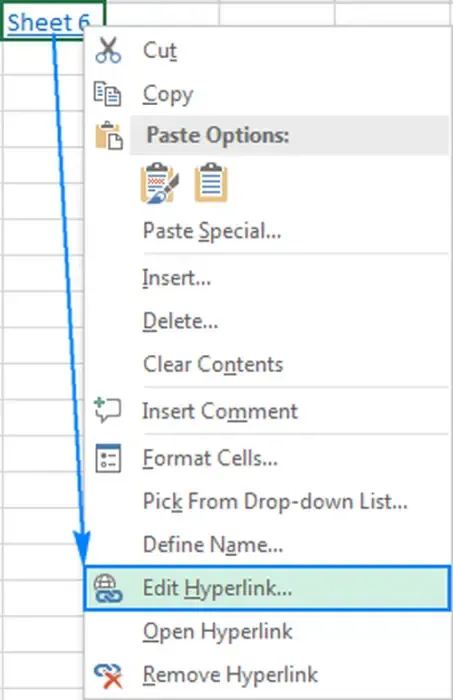
Potrebbe essere il caso in cui il file di destinazione è stato modificato o spostato in un’altra posizione oppure è stato rinominato. E quindi, non puoi aprire i collegamenti nel tuo foglio di lavoro. Ora, se lo scenario è applicabile a te, è sufficiente ricreare o modificare il collegamento ipertestuale di conseguenza.
Per modificare il collegamento ipertestuale esistente, ecco i passaggi da seguire:
- Innanzitutto, fai clic con il pulsante destro del mouse sul collegamento ipertestuale problematico.
- Dal menu contestuale visualizzato, scegli l’ opzione Modifica collegamento ipertestuale .
- Successivamente, nella barra degli indirizzi, fornisci la nuova posizione del file o inserisci il nuovo nome file con il suo percorso esatto.
- Al termine, premere il pulsante OK e verificare se il problema è stato risolto.
Nel caso in cui desideri ricreare l’intero collegamento ipertestuale, fai clic con il pulsante destro del mouse sul collegamento ipertestuale e seleziona l’ opzione Rimuovi collegamento ipertestuale dal menu di scelta rapida. Una volta eliminato il collegamento, fare clic sull’opzione Inserisci > Collegamento e quindi inserire l’indirizzo del file a cui si desidera aggiungere un collegamento.
Se questo metodo non funziona per te e i collegamenti ipertestuali di Excel continuano a non aprirsi, passa alla prossima potenziale soluzione.
2] Rinomina il file di destinazione ed elimina il segno di cancelletto
Un’altra potenziale causa del problema è che il file in cui è stato inserito un collegamento ipertestuale contiene un cancelletto (#). Altrimenti è un carattere valido per il nome del file, ma non per i collegamenti ipertestuali nei documenti di Office come le cartelle di lavoro di Excel. È possibile che venga visualizzato il seguente messaggio di errore quando si tenta di aprire il collegamento ipertestuale:
Impossibile aprire il file specificato.
Quindi, se questo scenario è applicabile a te, rinomina il file di destinazione e rimuovi il cancelletto dal suo nome. Apri Esplora file utilizzando Win + E, spostati nella posizione in cui è stato salvato il file e fai clic con il pulsante destro del mouse sul file. Ora seleziona l’ opzione Rinomina e quindi inserisci un nome senza cancelletto (#). Al termine, apri Excel, fai clic con il pulsante destro del mouse sul collegamento problematico e scegli l’opzione Modifica collegamento ipertestuale. Successivamente, sfoglia e seleziona il file rinominato o incolla il suo indirizzo esatto per collegarlo nella casella Indirizzo e premi il pulsante OK per salvare le modifiche.
È necessario ripetere gli stessi passaggi sopra menzionati per altri collegamenti ipertestuali non funzionanti nella cartella di lavoro. Si spera che il problema venga risolto ora. In caso contrario, abbiamo altre correzioni funzionanti per risolvere il problema. Quindi, passa a quello successivo.
3] Disabilita l’opzione Aggiorna collegamenti al salvataggio
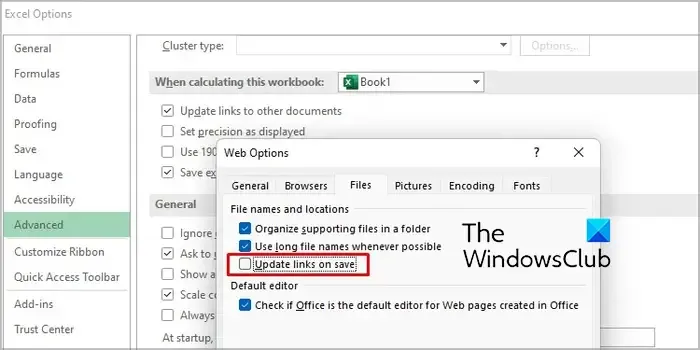
Microsoft Excel offre un’opzione per aggiornare i collegamenti ipertestuali ogni volta che la cartella di lavoro viene salvata. È una funzione utile ma può causare il problema “I collegamenti ipertestuali di Excel non funzionano/si aprono”. Quindi, puoi semplicemente disattivare l’opzione Aggiorna collegamenti al salvataggio e quindi vedere se il problema è stato risolto. Questa correzione ha dimostrato di essere efficace per alcuni utenti.
Ecco come farlo:
- Innanzitutto, apri Excel e passa al menu File.
- Ora, fai clic su Opzioni e vai alla scheda Avanzate .
- Successivamente, scorri verso il basso fino alla sezione Generale e premi il pulsante Opzioni Web .
- Nella finestra di dialogo aperta, vai alla scheda File e deseleziona la casella di controllo denominata Aggiorna collegamenti al salvataggio .
- Successivamente, premi il pulsante OK per salvare le modifiche.
I tuoi collegamenti ipertestuali dovrebbero funzionare correttamente ora.
4] Ripara il file Excel danneggiato
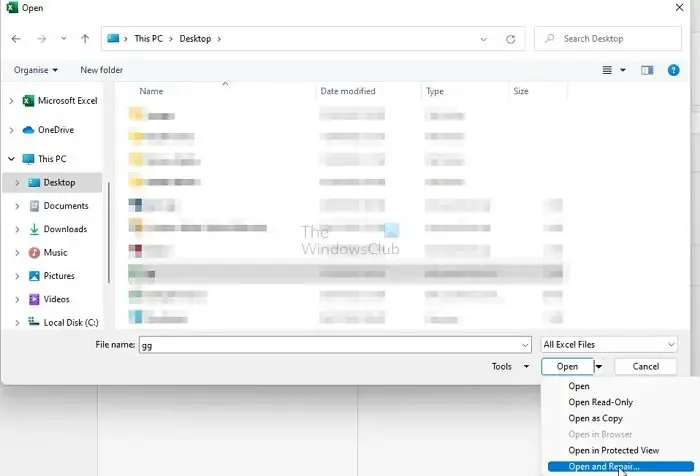
Potrebbe essere un danneggiamento nella cartella di lavoro di Excel a causare questo problema. Quindi, ripara il file Excel danneggiato e verifica se il problema è stato risolto. Per fare ciò, puoi utilizzare lo strumento Apri e ripara integrato di Excel o provare uno strumento di riparazione di file Excel di terze parti .
Ecco come riparare una cartella di lavoro di Excel danneggiata utilizzando lo strumento Apri e ripara di Excel:
- Innanzitutto, chiudi la cartella di lavoro problematica e assicurati di creare un backup del file in un’altra cartella.
- Quindi, apri Excel e fai clic sul menu File.
- Successivamente, scegli l’opzione Apri e sfoglia e seleziona la cartella di lavoro problematica.
- Successivamente, fai clic sul pulsante freccia a discesa associato al pulsante Apri e seleziona l’ opzione Apri e ripara .
- Ora, premi il pulsante Ripara (per recuperare la maggior parte dei tuoi dati) e segui le istruzioni richieste per completare il processo.
- Al termine, controlla se il problema è stato risolto.
È inoltre possibile utilizzare lo strumento OnlineFile.Repair per riparare la cartella di lavoro di Excel danneggiata. Vedi se questo funziona per te.
5] Ripara Microsoft Excel
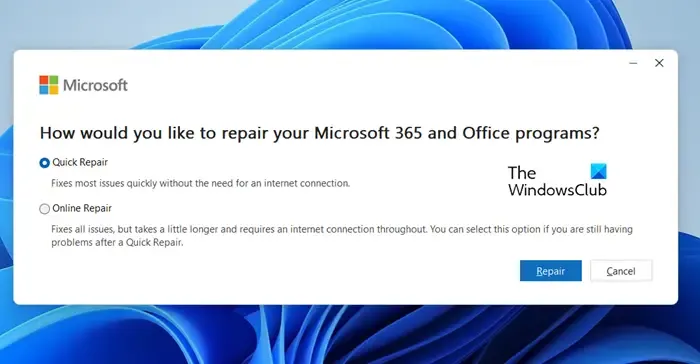
Un’altra soluzione per risolvere questo problema consiste nel riparare i programmi di Office . Potrebbe essere un danneggiamento nell’applicazione stessa che sta causando il problema. Quindi, ripara Microsoft Office e i suoi programmi e verifica se il problema è stato risolto.
Per fare ciò, chiudi tutti i programmi di Office in esecuzione, incluso Excel, e apri Impostazioni usando Win + I. Ora vai su App> App installate e fai clic sul pulsante del menu a tre punti presente accanto a Microsoft Office. Successivamente, premi l’ opzione Modifica e quindi scegli l’opzione Riparazione rapida o Riparazione online. Infine, premi il pulsante Ripara e inizierà a riparare il tuo pacchetto Microsoft Office. Una volta terminato, puoi riaprire Excel e, si spera, i collegamenti ipertestuali funzioneranno correttamente ora.
Spero che questa guida ti aiuti a far funzionare correttamente i tuoi collegamenti ipertestuali in Excel.



Lascia un commento