Correggi l’audio di Hyper-V che non funziona in Windows 11
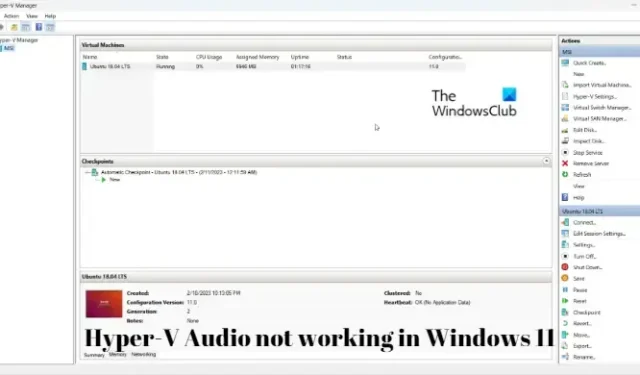
Se Hyper-V Audio non funziona in Windows 11 , questo post potrebbe essere in grado di aiutarti a risolvere il problema. Hyper-V è la soluzione di virtualizzazione di Microsoft per Windows. Consente agli utenti di eseguire vari sistemi operativi come macchine virtuali su Windows. Ma di recente, gli utenti si sono lamentati del fatto che l’audio di Hyper-V non funziona in Windows 11. Fortunatamente, seguire questi metodi può aiutarti a risolverlo.
Come posso abilitare Hyper-V in Windows 11 single language?
Hyper-V è una funzionalità facoltativa inclusa per impostazione predefinita nel sistema operativo Windows. Tuttavia, dovrai prima abilitarlo sul tuo sistema. Ecco come:
Copia e incolla il seguente script ed eseguilo.
pushd "%~dp0"
dir /b %SystemRoot%\servicing\Packages\*Hyper-V*.mum >hyper-v.txt
for /f %%i in ('findstr /i. hyper-v.txt 2^>nul') do dism /online /norestart /add-package:"%SystemRoot%\servicing\Packages\%%i"
del hyper-v.txt
Dism /online /enable-feature /featurename:Microsoft-Hyper-V -All /LimitAccess /ALL
pause
Ora fai clic su File > Salva con nome , digita hyperv.bat nel campo del nome e fai clic su Salva .
Passare alla posizione in cui è stato salvato il file, fare clic con il tasto destro su di esso e selezionare Esegui come amministratore .
Il prompt dei comandi ora si aprirà e avvierà l’installazione di Hyper-V sul tuo dispositivo. Una volta completata la procedura, ti verrà chiesto di riavviare il sistema, digita Y per procedere. Dopo il riavvio del dispositivo, Hyper-V sarà abilitato sul tuo dispositivo.
Correggi l’audio di Hyper-V che non funziona in Windows 11
Se Hyper-V Audio non funziona in Windows 11 , prova a riavviare la macchina virtuale e il dispositivo e verifica se aiuta. Puoi anche provare a utilizzare un dispositivo di uscita audio diverso e vedere. Tuttavia, se il problema persiste, prova questi metodi testati:
- Esegui la risoluzione dei problemi relativi all’audio
- Riavvia il servizio audio di Windows
- Configura le impostazioni del desktop remoto
- Esegui Hyper-V Manager come amministratore
- Aggiorna i driver audio
Ora vediamoli nel dettaglio.
1] Esegui la risoluzione dei problemi relativi alla riproduzione dell’audio

Prima di iniziare con diversi metodi per risolvere questo problema, esegui lo strumento di risoluzione dei problemi audio integrato di Microsoft. Ecco come:
- Premi il tasto Windows + I per aprire Impostazioni.
- Scorri verso il basso e seleziona Risoluzione dei problemi > Altri strumenti per la risoluzione dei problemi.
- Fare clic su Esegui accanto a Riproduzione audio .
- Una volta completato il processo, riavvia il dispositivo per vedere se l’errore è stato risolto.
2] Riavvia il servizio audio di Windows
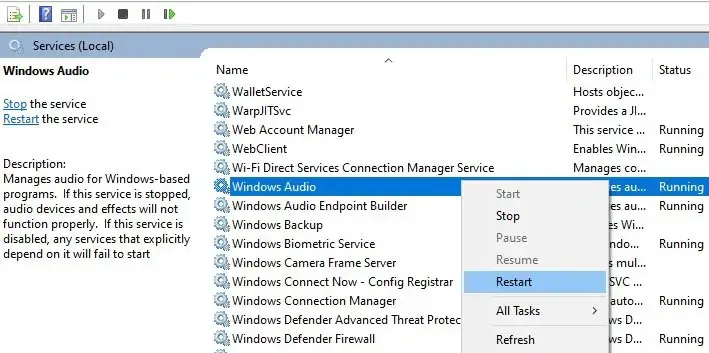
Windows Audio Service è un componente vitale che gestisce e abilita l’audio per qualsiasi applicazione sul sistema operativo Windows. Il riavvio di questo servizio a volte può aiutare a risolvere i problemi audio. Ecco come:
- Premi il tasto Windows , digita Servizi e fai clic su Apri.
- Cerca il servizio audio di Windows.
- Fare clic con il tasto destro sul servizio e selezionare Riavvia .
3] Configura le impostazioni del desktop remoto
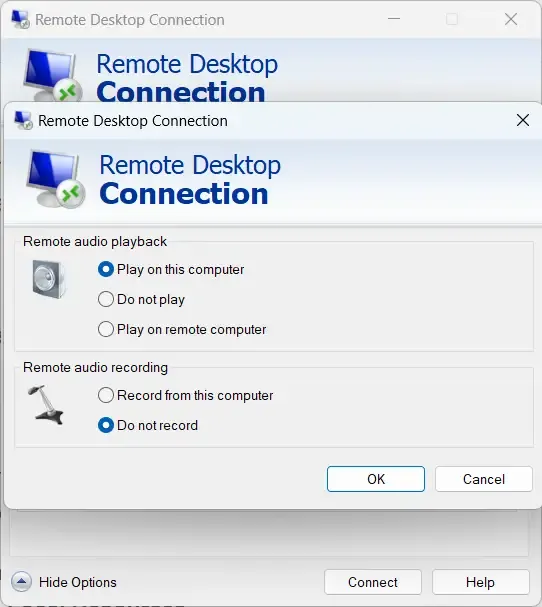
Le impostazioni audio remote configurate in modo errato a volte possono essere responsabili del motivo per cui l’audio non funziona in Hyper-V. Modifica queste impostazioni e verifica se l’errore viene corretto. Ecco come:
- Premi il tasto Windows , cerca Connessione desktop remoto e fai clic su Apri .
- Fai clic su Mostra opzioni e vai a Risorse locali .
- In Audio remoto, fai clic su Impostazioni .
- Seleziona Riproduci su questo computer in Riproduzione audio remota e fai clic su OK per salvare le modifiche.
4] Esegui Hyper-V Manager come amministratore
Fare clic con il pulsante destro del mouse sul file di collegamento Hyper-V Manager.exe sul dispositivo e selezionare l’opzione Esegui come amministratore . Vedi se aiuta.
5] Aggiorna i driver audio
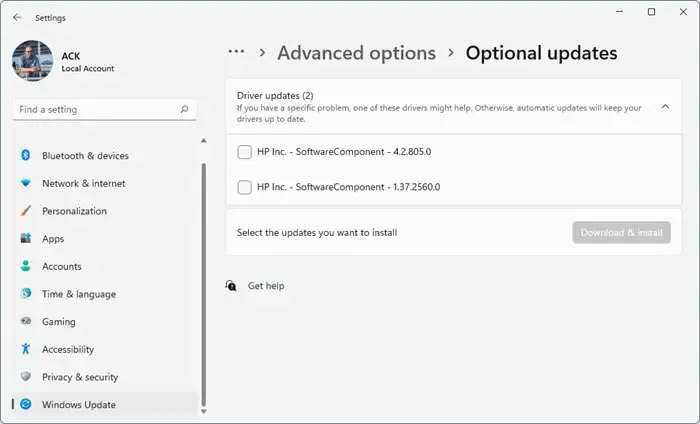
I driver obsoleti o danneggiati possono anche essere responsabili del mancato funzionamento dell’audio Hyper-V. Aggiorna i tuoi driver audio e verifica se il problema viene risolto. Ecco come puoi farlo:
- Apri Impostazioni e vai a Impostazioni > Aggiornamento e sicurezza > Windows Update .
- Proprio sotto di esso, cerca un collegamento cliccabile— Visualizza gli aggiornamenti facoltativi .
- In Aggiornamenti driver, sarà disponibile un elenco di aggiornamenti, che puoi scegliere di installare se riscontri un problema manualmente.
In alternativa, è possibile scaricare e installare i driver audio dal sito Web del produttore.
Come posso riparare Hyper-V su Windows 11?
Hyper-V richiede un sistema Windows 11/10/8 a 64 bit con almeno 4 GB di RAM e SLAT o Second Level Address Translation. SLAT è una caratteristica della CPU. È anche chiamato RVI o Rapid Virtualization Indexing. Intel si riferisce ad esso come EPT o Extended Page Tables e AMD come Nested Page Tables. Quindi controlla se il tuo computer supporta Hyper-V.



Lascia un commento