Correggi l’errore sconosciuto dello stato della stampante HP su Windows 11/10

Negli ultimi due giorni, abbiamo notato che alcuni utenti di stampanti HP hanno riscontrato un problema piuttosto particolare. Vedete, la gente dice che la loro app HP Smart mostra l’ errore “Stato stampante sconosciuto “, suggerendo che l’app non è in grado di comunicare con la stampante.
Dalla nostra comprensione della questione, questo errore appare a causa di problemi relativi al driver o problemi del firmware relativi alla stampante. Tuttavia, anche altri fattori potrebbero svolgere un ruolo e daremo un’occhiata a tutti loro per aiutare meglio tutti coloro che sono interessati.
Correggi l’errore sconosciuto dello stato della stampante HP
Se ti trovi faccia a faccia con l’errore Stato sconosciuto della stampante HP, le seguenti soluzioni dovrebbero aiutarti:
- Sfrutta gli strumenti di diagnostica HP
- Porta online la tua stampante
- Aggiorna il firmware della stampante HP
- Ripristina e ripara l’app HP Smart per Windows
- Elimina e reinstalla la tua stampante HP
1] Sfrutta gli strumenti di diagnostica HP
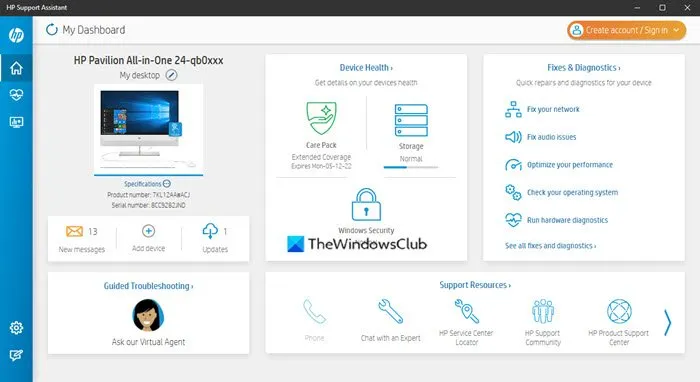
La prima cosa da fare in questa situazione è scaricare ed eseguire l’app HP Print and Scan Doctor. Basta visitare il sito Web ufficiale, scaricare il programma, quindi installarlo sul computer. Da lì, segui le istruzioni sullo schermo per far muovere le cose nella giusta direzione.
Un altro strumento che puoi guardare per correggere gran parte dell’errore “Stato stampante sconosciuto”, è uno chiamato HP Support Assistant. Se disponi di un computer HP, è probabile che potresti non aver bisogno di scaricare questa app perché di solito è preinstallata.
2] Porta online la tua stampante
Diverse persone hanno affermato che portare la tua stampante online è in grado di risolvere il problema “Stato stampante sconosciuto”. Quindi, se la tua stampante è attualmente inattiva o offline, portala online premendo il pulsante di accensione. Inoltre, a seconda del modello della stampante, l’avvio di un lavoro di stampa ne determina l’uscita dalla modalità di sospensione.
Successivamente, assicurati che la stampante e il computer siano sulla stessa rete Wi-Fi o Ethernet. Se entrambi i dispositivi si trovano su reti diverse, il messaggio di errore potrebbe mostrare la sua brutta testa.
3] Aggiorna il firmware della stampante HP
HP è nota per il rilascio periodico di aggiornamenti del firmware per le sue stampanti. Questi aggiornamenti di solito risolvono bug e malfunzionamenti e, in generale, aiutano l’utente a ottenere il massimo dal proprio acquisto.
Diamo un’occhiata a come aggiornare il firmware della stampante senza alcuna forma di complessità.
- Aprire il browser Web e accedere a support.hp.com/drivers
- Da lì, fai clic su Stampante, quindi inserisci il nome o il modello della tua stampante.
- Premi il pulsante Invia una volta fatto.
- Successivamente, è necessario espandere la sezione Firmware.
- Scarica l’ultima versione disponibile per il tuo dispositivo.
Puoi anche utilizzare lo strumento HP Support Assistant, menzionato sopra, per farlo automaticamente.
4] Ripristina e ripara l’app HP Smart per Windows
Se vedi l’app Ripristina e ripara HP Smart installata sul tuo PC, potresti voler ripararla o ripristinarla e vedere se aiuta.
5] Eliminare e reinstallare la stampante HP
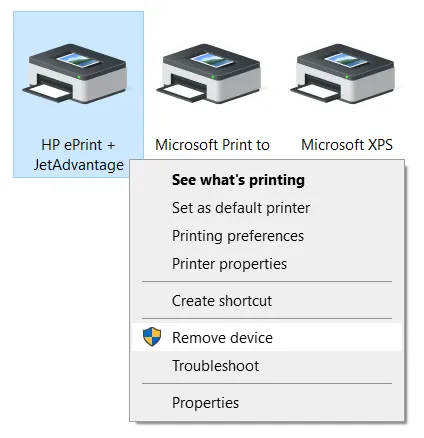
Il prossimo passo da fare qui è rimuovere la stampante HP, quindi reinstallarla. Come possiamo portare a termine questo compito nel modo più semplice possibile? Bene, dovresti leggere il seguente articolo in quanto spiegherà in dettaglio come disinstallare la stampante dai computer Windows 11/10:
Dopo aver rimosso la stampante dal sistema, eseguire il file di installazione della stampante HP per riavviarla.
LEGGI: Lo scanner della stampante HP non funziona in Windows
La mia stampante HP funzionerà su Windows 11?
Sì, la tua stampante HP funzionerà su Windows 11. Sebbene la transizione sia molto fluida, potrebbe essere necessario aggiornare il driver o installare il driver corrispondente per renderlo compatibile. Che si tratti di HP, Canon, Epson o qualsiasi altro, funziona senza problemi su Windows 11.
Perché la mia stampante non funziona dopo l’aggiornamento di Windows 11?
Se la stampante non funziona dopo l’aggiornamento di Windows 11, potrebbe essere necessario reinstallare il driver. Nella maggior parte dei casi, accade a causa di un driver obsoleto. D’altra parte, puoi anche verificare i problemi di compatibilità sul sito Web del produttore.



Lascia un commento