Correzione: la scheda grafica viene visualizzata come scheda video Microsoft Basic
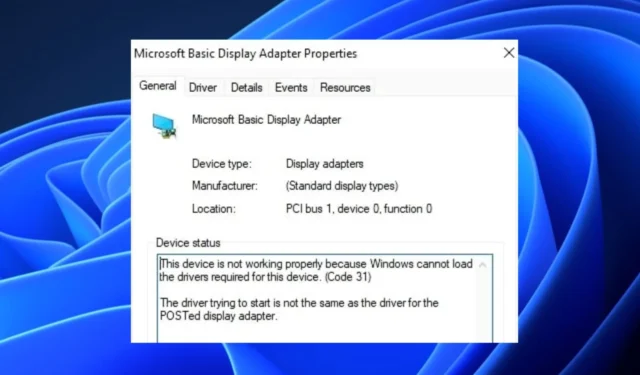
Alcuni dei nostri lettori hanno recentemente riferito che la loro scheda grafica viene visualizzata come scheda video di base Microsoft nella categoria Schede video invece del nome del modello della scheda grafica del loro PC (AMD, NVIDIA, Intel HD, ecc.).
Ogni volta che ciò accade, riduce la qualità visiva dello schermo del tuo computer e influisce sulle prestazioni del tuo PC. In questo articolo, discuteremo cosa fa scattare questo errore e le possibili correzioni da applicare.
Perché la scheda grafica è stata visualizzata come scheda video di base Microsoft?
Possono esserci diversi motivi per cui la tua scheda grafica viene visualizzata come scheda video di base Microsoft nella categoria Schede video invece della scheda grafica installata. Di seguito sono riportati alcuni dei potenziali motivi alla base di questo cambiamento:
- Problemi di driver : il motivo più comune alla base di questa modifica è che i driver del produttore per la scheda grafica non sono stati installati o sono stati danneggiati. In questo caso, il sistema utilizza il driver grafico predefinito Microsoft Basic Display Adapter in sostituzione.
- Aggiornamento del sistema difettoso : alcuni utenti hanno anche segnalato di aver riscontrato questa sostituzione dopo aver tentato di aggiornare il sistema operativo sui propri computer.
- Problemi hardware – L’hardware difettoso, come una scheda grafica o una scheda madre danneggiata, può anche causare la visualizzazione della scheda grafica come scheda video di base Microsoft.
Ora che conosci alcuni dei potenziali motivi per cui la scheda grafica viene visualizzata come scheda video di base Microsoft, procediamo a come risolvere il problema.
Come posso correggere i display della scheda grafica come scheda video di base Microsoft?
Prima di provare qualsiasi risoluzione avanzata dei problemi o modifiche alle impostazioni fornite in questa guida, dovresti prendere in considerazione l’esecuzione dei seguenti controlli preliminari:
- Riavvia il PC per svuotare il buffer.
- Prova a pulire il tuo sistema di raffreddamento interno dalla polvere.
Dopo aver confermato i controlli di cui sopra e se hai ancora bisogno di ulteriore assistenza, puoi esplorare le soluzioni avanzate fornite di seguito.
1. Eseguire Windows Update
- Premere i tasti Windows+ Iper aprire l’ app Impostazioni .
- Passare alla scheda Windows Update e selezionare Controlla aggiornamenti. Ora installa qualsiasi aggiornamento disponibile.
- Riavvia il PC per rendere effettivi gli aggiornamenti.
L’aggiornamento di Windows dovrebbe fornire un driver grafico compatibile e corretto per risolvere il problema. Se la scheda grafica viene ancora visualizzata come scheda video di base Microsoft al posto del driver della scheda grafica corrente, prova la correzione successiva.
2. Installare manualmente i driver della scheda grafica
- Visita il sito Web ufficiale di Intel , AMD o Nvidia e scarica il supporto del driver.
- Fare doppio clic sul file scaricato, quindi selezionare il pulsante Avanti .
- Seguire le istruzioni sullo schermo per completare il processo di installazione del driver.
- Riavvia il PC.
Se l’aggiornamento di Windows non risolve il problema, è possibile scaricare il driver originale dal sito ufficiale del produttore per la scheda grafica e installare i driver manualmente.
3. Sostituire il driver grafico
Se l’aggiornamento del driver della scheda grafica non risolve il problema, dovresti prendere in considerazione la sostituzione della scheda grafica corrente in quanto potrebbe essere diventata obsoleta.
Si consiglia di eseguire l’aggiornamento a un driver dello schermo più avanzato certificato per supportare il driver dello schermo di Windows modello 1.2 o successivo. In alternativa, gli utenti possono anche provare la correzione successiva.
4. Eseguire il downgrade del sistema operativo
- Premere i tasti Windows+ Iper aprire l’ app Impostazioni .
- Passare alle impostazioni di sistema e fare clic sulla scheda Ripristino .
- Successivamente, fai clic sul pulsante Inizia sotto l’ intestazione Torna a una build precedente.
- Dopo essere tornati al sistema operativo precedente, potrebbe essere necessario reinstallare i programmi meno recenti.
Prima di utilizzare questa correzione, assicurati che sia già stato eseguito il backup dei file e delle applicazioni importanti nel caso in cui il processo non abbia esito positivo o sia soddisfacente. In alternativa, puoi eseguire un ripristino delle impostazioni di fabbrica e verificare se questo risolve il problema.
E questo è tutto su come correggere i display della scheda grafica come scheda video di base Microsoft. Se non sei in grado di risolvere questo problema da solo, cerca l’assistenza professionale di un esperto per risolvere il problema.
Se hai domande o suggerimenti, non esitare a utilizzare la sezione commenti qui sotto.



Lascia un commento