Correzione: lo script di arresto di Gpedit non è in esecuzione o non funziona
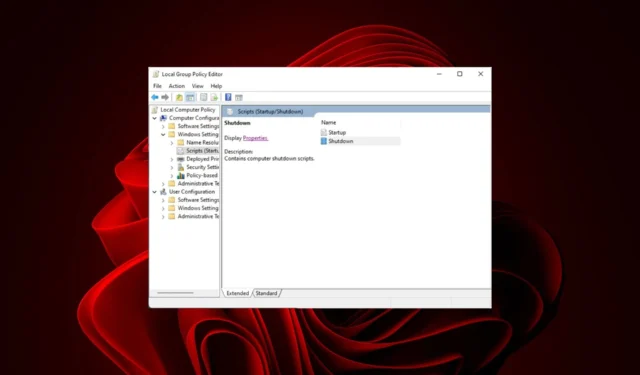
Lo script Gpedit è uno strumento utile che puoi utilizzare per automatizzare attività come lo spegnimento del computer in un momento specificato da te. Questo può essere molto utile per le persone che lavorano al computer per lunghe ore e hanno bisogno di prendersi una pausa.
Sfortunatamente, l’esecuzione di script può essere un successo o un errore. Puoi saperne di più sugli errori di script nel nostro articolo dettagliato. Per ora, scopriamo perché questo particolare non è in esecuzione e come risolverlo.
Perché il mio script di arresto di Gpedit non è in esecuzione?
Se hai impostato uno script di arresto di Gpedit che viene eseguito quando ti disconnetti, potrebbe non funzionare come previsto. Ciò potrebbe essere dovuto a diversi motivi:
- Lo script non è stato creato o salvato correttamente : per eseguire lo script, deve esistere nella posizione della cartella corretta. Se il file è archiviato in un’altra directory, verrà visualizzato un messaggio di errore quando si tenta di eseguire lo script. La directory predefinita dovrebbe essere:
C:\WINDOWS\System32\GroupPolicy\Machine\Scripts\Shutdown - Il tuo computer appartiene a un dominio di Active Directory : se il tuo computer appartiene a un dominio di Active Directory, potrebbe essere necessario verificare la politica di sicurezza del dominio poiché un amministratore potrebbe averlo bloccato.
- Il tuo script è in esecuzione con un account utente diverso : se stai eseguendo lo script di arresto di Gpedit con un account utente diverso da quello che spegne il computer, potrebbe non funzionare. Lo script di arresto di Gpedit funziona modificando le chiavi e i valori del registro. Se hai più utenti sul tuo computer, potresti aver notato hive di registro separati per ciascun account utente, quindi perché devi essere appassionato dell’account che stai utilizzando.
- Un altro programma ha rilevato il processo di spegnimento : questo è un problema comune e si verifica perché alcuni programmi vengono eseguiti automaticamente all’avvio o all’arresto.
- Il criterio non viene applicato in tempo : nella maggior parte dei casi, se un computer non è stato ancora riavviato dopo l’installazione di un aggiornamento del criterio, non verrà elaborato fino al successivo riavvio.
- Infezione da virus : se il tuo computer è stato infettato da malware o da un altro tipo di virus, potrebbe aver modificato alcuni file di sistema in modo tale da impedire il corretto funzionamento di Gpedit.
Cosa posso fare quando il mio script di arresto di Windows non è in esecuzione?
Prima di qualsiasi soluzione complessa, prova le seguenti soluzioni alternative di base:
- Se l’ ora sul tuo computer è sbagliata , questo potrebbe essere la causa del tuo problema. Assicurarsi che sia impostato correttamente prima di continuare.
- Assicurati che non siano in esecuzione altri programmi che potrebbero interferire con il corretto funzionamento dello script.
- Assicurarsi che l’ attività sia stata pianificata nell’Utilità di pianificazione .
- Ricontrolla la posizione dello script e assicurati che sia nella cartella di arresto.
- Verificare che lo script sia impostato per essere eseguito con l’account utente corretto con i privilegi e le autorizzazioni amministrative richiesti .
- Controlla se il tuo profilo utente è corrotto e riparalo se necessario.
- Riavvia il PC per vedere se è necessario applicare criteri non completati.
1. Aggiungere manualmente lo script di arresto
- Premi i tasti Windows+ Rper aprire il comando Esegui .
- Digita gpedit.msc nella finestra di dialogo e premi Enter.
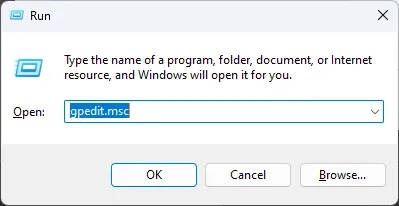
- Passare alla seguente posizione:
User Configuration /Windows Settings /Scripts /Shutdown - Fare doppio clic su Arresto per aprire le sue Proprietà.
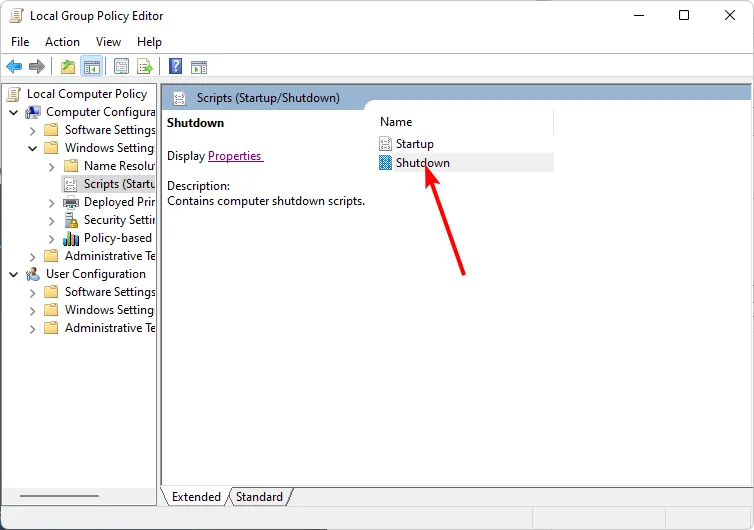
- Fare clic su Aggiungi .

- Inserisci il nome dello script. In alternativa, puoi fare clic su Mostra file per individuarlo nella sua cartella.

2. Forzare il riavvio dell’oggetto Criteri di gruppo
- Premi il Windows tasto, digita cmd e seleziona Esegui come amministratore.
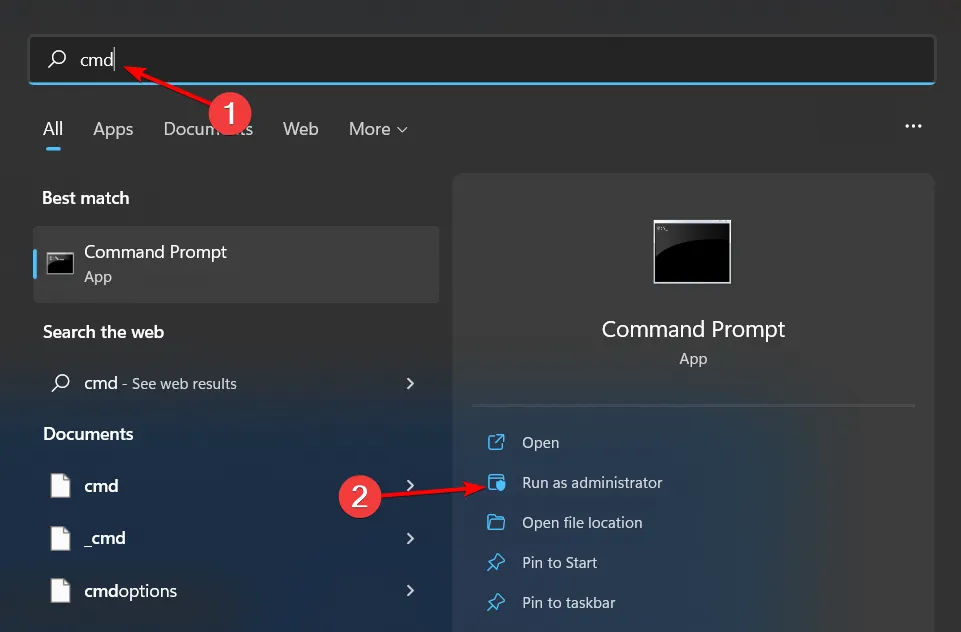
- Digita il seguente comando e premi Enter:
GPupdate/force
- Riavvia il PC.
3. Cerca virus
- Fare clic sull’icona del menu Start , cercare Sicurezza di Windows e fare clic su Apri .

- Selezionare Protezione da virus e minacce.
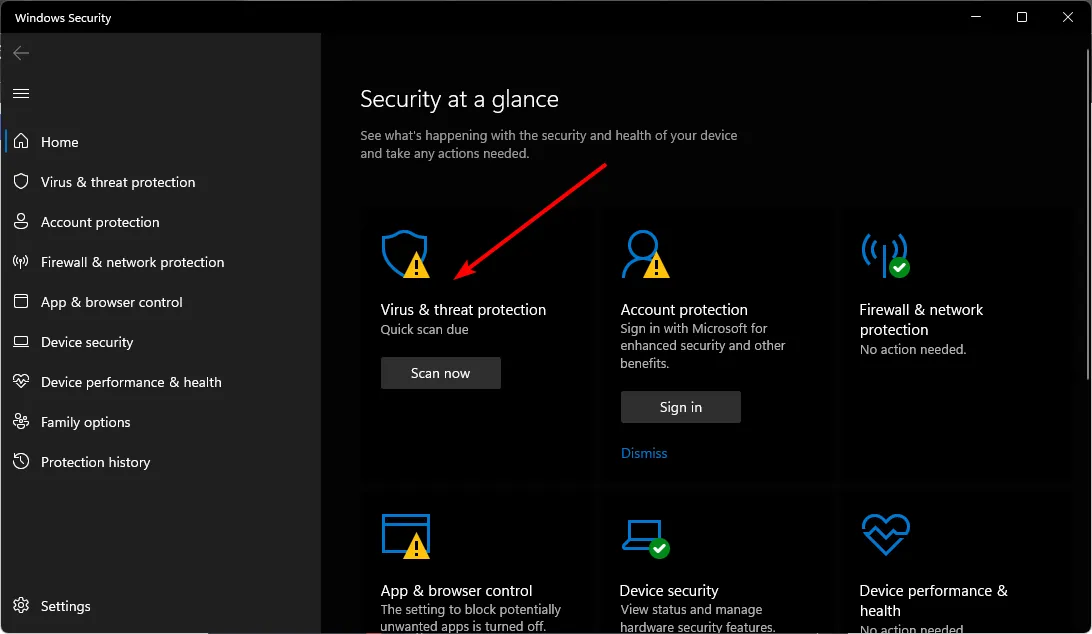
- Successivamente, premi Scansione rapida sotto Minacce attuali.

- Se non trovi alcuna minaccia, procedi a eseguire una scansione completa facendo clic su Opzioni di scansione appena sotto Scansione rapida.
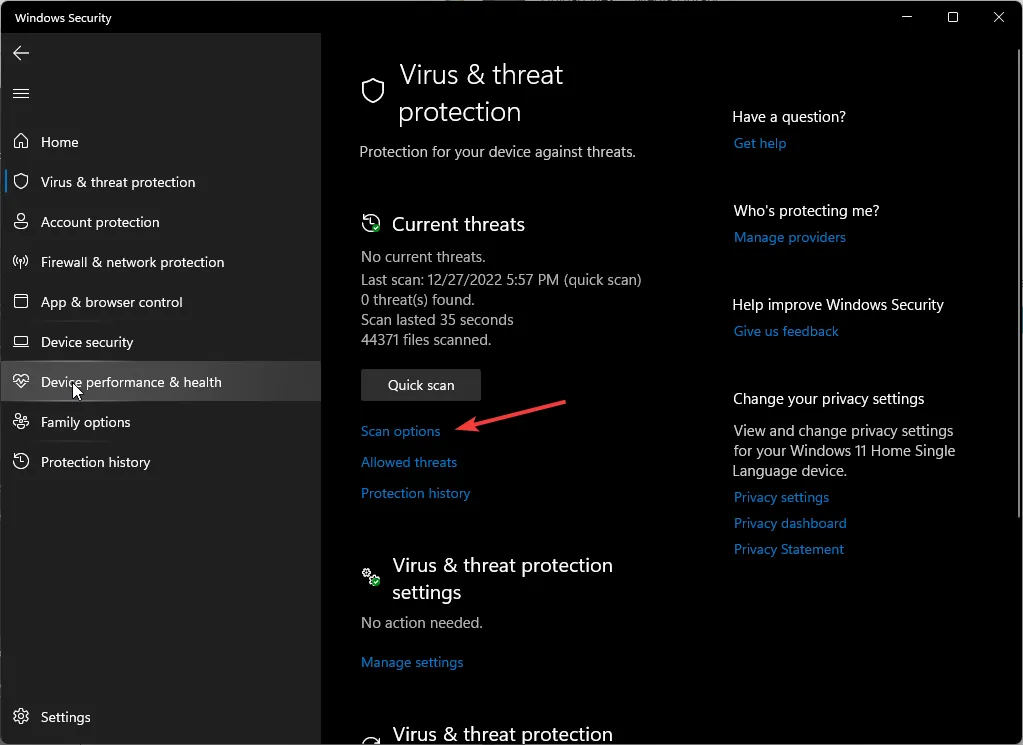
- Fare clic su Scansione completa, quindi su Scansiona ora per eseguire una scansione approfondita del PC.
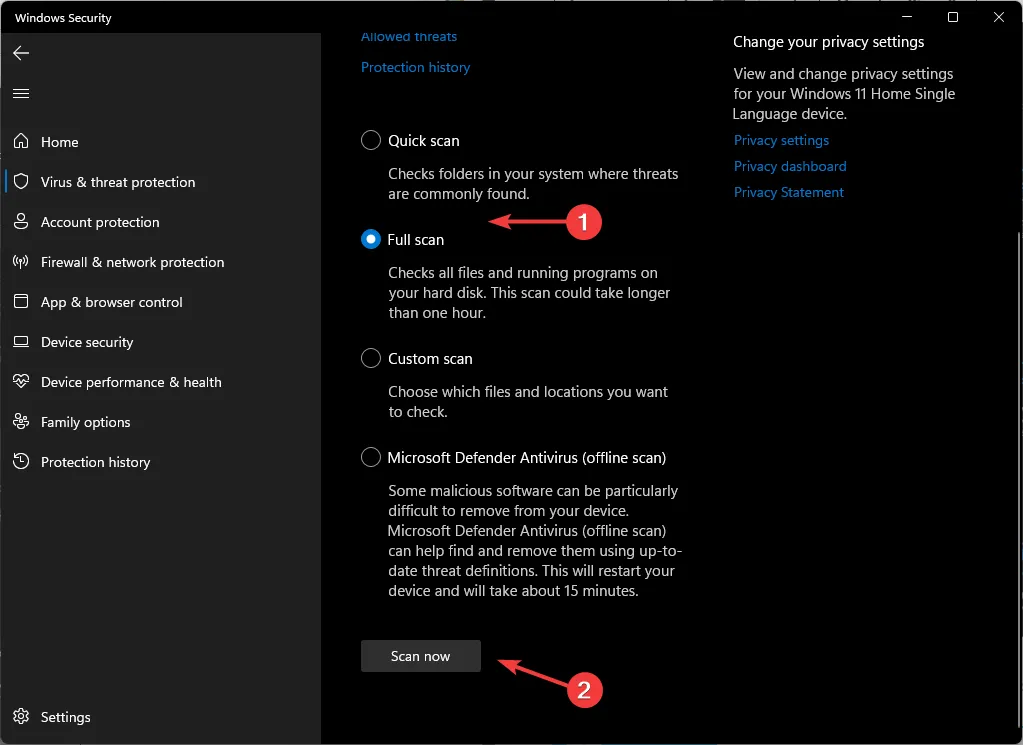
- Attendere il completamento del processo e riavviare il sistema.
È facile dimenticare quanto sia vulnerabile Windows e quali cose dannose il malware può infliggere al computer. Se gli effetti dell’infezione vanno oltre le capacità di Windows Defender, dovresti provare una soluzione antivirus più completa come ESET Smart Security Premium .
4. Ripristina Editor criteri di gruppo
- Premi il Windows tasto, digita cmd e seleziona Esegui come amministratore.
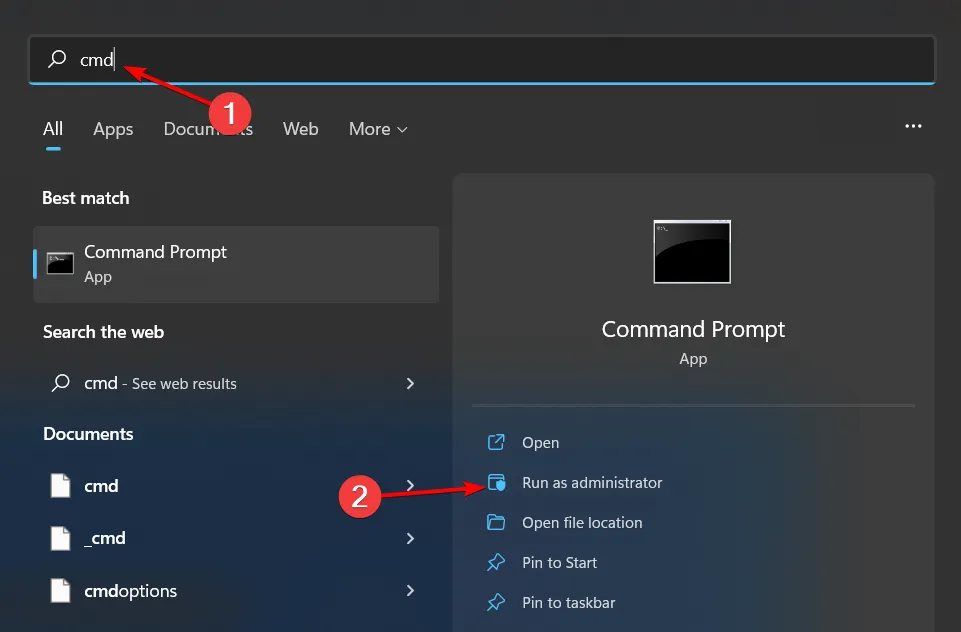
- Digita i seguenti comandi e premi Enterdopo ciascuno di essi:
RD /S /Q "%WinDir%\System32\GroupPolicyUsers"&& RD /S /Q "%WinDir%\System32\GroupPolicy"gpupdate /force - Riavvia il PC.
Se nessuno di questi metodi sembra fare al caso tuo, forse è giunto il momento di provare applicazioni di terze parti. Puoi provare gli strumenti di gestione dei criteri di gruppo per aiutarti a semplificare il processo.
Facci sapere se lo script di spegnimento è riuscito dopo aver provato le nostre correzioni consigliate.



Lascia un commento