Correggi il consumo della batteria di Google Play Services su Android
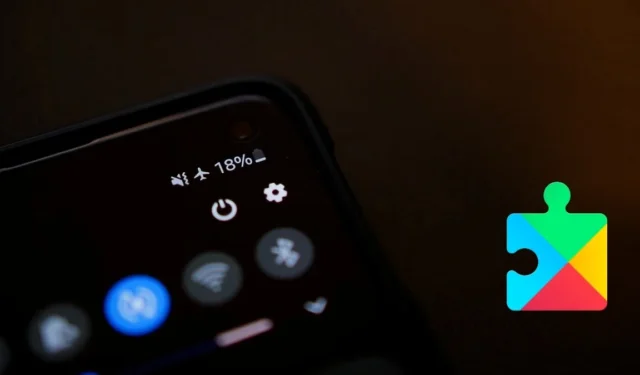
Il consumo della batteria di Google Play Services è, in una certa misura, un termine improprio, poiché è spesso causato da app e funzioni esterne che utilizzano funzionalità come posizione, metriche, Wi-Fi e così via, che sono gestite da Servizi. L’utilizzo di queste funzionalità finisce per riflettersi sull’utilizzo della batteria dei Servizi. Abbiamo messo insieme un elenco di soluzioni che dovrebbero aiutarti a risolvere il consumo della batteria che stai vedendo sul tuo dispositivo Android.
Che cos’è Google Play Services?
Google Play Services è una delle app più importanti sul tuo telefono Android ed è preinstallata sul tuo dispositivo. Consideralo un livello software tra il tuo sistema Android e le applicazioni.
Google Play Services aiuta gli sviluppatori a creare app ottimizzate ed efficienti dal punto di vista della batteria e possono aggiungere nuove funzionalità ad Android senza fare affidamento sugli aggiornamenti di Android. Quest’ultima parte è essenziale per i vecchi telefoni Android che potrebbero non ricevere più aggiornamenti attivi.
Google Play Services alimenta anche molte altre funzionalità indispensabili sui dispositivi Android, sebbene funzioni in background e l’utente tipico potrebbe non rendersene conto. Queste funzionalità includono l’accesso singolo, quindi non devi continuare ad accedere alle tue app ogni volta che le apri o scansioni di sicurezza per app di terze parti. Di conseguenza, non è consigliabile disattivare il servizio, in quanto può influire sul funzionamento del dispositivo.
Come rilevare il consumo della batteria di Google Play Services su Android
Non è necessario installare un’altra app per rilevare se Google Play Services sta scaricando la batteria del tuo dispositivo Android.
- Apri l’app Impostazioni sul telefono.
- Vai su “App”. A seconda del modello di telefono, potrebbe essere “App e notifiche”.
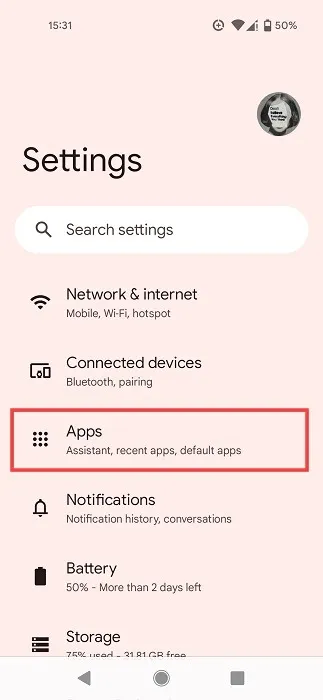
- Tocca “Visualizza tutte le app [numero di app]”.
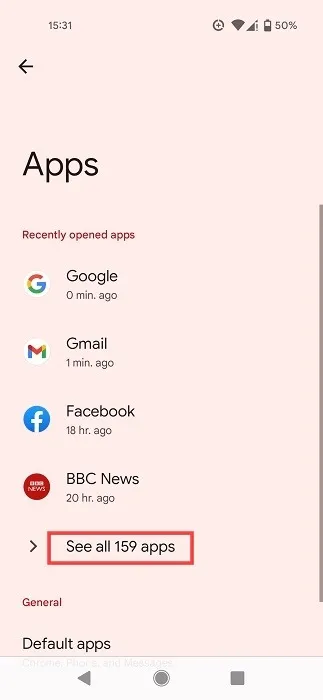
- Scorri verso il basso fino a “Google Play Services” nell’elenco delle app e toccalo.
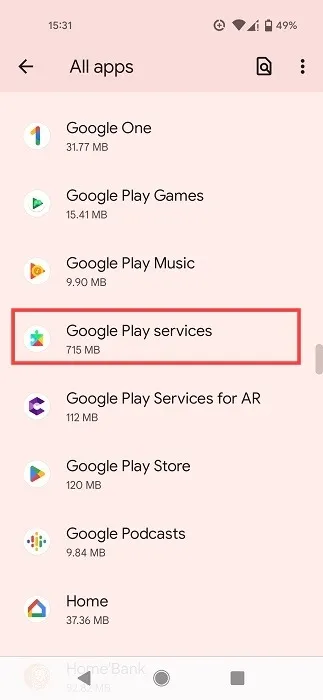
- Scorri verso il basso fino all’opzione “Utilizzo della batteria dell’app” e guarda cosa dice sulla riga sottostante.
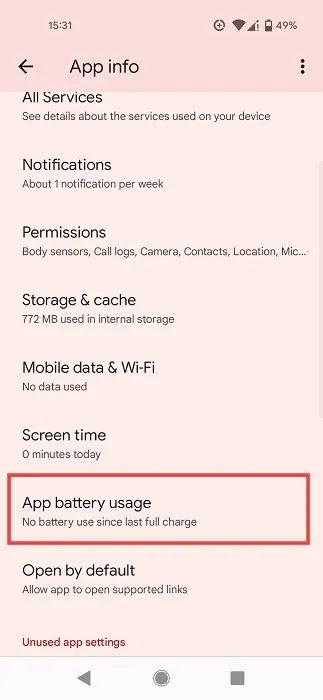
- Quale percentuale di batteria è stata utilizzata dall’ultima ricarica completa? Se utilizza più di una piccola percentuale della batteria (ad esempio, se sta andando in doppia cifra), è troppo alto e devi affrontare il problema. Idealmente, dovrebbe dire “Nessun utilizzo della batteria dall’ultima ricarica completa”.
- In alternativa, vai su “Impostazioni -> Batteria -> Utilizzo batteria” e controlla le app che consumano la batteria. Assicurati che Google Play Services non sia tra questi.
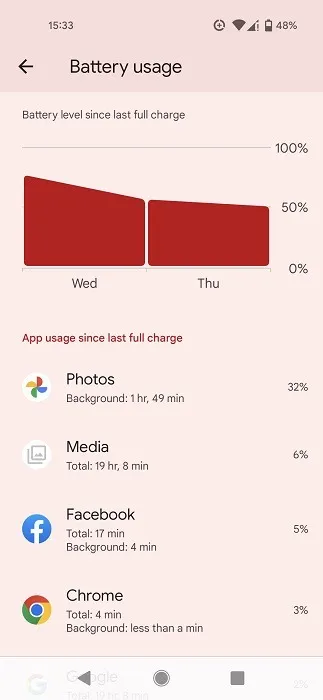
Trova la vera fonte del consumo della batteria
C’è un po’ di più qui di quanto sembri, poiché da solo, Google Play Services non scarica effettivamente la batteria. Come accennato in precedenza, sono proprio le altre app che comunicano con Google Play Services e le loro funzionalità, come l’accesso alla posizione, il Wi-Fi, i dati e l’esecuzione in background, a causare il drenaggio.
Una volta che vedi che Google Play Services sta scaricando la batteria, il primo punto di riferimento dovrebbe essere vedere quali app stanno effettivamente causando il consumo della batteria. Come accennato in precedenza, puoi visitare “Impostazioni -> Batteria -> Utilizzo della batteria” per vedere quali app hanno consumato più energia.
Se non ti fidi di queste statistiche, c’è anche la possibilità di consultare un’app di terze parti come AccuBattery progettata per visualizzare informazioni accurate sull’utilizzo della batteria. Prendi nota delle app che appaiono nell’elenco, poiché sono le più assetate di energia sul tuo dispositivo.
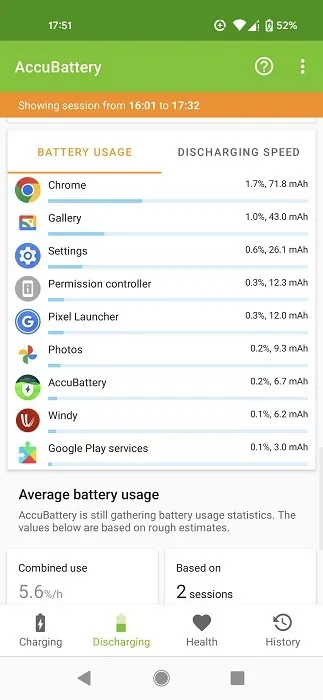
1. Cancella cache e dati di Google Play Services
Una cosa semplice da provare prima è svuotare la cache di Google Play Services, che potrebbe essersi gonfiata con informazioni non necessarie in eccesso, causando la tensione.
- Vai su “Impostazioni -> App -> Visualizza tutte le app -> Google Play Services”.
- Trova l’opzione “Archiviazione e cache” e premi su di essa.
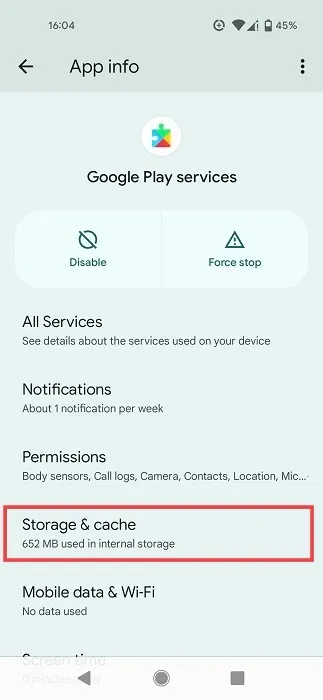
- Tocca il pulsante “Svuota cache” in alto.
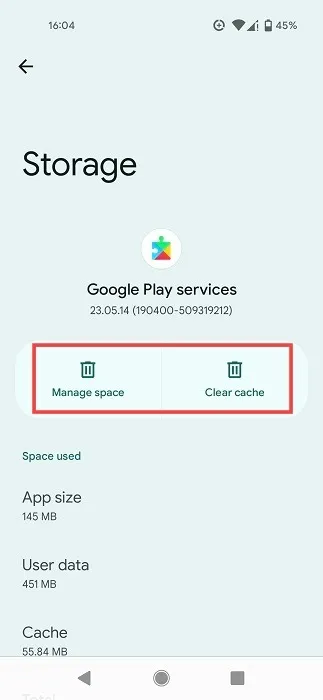
- Se soffri ancora di esaurimento della batteria, il passaggio più radicale è cancellare lo spazio di archiviazione di Google Play Services, che richiederà successivamente di accedere nuovamente al tuo account Google toccando “Cancella spazio di archiviazione” o “Gestisci dati”.
- Se hai toccato quest’ultima versione, dovrai toccare un altro pulsante “Cancella tutti i dati” per completare il processo.
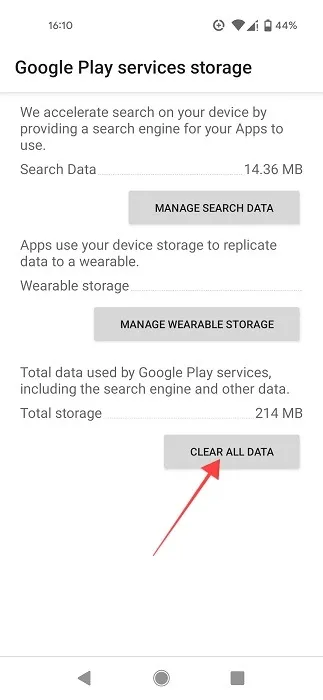
2. Disattiva la sincronizzazione automatica
Puoi risolvere questo problema disattivando la sincronizzazione automatica per vari account, come e-mail, calendario e Drive, nonché app di terze parti come WhatsApp. Il tuo account Google in particolare gestisce la sincronizzazione per molte app. Segui i passaggi seguenti per risolverlo.
- Vai su “Impostazioni -> Password e account”, quindi tocca ciascun account per vedere se la sincronizzazione è attivata o disattivata. A seconda del modello di telefono, la sezione che devi cercare potrebbe essere solo “Account”.
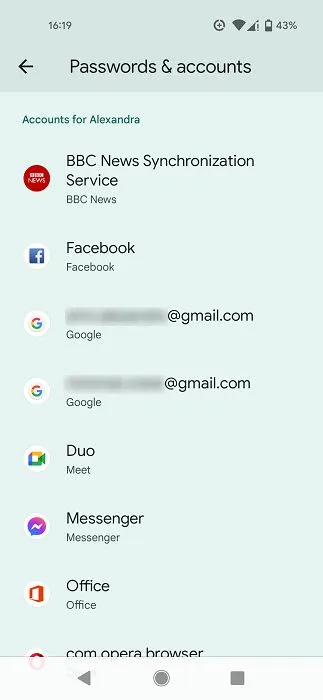
- Tocca un determinato account. Se la sincronizzazione è attivata per quel particolare account, noterai l’opzione “Sincronizzazione account”.
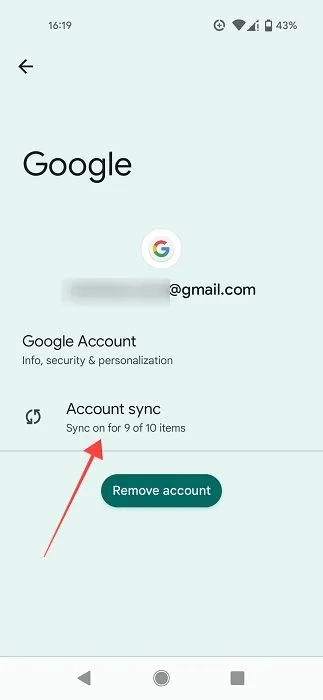
- Toccalo per controllare le varie opzioni di sincronizzazione per quell’app. Tocca gli interruttori per disattivare la sincronizzazione per ciascun elemento. Se la sincronizzazione automatica è molto importante per te per una determinata app, lasciala attiva e prova prima a disattivare la sincronizzazione automatica sulle app meno importanti.
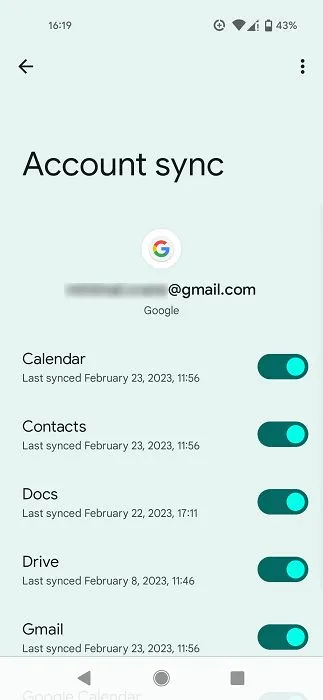
3. Controlla eventuali errori di sincronizzazione
Ogni volta che Google Play Services prova a sincronizzare i dati ma non ci riesce, ovviamente ricevi errori di sincronizzazione. Questi errori possono anche essere il motivo per cui devi caricare il telefono più di prima. Dai un’occhiata ai tuoi contatti, al calendario e all’account Gmail per vedere se riesci a individuare eventuali errori. Prova a rimuovere eventuali emoji che potresti avere su qualsiasi contatto, poiché a Google non piace.
Puoi anche provare a rimuovere e aggiungere nuovamente gli account per provare a correggere gli errori di sincronizzazione. Per farlo, vai su “Impostazioni -> Password e account -> Aggiungi account”.
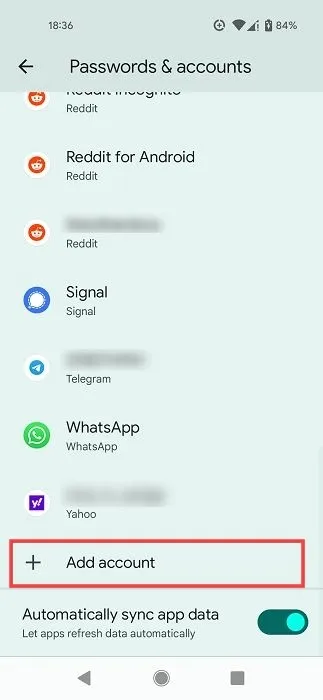
Anche disattivare i dati mobili nelle impostazioni del dispositivo per poco più di un minuto può essere d’aiuto, ma ricordati di riattivarli.
4. Disattiva la sincronizzazione della posizione
Ci sono molte app che ti chiederanno la tua posizione. Il problema è che quando lo fanno, lo chiedono tramite Google Play Services, che quindi utilizza il tuo GPS per ottenere tali informazioni. Di conseguenza, potresti voler disattivare la condivisione della posizione per alcune app.
- Apri un’app che richiede la tua posizione sul telefono.
- Quindi vai su “Impostazioni -> App -> [Nome app]”.
- Seleziona “Autorizzazioni”.

- Tocca “Posizione” dall’elenco delle autorizzazioni dell’app.
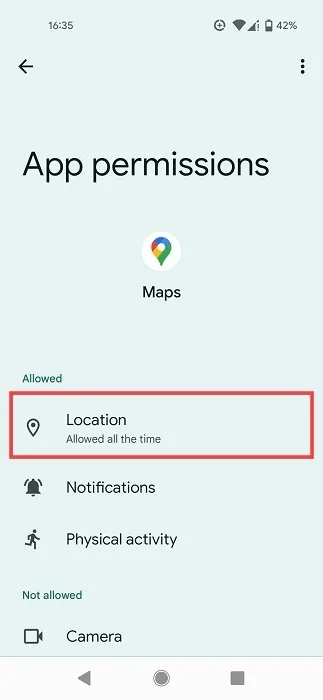
- Imposta l’opzione su “Non consentire” per aiutarti a ridurre l’utilizzo della batteria di Play Services.
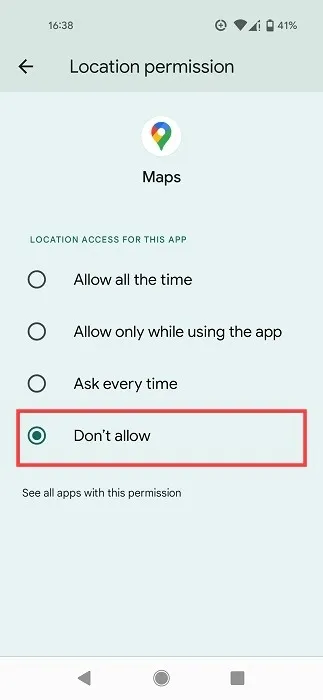
5. Disinstalla gli aggiornamenti di Google Play Services
Questo può sembrare un po’ strano, ma a volte gli aggiornamenti causano un bug. Per questo motivo, se la batteria si scarica a causa di Google Play Services, puoi provare a disinstallare gli aggiornamenti di questo servizio.
- Vai su “Impostazioni -> App”.
- Seleziona “Google Play Services” dall’elenco delle app.
- Tocca i tre punti nell’angolo in alto a destra.
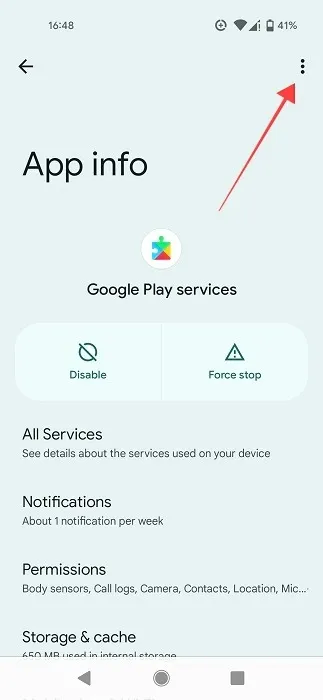
- Seleziona “Disinstalla aggiornamenti”.
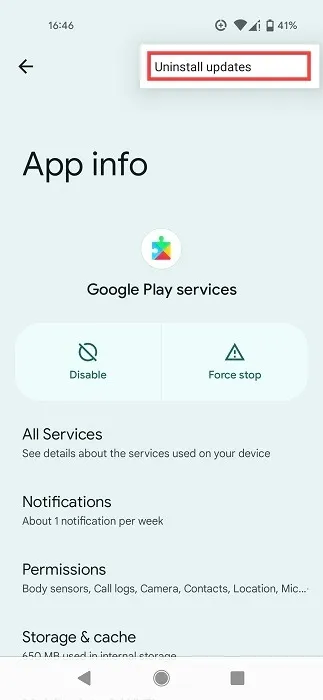
- Riavvia il telefono per vedere se questo fa la differenza.
6. Installa una versione precedente di Google Play Services
A volte, l’ultima versione di Google Play Services potrebbe non comportarsi come dovrebbe. Se riscontri un aumento del consumo della batteria dopo l’aggiornamento di Google Play Services, potrebbe essere necessario eseguire il rollback a una versione precedente di Google Play Services (almeno fino a quando l’ultima versione non funziona come dovrebbe). Segui i passaggi seguenti per eseguire il rollback a una versione di Google Play Services di tua scelta.
- Segui il suggerimento sopra per “Disinstalla aggiornamenti”, quindi vai alla sezione Google Play Services di APK Mirror . In alternativa, utilizza uno di questi siti sicuri per il download di APK.
- Scorri verso il basso e tocca una versione dei Servizi che è una o due versioni prima dell’ultima (ignora le versioni beta). Inoltre, assicurati di selezionare un’opzione standard di Google Play Service e non Google Play Services per Android TV, AR, ecc.
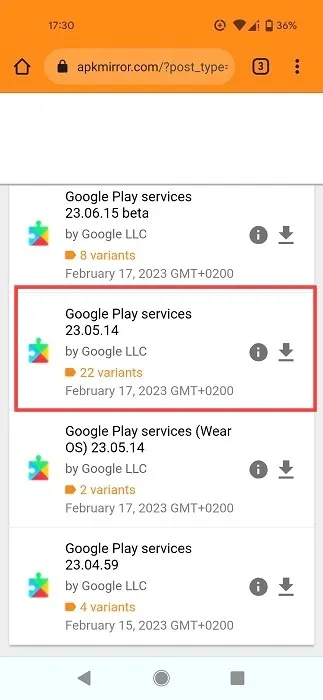
- Vedrai che ci sono dozzine di varianti. Per scaricare la variante giusta, devi conoscere tre cose: l’architettura del SoC del tuo telefono, il DPI dello schermo del tuo telefono e la tua versione di Android.
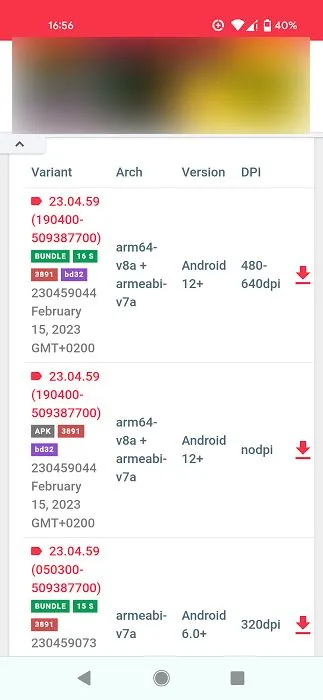
- Puoi trovare la tua versione di Android andando su “Impostazioni -> Informazioni sul telefono”.

- Per quanto riguarda il DPI dello schermo del tuo telefono, dovrai scaricare un’app di terze parti come DPI Checker .
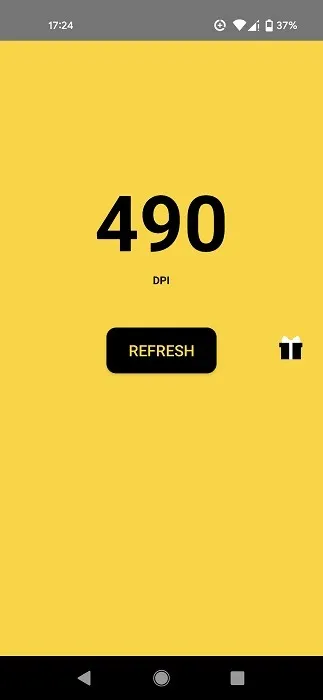
- Conoscere questi due dettagli dovrebbe essere sufficiente per scegliere la versione corretta, ma se vuoi assicurarti di selezionare quella giusta, apri Google sul tuo telefono e digita “[phone model] specs” e controlla se il tuo SoC è a 64 bit (arm64) o a 32 bit (armeabi). Tuttavia, la maggior parte delle versioni APK è compatibile con entrambi.
- Con questo in mente, scarica l’APK corretto per il tuo telefono, concedi al tuo browser l’autorizzazione a scaricarlo se necessario, quindi installalo. Se non sei sicuro di come farlo, abbiamo una guida completa che ti guida attraverso l’installazione di un APK.
7. Aggiorna il tuo sistema operativo Android
Dovresti anche assicurarti di aver eseguito l’aggiornamento all’ultima versione disponibile di Android per il tuo dispositivo. Dovresti ricevere una notifica sul tuo dispositivo quando è disponibile un aggiornamento software sul tuo telefono, ma puoi anche controllare manualmente andando su “Impostazioni -> Sistema -> Aggiornamento del sistema”.
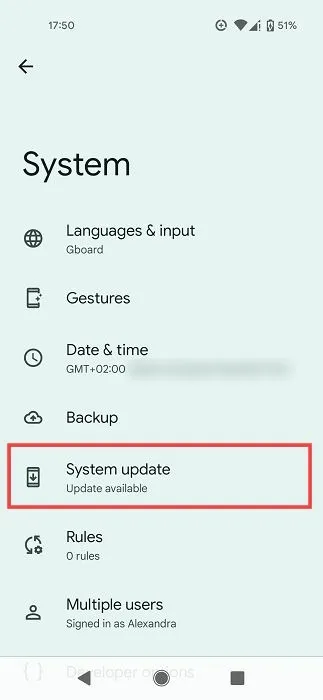
Bonus: attiva il risparmio energetico
Se la durata della batteria non è ancora all’altezza, potresti voler abilitare l’opzione Risparmio batteria integrata nel tuo telefono (se ne ha una) e vedere se questo aiuta.
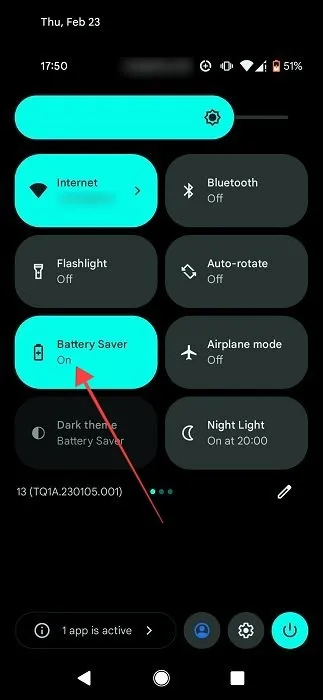
Sul nostro Pixel 4a, c’è un riquadro “Risparmio batteria” nascosto nel menu rapido. Abbiamo richiamato il menu scorrendo dalla parte superiore del telefono e abilitando l’interruttore.
Domande frequenti
Come faccio ad aggiornare Google Play Services?
Verifica la disponibilità di aggiornamenti per Google Play Services andando su “Impostazioni -> App e notifiche -> Visualizza tutte le app -> Google Play Services”. Se è disponibile un aggiornamento per Play Services, lo vedrai in questa schermata.
Posso ottenere la versione beta di Google Play Services?
SÌ. Se vuoi provare le ultime funzionalità di Play Services ed essere in prima linea su ciò che l’app ha da offrire, puoi diventare un tester dell’app registrandoti su questa pagina . Tuttavia, questa potrebbe non essere una buona idea se si desidera evitare problemi di esaurimento della batteria, poiché le build beta di solito contengono bug di tutti i tipi e sono note per essere instabili.
Google Play Services mi sta spiando?
In un certo senso, sì, anche se quanto lo consideri nefasto dipende dai tuoi sentimenti riguardo alla raccolta di dati di Google, che è una parte fondamentale del suo MO Tonnellate di app, da Google Maps a WhatsApp e persino la tua app per telefono, “telefono di casa”. a Play Services per fargli sapere cosa stai facendo. Per evitare ciò, devi davvero “de-google” il tuo telefono, il che può diventare piuttosto complicato.
Posso eliminare Google Play Services?
Puoi farlo con un telefono rootato, ma a quel punto perderai l’accesso a quei privilegi di Google, come il Play Store, Google Maps e praticamente tutte le app di Google, nonché molte di terze parti. Fondamentalmente, è un grande impegno – anche una scelta di vita – e non qualcosa da prendere alla leggera. Su un telefono non rootato, il meglio che puoi fare è disabilitare l’app.
Che cos’è Google Play Services per Android TV?
Proprio come puoi utilizzare le app su Android TV, anche Google Play Services è presente su questi dispositivi. Anche così, è una versione leggermente diversa dall’app Google Play Services che vive sul tuo telefono e si rivolge specificamente alle TV Android. Altre varianti di Google Play Services includono AR (che è collegato alle offerte con funzionalità AR) e Android Wear (ora noto come Wear OS).
Credito immagine: Unsplash . Tutti gli screenshot di Alexandra Arici .



Lascia un commento