Correggi Google Classroom bloccato durante il caricamento su PC Windows
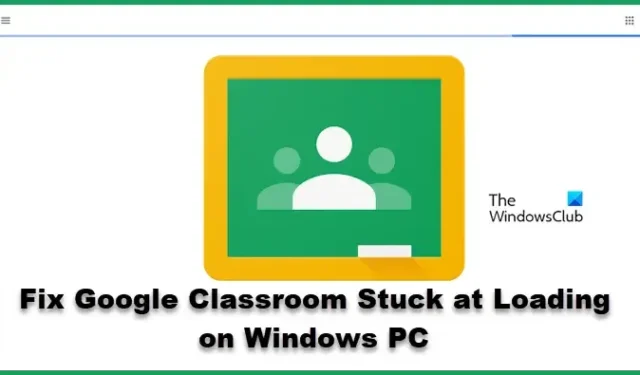
Molti utenti hanno riferito di non essere in grado di utilizzare Google Classroom poiché è bloccato durante il caricamento sul PC Windows. Il problema è generalmente dovuto alla cache del browser che è stata danneggiata; tuttavia, non è l’unica soluzione; pertanto, in questo post, vedremo soluzioni che possono risolvere il problema.
Perché Google Classroom non si carica?
Google Classroom è un’applicazione web; quindi, funziona su browser su computer Windows. Se c’è qualcosa che non va nel browser, come una cache o dei cookie danneggiati, l’app Web ne risentirà. Non solo problemi con il browser; se c’è qualche impostazione che non è compatibile con i servizi richiesti, la Classroom smetterà di rispondere.
Google Classroom bloccato al caricamento su PC Windows
Se Google Classroom è bloccato durante il caricamento sul PC Windows, segui le soluzioni indicate di seguito:
- Svuota la cache del browser
- Riavvia il browser e il PC
- Controlla la connessione a Internet
- Disattiva l’accelerazione hardware
- Cancella il conflitto di estensione
- Disattiva la funzione DNS sicuro
- Reinstallare il browser
Iniziamo.
1] Svuota la cache del browser
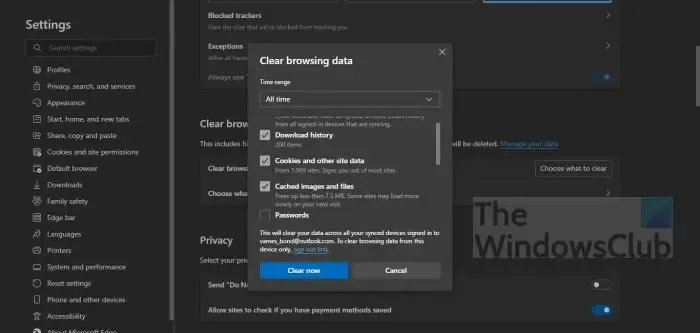
La cache del browser memorizzata localmente sul tuo computer, in alcuni casi, potrebbe essere danneggiata e, di conseguenza, l’app si blocca durante il caricamento. Per riportare Google Classroom al suo stato precedente, elimineremo la cache e vedremo se funziona. Ecco come fare lo stesso.
Cromo
- Apri Chrome, fai clic sull’opzione Altre impostazioni e seleziona l’opzione Altri strumenti
- Fai clic su “Cancella dati di navigazione” e seleziona gli elementi che desideri eliminare.
- Infine, fai clic sul pulsante Cancella dati. Riavvia il browser Chrome.
Firefox
- Avvia Mozilla Firefox.
- Clicca sulle tre linee.
- Seleziona l’opzione Libreria
- Passare all’opzione Cronologia > Cancella cronologia recente
- Infine, seleziona tutte le opzioni richieste.
- Fare clic su Cancella ora
Bordo
- Bordo aperto.
- Vai ai tre punti orizzontali e poi a Impostazioni.
- Fai clic su Privacy, ricerca e servizi, quindi seleziona il pulsante Scegli cosa cancellare dalla sezione Cancella dati di navigazione.
- Impostare Intervallo di tempo su Sempre, spuntare tutte le caselle richieste, quindi fare clic su Cancella ora
Riavvia Google Classroom e verifica se funziona.
2] Riavvia il browser e il PC
Una situazione del genere può essere dovuta a numerosi motivi, tuttavia, riavviare il browser e riavviare il PC è una delle soluzioni più semplici e ti suggeriamo di fare lo stesso. Verrà stabilita una nuova connessione e se qualcosa bloccava il caricamento dell’app in precedenza, una volta riavviato il browser e avviata l’app, tutto questo verrà risolto. Lo stesso vale quando il PC si riavvia, consentendoti una lavagna pulita su cui lavorare con le app. Riavvia il router se la larghezza di banda è bassa e, se è ancora la stessa, contatta il tuo ISP.
3] Controlla la connessione a Internet
Poiché Google Classroom è bloccato durante il caricamento, diventa cruciale controllare la larghezza di banda e assicurarsi che Internet sia abbastanza veloce. È necessaria una connessione Internet veloce quando si utilizzano app come Google Classroom e Teams. Pertanto, controlleremo la larghezza di banda utilizzando uno dei tester di velocità Internet online gratuiti menzionati per conoscere la larghezza di banda. Se la larghezza di banda è bassa su tutti i dispositivi connessi alla rete, contatta l’ISP e chiedigli di risolvere il problema.
4] Disattiva l’accelerazione hardware
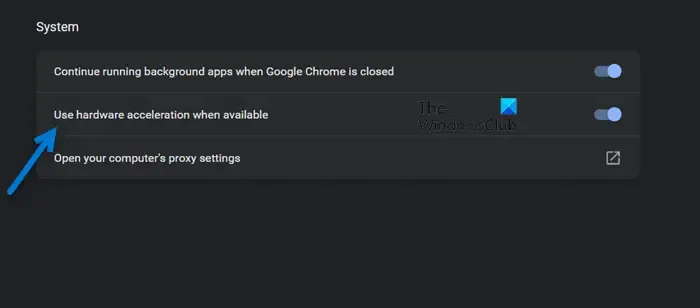
Cromo
- Avvia il browser e apri Impostazioni.
- Scorri verso il basso e fai clic sull’opzione Avanzate. Se non è disponibile, vai al passaggio successivo.
- In Sistema, deselezionare ” Usa l’accelerazione hardware quando disponibile “.
Bordo
- Avvia Microsoft Edge e vai all’area Impostazioni
- Fare clic sulla scheda Sistema e prestazioni dal lato sinistro e individuare Usa l’accelerazione hardware quando disponibile.
- Ora disattiva l’accelerazione hardware.
Firefox
- Apri il browser e fai clic su Opzioni.
- Vai alla sezione Generale e seleziona Prestazioni.
- Deseleziona l’opzione Usa accelerazione hardware quando disponibile e riavvia Firefox.
Successivamente, avvia Google Classroom e controlla se è ancora bloccato o funziona correttamente. Si spera che questo faccia il lavoro.
5] Cancella il conflitto di estensione
Le estensioni possono entrare in conflitto con l’app e i siti Web, impedendone il caricamento. Il modo migliore per verificare se ciò è applicabile è disabilitare tutte le estensioni, avviare l’app e quindi abilitare le estensioni una per una per capire quale è in conflitto con l’app Web. Quindi, vai avanti e disabilita le estensioni nel tuo browser. Se dopo aver disabilitato una particolare estensione, il tuo problema è stato risolto, sfortunatamente devi rimuoverla poiché è quella che causa problemi.
6] Disattiva la funzione DNS sicuro

Il DNS potrebbe impedire a Google Classroom di funzionare perfettamente su alcuni dispositivi. La disattivazione di questa funzione è necessaria per evitare circostanze in cui, a causa di problemi di sicurezza, il DNS potrebbe non risolvere determinati domini. Google Classroom non ruba dati personali; pertanto, è sicuro disabilitare la funzione. Ecco come disattivare la funzione Secure DNS.
Cromo
- Avvia il browser e fai clic sull’opzione dei tre puntini.
- Ora seleziona Impostazioni e fai clic su Privacy e sicurezza.
- In Sicurezza > Avanzate > disattiva l’opzione Usa DNS sicuro.
Bordo
- Apri il navigatore.
- Fai clic sui tre punti verticali e seleziona Impostazioni.
- Vai a Privacy, ricerca e servizi e quindi deseleziona Usa DNS sicuro per specificare come cercare l’indirizzo di rete per i siti web.
Ora accedi a Google Classroom e verifica il problema.
7] Reinstallare il browser
Si spera che tu possa risolvere il problema utilizzando le soluzioni menzionate in questo post.



Lascia un commento