Correggi l’errore 0x8232360F della barra di gioco: risoluzione dei problemi di registrazione
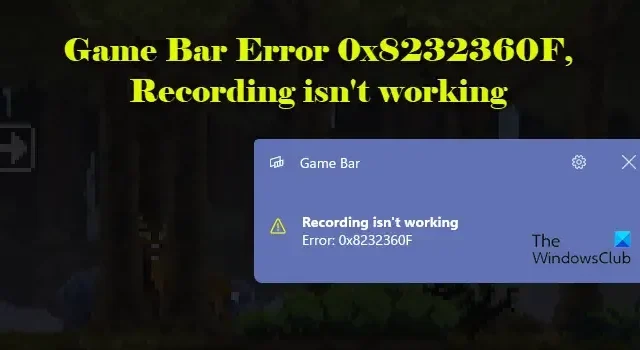
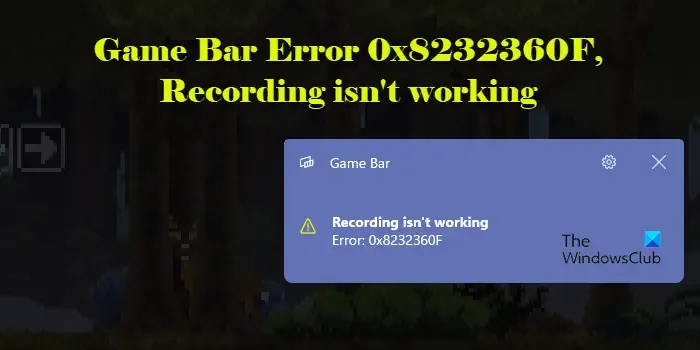
Xbox Game Bar è il registratore dello schermo integrato che consente agli utenti di catturare le attività dello schermo senza interrompere il gameplay. Tuttavia, molti utenti hanno riscontrato problemi con la Game Bar, in particolare durante le registrazioni video. Mentre la sovrapposizione della Game Bar appare quando si preme “Win + G” o il grande pulsante X del controller Xbox, i soliti tasti per registrare o catturare schermate non funzionano e visualizzano un messaggio di errore che recita:
La registrazione non funziona
Errore 0x8232360F
Questo può essere frustrante per i giocatori che si affidano alla Game Bar per registrare i momenti di gioco. Se sei tra quelli interessati, questa guida offre passaggi per la risoluzione dei problemi per aiutarti a risolvere il problema.
Errore della barra di gioco 0x8232360F, la registrazione non funziona
Per correggere l’errore 0x8232360F della barra di gioco, “La registrazione non funziona” , sul tuo PC Windows 11/10, usa queste soluzioni:
- Ripara e ripristina la barra di gioco Xbox
- Reinstallare i driver grafici
- Controlla gli aggiornamenti di Windows
- Abilita la registrazione della barra di gioco tramite il registro
- Ripristina PC
Vediamolo più in dettaglio.
1] Ripara e ripristina la barra di gioco Xbox
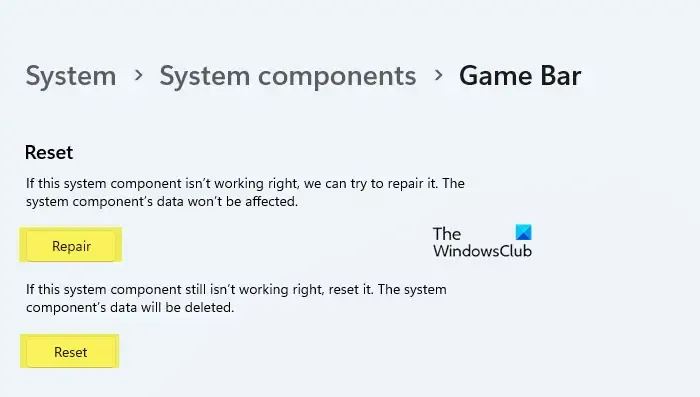
Riparare e reimpostare la Xbox Game Bar può risolvere potenziali problemi con l’app, tra cui corruzione dei dati, configurazioni errate o conflitti di dati. Queste azioni possono aiutare a ripristinare la funzionalità della Game Bar, assicurando che le funzionalità di registrazione funzionino come previsto.
Digita “barra di gioco” nella barra di ricerca di Windows. Fai clic con il pulsante destro del mouse su ” Barra di gioco ” nei risultati della ricerca e seleziona Impostazioni app .
Nella pagina delle impostazioni della Game Bar, scorri verso il basso fino alla sezione Reimposta . Fai clic sul pulsante Ripara per correggere la registrazione senza modificare le impostazioni dell’app. Se non funziona, fai clic su Reimposta . Una volta che l’app si è reimpostata, prova a registrare con la Game Bar e verifica se l’errore scompare.
2] Reinstallare i driver grafici

Driver incompatibili o corrotti possono causare conflitti con la Game Bar, causando instabilità o errori durante le sessioni di registrazione.
Assicurati di avere i driver più recenti per la tua scheda grafica. I produttori spesso rilasciano aggiornamenti per correggere bug e migliorare la compatibilità dei driver con i giochi e le applicazioni più recenti. Visita il sito Web del produttore per ottenere i driver specifici per il tuo modello di scheda grafica. In alternativa, puoi usare Windows Update per scaricare e installare i driver più recenti disponibili per il tuo sistema.
Se l’aggiornamento non aiuta, reinstallare i driver può risolvere il danneggiamento o i conflitti. Apri Gestione dispositivi , fai clic con il pulsante destro del mouse sulla scheda grafica in Schede video e seleziona Disinstalla dispositivo . Quindi riavvia il computer. Windows reinstallerà automaticamente i driver mancanti.
3] Controlla gli aggiornamenti di Windows
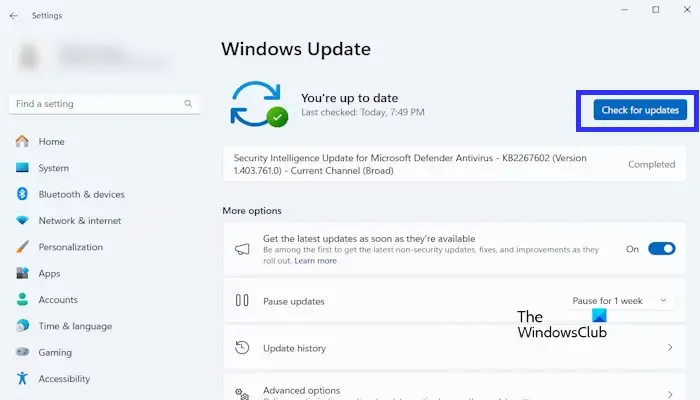
Gli aggiornamenti di Windows spesso includono correzioni per bug noti, inclusi quelli che interessano la Game Bar. Se il problema di registrazione è dovuto a un bug nel sistema operativo, l’aggiornamento di Windows può risolverlo.
Vai su Impostazioni > Windows Update . Fai clic sul pulsante Controlla aggiornamenti . Windows cercherà tutti gli aggiornamenti disponibili. Se vengono trovati aggiornamenti, Windows li scaricherà e li installerà.
Se necessario, riavvia il PC per completare l’installazione dell’aggiornamento e verificare se l’errore è scomparso.
4] Abilita la registrazione della barra di gioco tramite il registro
Un’altra soluzione efficace per l’errore Game Bar 0x8232360F, “La registrazione non funziona”, è una modifica del registro che mi ha aiutato personalmente a risolvere il problema. Prova questo e vedi se funziona per te.
Premere Win + R , digitare ‘ regedit ‘ nella finestra di dialogo Esegui e premere Invio . Fare clic su Sì nel prompt Controllo account utente.
Nella finestra dell’Editor del Registro di sistema, vai al seguente percorso:
Computer\HKEY_CURRENT_USER\Software\Microsoft\Windows\CurrentVersion\GameDVR
Individua la chiave AppCaptureEnabled nel riquadro di destra. Questa chiave è direttamente correlata all’abilitazione della funzionalità di registrazione nella Xbox Game Bar. Se è impostata su ‘0’, non ti consentirà di catturare screenshot o video utilizzando la Game Bar.
Assicurati che la chiave AppCaptureEnabled sia impostata su ‘1’ oppure fai doppio clic su di essa e imposta i suoi dati Valore su 1 .
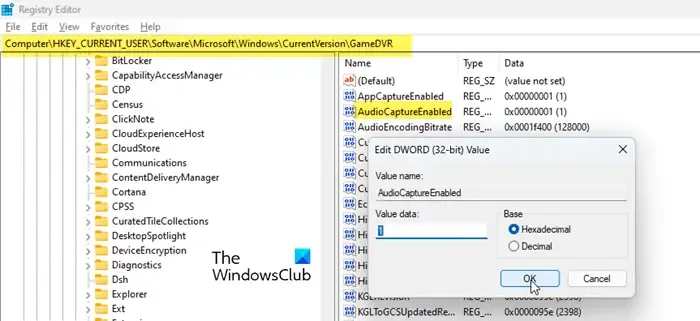
Successivamente, vai alla seguente chiave:
HKEY_CURRENT_USER\System\GameConfigStore
Individua la chiave GameDVR_Enabled nel riquadro di destra, fai doppio clic su di essa e imposta i dati Valore su 1 (la funzionalità Game DVR consente di registrare il gameplay tramite Xbox Game Bar).

5] Ripristina PC
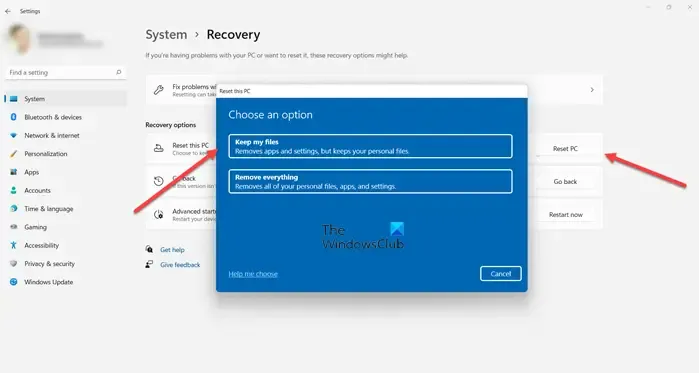
Alcuni utenti hanno risolto con successo l’errore Game Bar Error 0x8232360F reimpostando i loro PC. Sebbene il ripristino del PC possa risolvere efficacemente problemi ostinati ripristinando il sistema allo stato predefinito, comporta alcuni rischi e considerazioni ed è generalmente considerato l’ultima risorsa.
Se l’errore Game Bar continua a comparire, prendi in considerazione l’utilizzo di un software di registrazione di gioco alternativo. Se decidi di reimpostare il PC, assicurati di eseguire il backup dei file e dei dati importanti per evitare di perdere qualcosa di prezioso.
Perché la Game Bar smette di registrare?
La Xbox Game Bar potrebbe smettere di registrare per diversi motivi, che vanno da problemi hardware a conflitti software. Se il sistema ha poca memoria o risorse CPU, la Game Bar potrebbe smettere di registrare per evitare di sovraccaricare il sistema. A volte, un nuovo aggiornamento di Windows potrebbe introdurre bug che influenzano le prestazioni della Game Bar, comprese le sue capacità di registrazione. Problemi come driver obsoleti, accelerazione hardware o mancanza di permessi possono anche interrompere la registrazione.
Perché la Game Bar non registra il mio microfono?
Supponiamo che la Game Bar non stia registrando l’audio del microfono. In tal caso, potrebbe non avere le autorizzazioni necessarie per accedere al microfono o il microfono potrebbe non essere impostato come dispositivo di registrazione predefinito. Vai su Impostazioni > Privacy e sicurezza > Microfono e assicurati che la Game Bar sia autorizzata ad accedere al microfono. Quindi, vai su Impostazioni > Sistema > Suono e assicurati che il microfono sia selezionato come dispositivo di input predefinito. Inoltre, controlla le impostazioni del microfono nella Game Bar e assicurati che non sia disattivato.



Lascia un commento