Correggi l’errore Forza Horizon FH001 su PC Windows
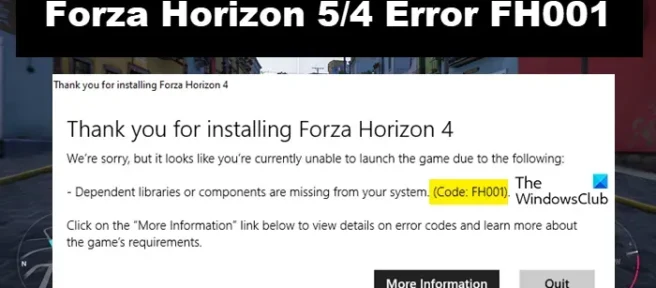
L’errore FH001 in Forza Horizon 5/4 impedisce al giocatore di avviare il gioco. Esistono vari motivi per cui potresti riscontrare il problema e versioni obsolete di Visual C ++ Redistributable e DirectX, driver grafico e file di gioco danneggiati che causano problemi di esecuzione sono alcuni di questi. La mancanza di privilegi amministrativi e il servizio Nahimic sono alcuni dei motivi per cui incontrerai problemi come la mancata installazione di Forza Horizon, l’errore FH001, ecc.
Grazie per aver installato Forza Horizon 4/5
Siamo spiacenti, ma sembra che al momento tu non sia in grado di avviare il gioco a causa di quanto segue:
Librerie o componenti dipendenti non sono presenti nel tuo sistema (Codice: FH001)
Fai clic su “Ulteriori informazioni” qui sotto per visualizzare i dettagli sui codici di errore e saperne di più sui requisiti del gioco.
Vediamo ora come risolvere il problema.
Come correggere l’errore Forza Horizon FH001
Se riscontri l’errore FH001 in Forza Horizon 5/4 su PC Windows 11/10, segui le soluzioni indicate di seguito per risolvere il problema:
- Installa l’ultima versione di Visual C++ Redistributable e DirectX
- Verifica l’integrità dei file di gioco
- Reinstallare i driver dello schermo
- Aggiorna driver grafico
- Elimina la cache tramite WsReset
- Esegui il gioco come amministratore
- Disabilita il servizio Nahimic
Iniziamo.
1] Installa l’ultima versione di Visual C++ Redistributable e DirectX
Prima di tutto, ci assicureremo che sui nostri dispositivi sia installata l’ultima versione di Visual C++ Redistributable e DirectX. Ciò aiuterà il gioco basato su Microsoft che necessita di C++ Redistributable a funzionare correttamente. Dopo averlo installato, riavvia il dispositivo e avvia il gioco. Controlla se il problema persiste o meno.
2] Verifica l’integrità dei file di gioco

Potresti riscontrare il problema se i file di gioco sono danneggiati o mancanti, interferendo con il corretto avvio del gioco. In tal caso, puoi risolvere il problema semplicemente verificando l’integrità dei file di gioco.
Puoi riparare i file di gioco di Forza Horizon 5 utilizzando Steam o Xbox. Qualunque app tu stia utilizzando per avviare il gioco avrà la possibilità di riparare i file di gioco. Poiché FH5 è disponibile su entrambe le piattaforme, possiamo riparare il file di gioco utilizzando una delle due app.
Segui i passaggi prescritti di seguito per fare lo stesso in Steam:
- Avvia Steam e dirigiti verso la sua Libreria.
- Fai clic destro sul gioco e seleziona l’opzione Proprietà.
- Vai alla scheda File locali e seleziona Verifica integrità dei file di gioco.
Se stai utilizzando l’app Xbox, ecco come puoi verificare i file di gioco:
- Avvia l’app Xbox e fai clic con il pulsante destro del mouse sul gioco.
- Selezionare Gestisci impostazioni e quindi fare clic su File.
- Selezionare Verifica e ripara.
Questo processo controllerà se i file di gioco sono mancanti o corrotti e quando viene rilevato il problema, lo riparerà automaticamente. Al termine, avvia il gioco e verifica se il problema persiste.
3] Reinstallare i driver dello schermo
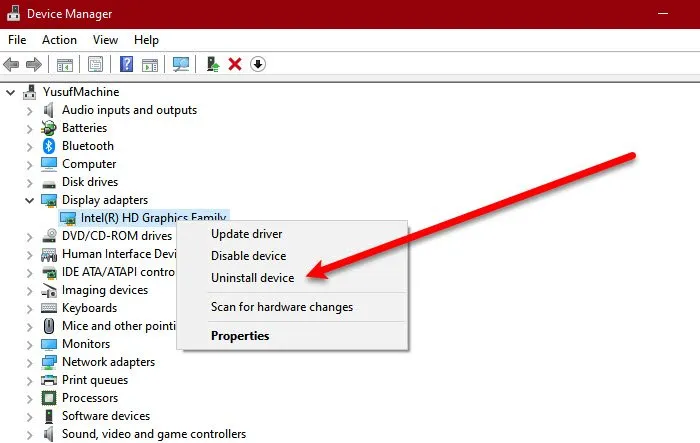
Uno dei motivi per cui può verificarsi il problema in questione è dovuto a driver video danneggiati o altri problemi. Per risolvere il problema, puoi disinstallare il driver dello schermo e reinstallarlo. Per fare lo stesso, seguire i passaggi indicati di seguito:
- Fare clic su Window+X e fare clic su Gestione dispositivi.
- Espandere Schede video.
- Fai clic con il pulsante destro del mouse sul driver grafico e seleziona Disinstalla dispositivo.
- Fare clic su Disinstalla quando richiesto.
Nota: lo schermo si spegnerà per alcuni secondi, quindi non farti prendere dal panico poiché Microsoft installerà automaticamente un driver del monitor generico. - Vai al sito Web del produttore e scarica l’ultima versione del driver grafico.
Devi quindi riavviare il sistema una volta per assicurarti che tutto sia avviato, infine, avvia il gioco e verifica se il problema è stato risolto.
4] Aggiorna driver grafico
Un altro motivo fondamentale che dovrebbe essere tra le prime cose da controllare sono i driver grafici. I driver grafici obsoleti o corrotti a volte sono il motivo per cui stai affrontando il problema poiché il tuo gioco non è compatibile con loro. L’aggiornamento risolverà il problema, ecco come fare:
- Usa il software di aggiornamento del driver gratuito.
- Installa driver e aggiornamento facoltativo.
- Aggiorna il driver GPU da Gestione dispositivi.
Dopo aver aggiornato i driver, avvia il gioco e verifica se il problema è stato risolto.
5] Elimina la cache tramite WsReset

In questa soluzione, ci assicureremo che la cache non sia il motivo per cui stai riscontrando il problema. La cache danneggiata di Microsoft Store interferisce con il funzionamento del gioco e per risolvere il problema utilizzeremo WsReset, uno strumento Microsoft. L’utilizzo di questo strumento eliminerà semplicemente la cache, senza alcuna interferenza con le impostazioni o l’app installata. Per fare lo stesso, fai clic su Win + R per aprire Esegui. Ora digita WsReset.exe e fai clic su Invio. Attendere il completamento del processo e quindi riavviare il PC. Infine, avvia il gioco e controlla lo stato del problema.
6] Esegui il gioco come amministratore
Ora assicurati che il tuo gioco abbia accesso a tutte le risorse di cui potrebbe aver bisogno. La mancanza di accesso che causa il problema può essere facilmente risolta eseguendo il gioco con diritti amministrativi. Per questo, fai clic con il pulsante destro del mouse su Steam o Xbox, quindi seleziona Esegui come amministratore. Tieni presente che questo è un modo temporaneo per eseguire il gioco come amministratore, tuttavia puoi risparmiare tempo configurando le proprietà. Per eseguire il gioco come amministratore, segui i passaggi prescritti:
- Fai clic con il tasto destro su Steam.
- Seleziona l’opzione Proprietà e vai alla scheda Compatibilità.
- Fare clic su Esegui questo programma come amministratore.
Avvia il gioco e verifica se il problema è stato risolto o meno.
7] Disabilita il servizio nahimico
Secondo alcuni utenti, disabilitare la qualità audio che migliora il servizio Nahimic risolve i problemi. Faremo lo stesso e vedremo se Nahimic Service è la ragione alla base del problema ed ecco come fare lo stesso:
- Fare clic sul tasto Finestra e cercare Configurazione di sistema.
- Vai su Servizi e trova Nahimic Service.
- Ora, deseleziona la casella per disabilitarlo.
Riavvia il computer e avvia il gioco.
Si spera che questo faccia il lavoro.
- Correggi il codice di errore di Forza Horizon 4 E:47-0 su PC e Xbox
- Fix Forza Horizon 5 continua a bloccarsi o bloccarsi all’avvio su PC Windows.




Lascia un commento