Correzione del problema di modifica del fuso orario di Windows Server
Durante il tentativo di modificare il fuso orario sul nostro Windows Server, abbiamo riscontrato un messaggio di errore che indicava autorizzazioni insufficienti. Se agli utenti standard non è stata concessa la possibilità di modificare il fuso orario da un amministratore, la modifica sarà impossibile. In alcuni casi, anche gli utenti con privilegi amministrativi potrebbero non essere in grado di apportare questa modifica. Questo articolo esplorerà le soluzioni per gli scenari in cui Windows Server non riesce a modificare il fuso orario.
Errore: autorizzazione fuso orario di Windows Server negata
In genere, il messaggio “Non hai l’autorizzazione” appare se l’amministratore ha limitato la tua capacità di modificare le impostazioni di data e ora del sistema. Inoltre, anche se hai effettuato l’accesso con un account amministratore, potrebbero esserci ancora delle restrizioni che impediscono queste modifiche. Esamineremo attentamente questo problema insieme a varie possibili soluzioni.
Risoluzione dei problemi di modifica del fuso orario di Windows Server
Se il tuo server Windows riscontra problemi durante la modifica del fuso orario e visualizzi messaggi come Impossibile procedere o Non hai l’autorizzazione per eseguire questa attività, prendi in considerazione i seguenti rimedi:
- Riprova utilizzando un account amministratore
- Concedi all’utente l’autorizzazione a modificare il fuso orario
- Eseguire timedate.cpl come amministratore
- Utilizzare il comando tzutil per modificare il fuso orario
- Utilizzare il comando Set-TimeZone
Analizziamo nel dettaglio ciascuna di queste soluzioni.
1] Tentativo con un account amministratore
Se il tuo amministratore ha limitato la capacità del tuo account di modificare il fuso orario, ti consigliamo di provare di nuovo l’azione con un account che possiede diritti amministrativi. Tuttavia, tieni presente che questo errore potrebbe persistere, anche con credenziali di amministratore. Se ciò si verifica, procedi alla soluzione successiva.
2] Concedi l’autorizzazione a modificare il fuso orario
Se riesci a modificare il fuso orario utilizzando le credenziali di amministratore, significa che gli utenti standard non hanno l’autorizzazione per questa azione. Se sei l’amministratore del server e vuoi dare a un utente standard la possibilità di modificare il fuso orario, segui questi passaggi:
- Avviarlo
Local Security Policycercandolo nel menu Start. - Vai a
Security Settings > Local Policies > User Rights Assignment. - Individuare la policy Modifica fuso orario scorrendo l’elenco.
- Fare doppio clic sul criterio e selezionare Aggiungi utenti o gruppi.
- Nei Tipi di oggetto, seleziona Gruppi, quindi fai clic su OK.
- Nella casella Immetti i nomi degli oggetti da selezionare, digita “Utenti” e fai clic su OK per uscire dalle finestre di dialogo.
- Selezionare Applica > OK per finalizzare le modifiche.
Dopo aver completato questi passaggi, chiudi la finestra e riavvia il server. In seguito, verifica se il problema è stato risolto.
3] Eseguire timedate.cpl con privilegi di amministratore
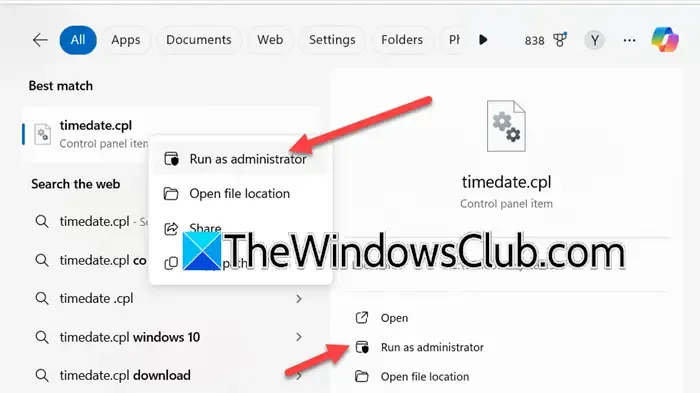
Se in precedenza hai riscontrato l’errore quando hai provato a cambiare il fuso orario tramite il Pannello di controllo o Impostazioni, anche con diritti di amministratore, potrebbe essere che non stai avviando l’utilità come amministratore. Prova questo: premi Win+ S, digita ” timedate.cpl,” fai clic con il pulsante destro del mouse sull’applicazione e seleziona “Esegui come amministratore”. In alternativa, puoi fare clic sull’opzione “Esegui come amministratore” nel menu a destra. Quando viene visualizzato il prompt UAC (Controllo account utente), fai clic su Sì, quindi prova a cambiare di nuovo il fuso orario.
4] Modificare il fuso orario utilizzando il comando tzutil
Il comando tzutil è uno strumento potente per gestire e configurare il fuso orario in Windows. Se hai difficoltà con i metodi precedenti, prendi in considerazione questa alternativa. Inizia aprendo il Prompt dei comandi con privilegi amministrativi.
Successivamente, inserisci il seguente comando per visualizzare tutti i fusi orari disponibili:
tzutil /l
Dopo aver esaminato l’elenco, prendi nota del fuso orario desiderato ed esegui il comando seguente:
tzutil /s "India Standard Time"
Assicurati di sostituire “India Standard Time” con l’ID del fuso orario pertinente che desideri applicare.
5] Utilizzare il comando Set-TimeZone in PowerShell
Un’altra opzione è usare il comando Set-TimeZone all’interno di PowerShell. Per farlo, apri prima PowerShell con diritti di amministratore ed esegui il seguente comando:
Get-TimeZone -ListAvailable
Questo fornirà un elenco completo di tutti i fusi orari. Per filtrare le tue opzioni, usa la pipeline (|) come mostrato in questo esempio: Get-TimeZone -ListAvailable | where StandardName -like "*Ind*", dove “Ind” può essere sostituito con il nome specifico del tuo paese.
Ora esegui il comando per impostare il fuso orario desiderato:
Set-TimeZone -Name "ID"
Assicurati di sostituire “ID” con l’ID del fuso orario designato, ad esempio Set-TimeZone -Name "India Standard Time".
Questo è tutto!
Come modificare il fuso orario su un server Windows?
Per cambiare il fuso orario su un server Windows, apri la finestra di dialogo Esegui, digita "ms-settings:dateandtime"e clicca su OK. Questa azione ti porterà a una finestra in cui puoi modificare le impostazioni di data, ora e fuso orario del tuo server.
Cosa fare se l’opzione Fuso orario è disattivata?
Se Windows non seleziona automaticamente il tuo fuso orario e l’opzione appare in grigio, il servizio locale potrebbe essere disabilitato. Per risolvere il problema, accedi all’app Impostazioni, vai su Privacy e sicurezza > Autorizzazioni app e abilita Servizi di localizzazione.
Lascia un commento