Correzione per il mouse non bloccato sul gioco in Windows 11
Per i giocatori, assicurarsi che il mouse rimanga fisso durante il gioco è essenziale per ridurre al minimo le distrazioni. Tuttavia, se il cursore non si blocca sull’interfaccia di gioco in Windows 11, potrebbe interrompere significativamente la tua esperienza di gioco.
Vari fattori possono causare un comportamento imprevedibile del mouse, ma se questo problema si verifica solo con giochi o applicazioni specifici, potrebbe indicare problemi con le impostazioni di visualizzazione, le impostazioni di gioco o potenziali conflitti software. Questo problema di “sblocco” del mouse è particolarmente diffuso nelle configurazioni con più monitor.
Come bloccare il cursore del mouse nei giochi?
1. Regolazione delle impostazioni del mouse
1.1 Disattivare la precisione avanzata del puntatore
- Premi Windows + I per avviare l’ app Impostazioni , accedi a Bluetooth e dispositivi utilizzando la barra laterale sinistra e seleziona Dispositivi .
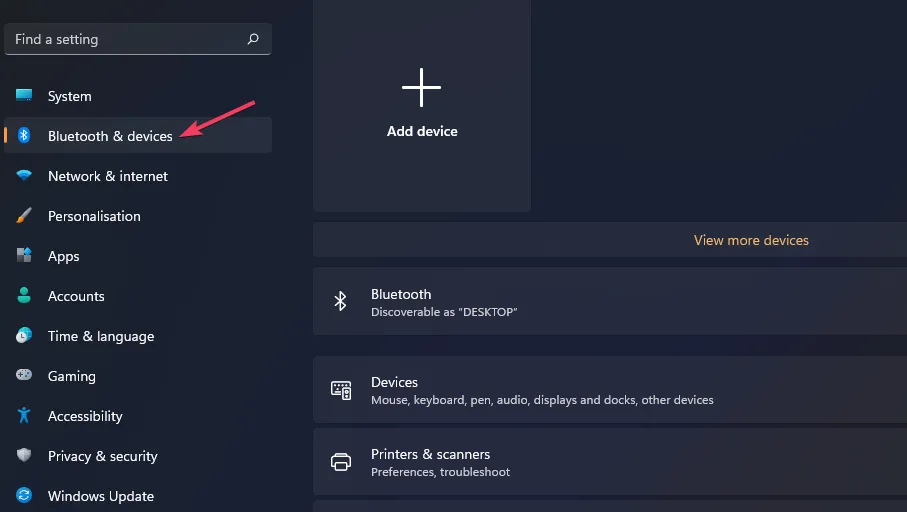
- Fare clic su Mouse , quindi selezionare Impostazioni mouse aggiuntive in Impostazioni correlate.
- Nella scheda Opzioni puntatore, seleziona (per abilitare) o deseleziona (per disabilitare) la casella di controllo Migliora precisione puntatore , quindi fai clic su Applica seguito da OK per salvare le modifiche.
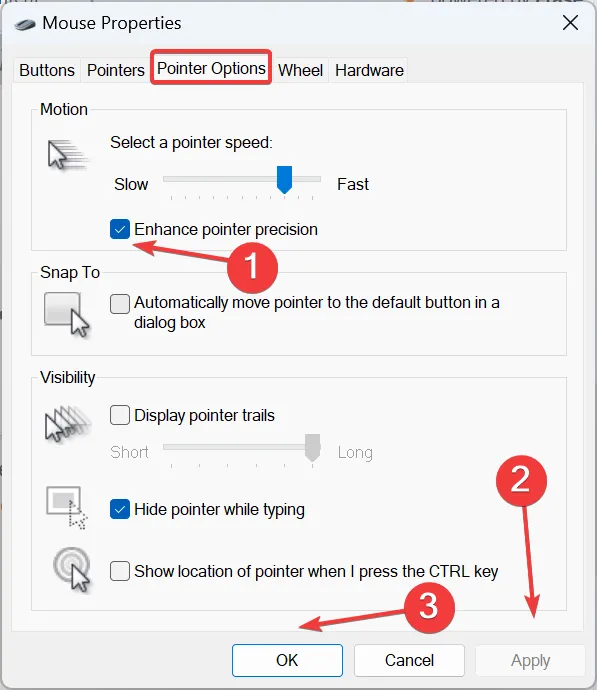
1.2 Modificare la sensibilità del touchpad
- Premi il Windowstasto e vai su Impostazioni .
- Nel riquadro di sinistra, seleziona Bluetooth e dispositivi, quindi fai clic su Mouse a destra.
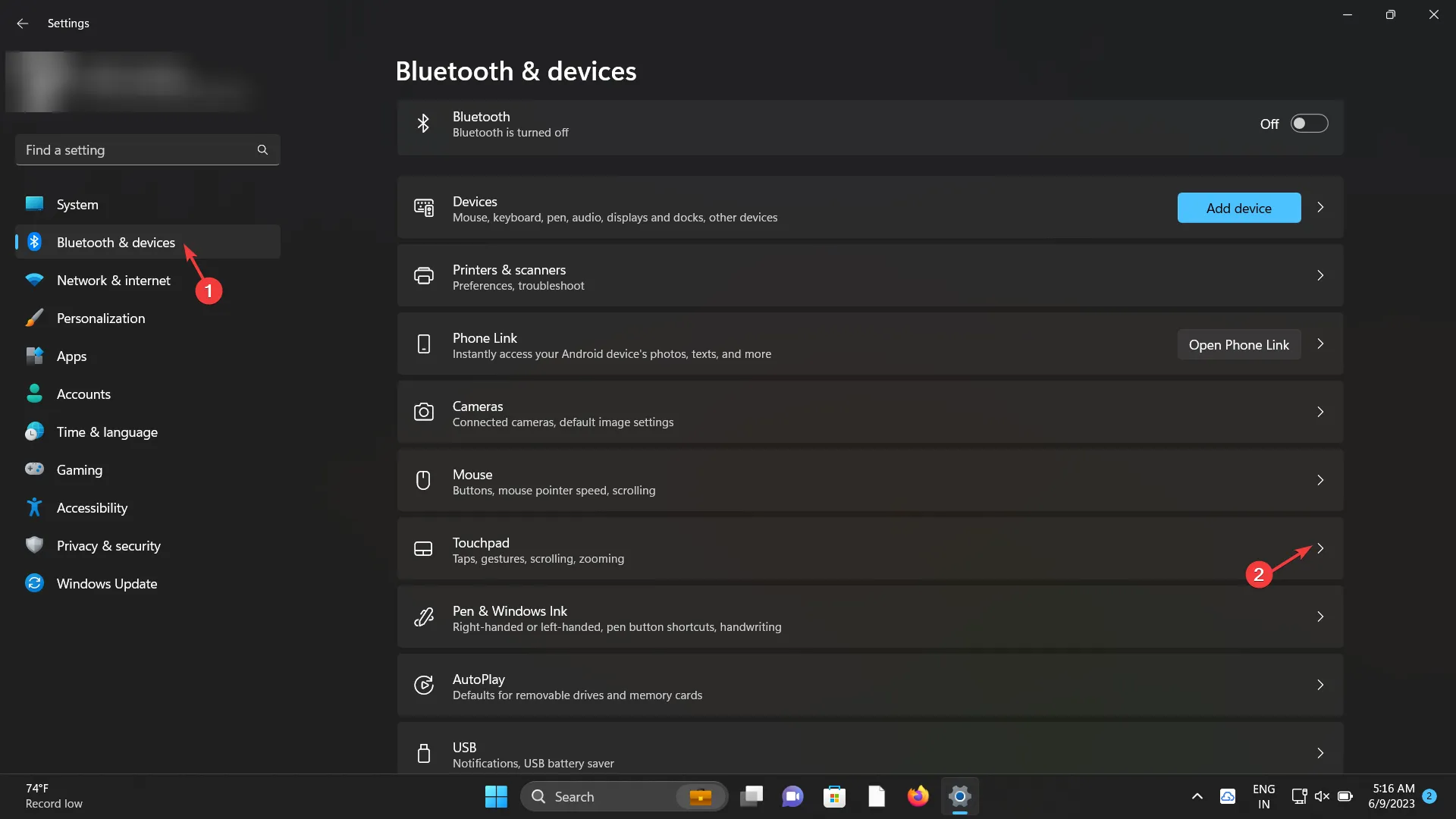
- Regola la velocità del puntatore del mouse modificando il cursore in base alle tue preferenze.
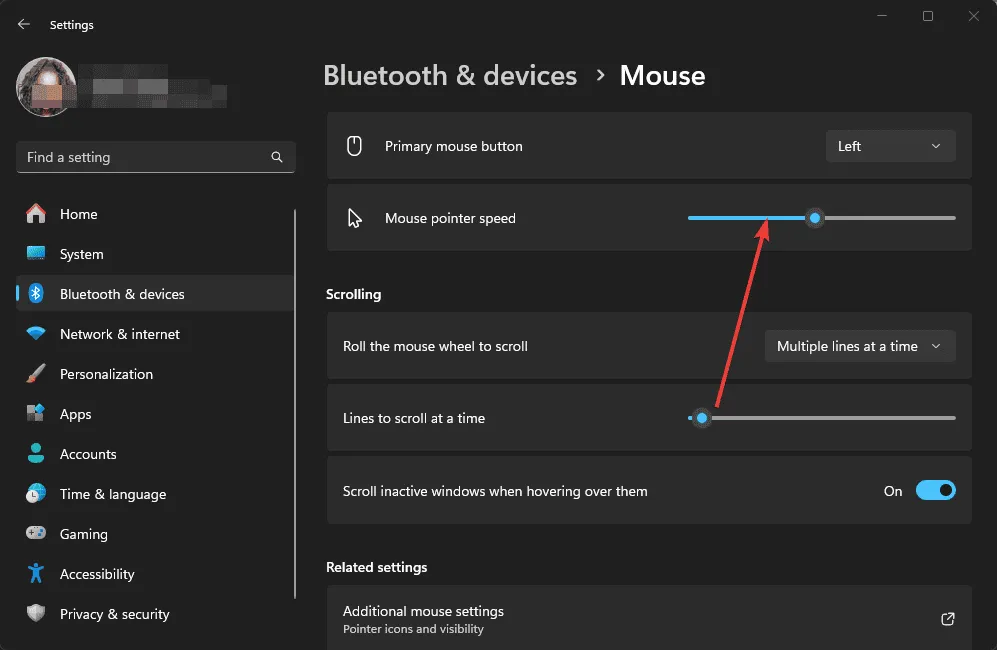
1.3 Attiva la modalità di gioco
- Cerca Impostazioni modalità di gioco e avvia l’applicazione.

- Attiva la modalità Gioco .

2. Reinstallare i driver del mouse
- Premere il Windowstasto , digitare Gestione dispositivi e selezionare Apri.
- Espandi l’opzione Mouse e altri dispositivi di puntamento, fai clic con il pulsante destro del mouse sul touchpad e seleziona Disinstalla dispositivo .

- Seleziona la casella accanto a Tenta di rimuovere il driver per questo dispositivo, se disponibile, e fai clic su Disinstalla .
- Dopo la disinstallazione, riavviare il computer; Windows reinstallerà automaticamente un nuovo driver.
3. Eseguire lo strumento di risoluzione dei problemi hardware e dispositivi
- Premere il Windows tasto, cercare cmd e fare clic con il pulsante destro del mouse per selezionare Esegui come amministratore.
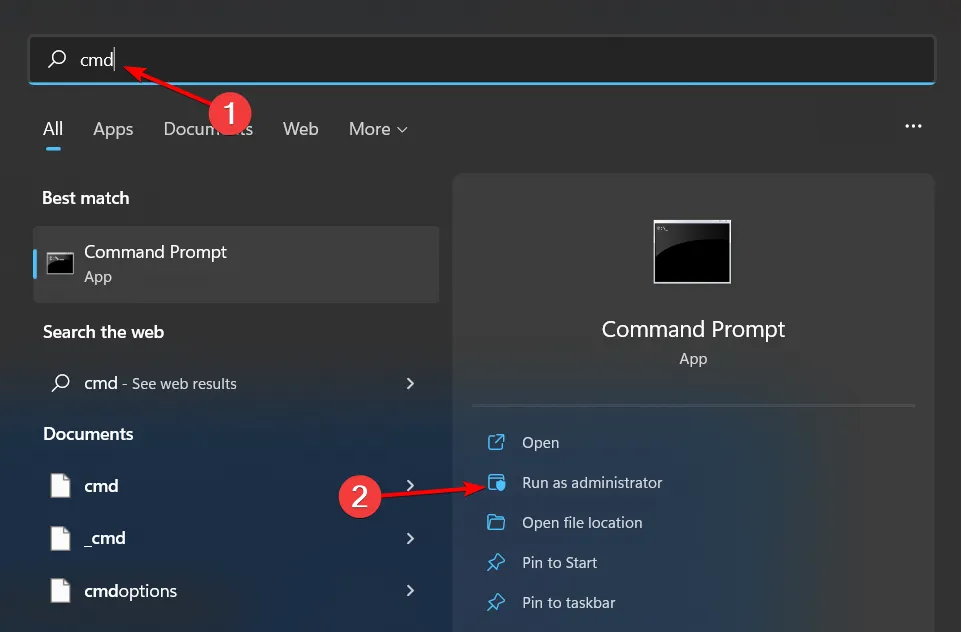
- Immettere il comando
msdt.exe -id DeviceDiagnostice premere Enter per aprire la risoluzione dei problemi hardware e dispositivi :

- Selezionare Avanzate .
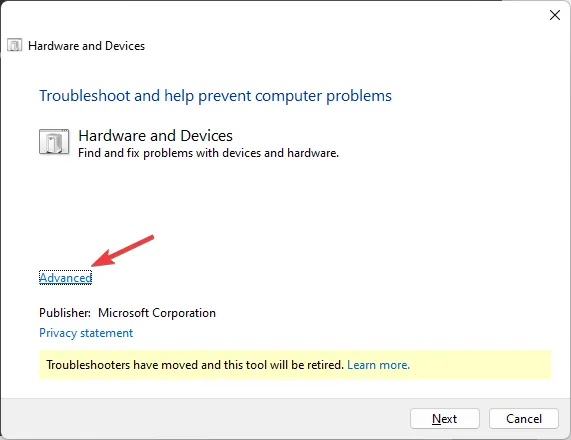
- Selezionare Applica riparazioni automaticamente e fare clic su Avanti .
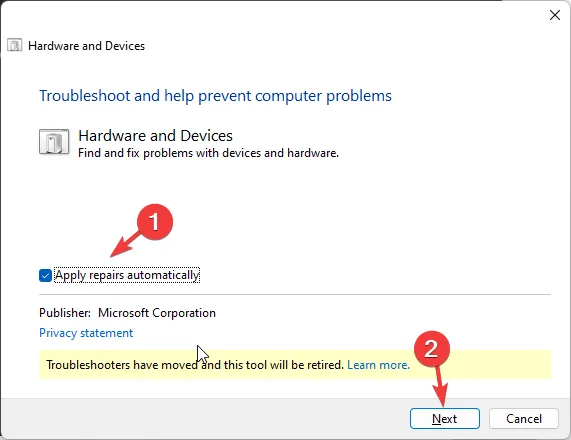
- Selezionare il dispositivo interessato dall’elenco.
- Fare clic su Applica questa correzione .
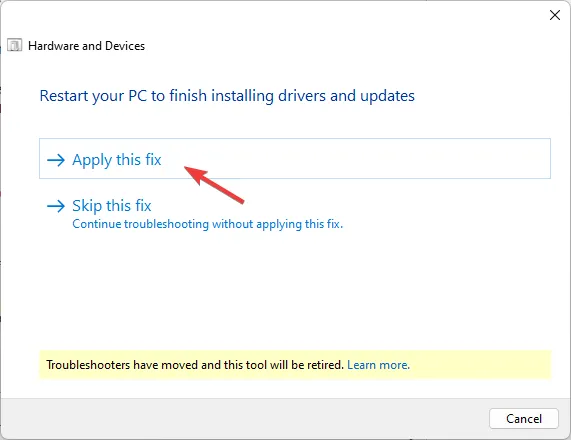
- Quando richiesto nella schermata Riavvia il PC, fai clic su Avanti . Assicurati di salvare tutto il lavoro in anticipo per evitare la perdita di dati.
4. Rimuovi gli aggiornamenti recenti di Windows
- Premere Windows + I insieme per accedere alle Impostazioni.
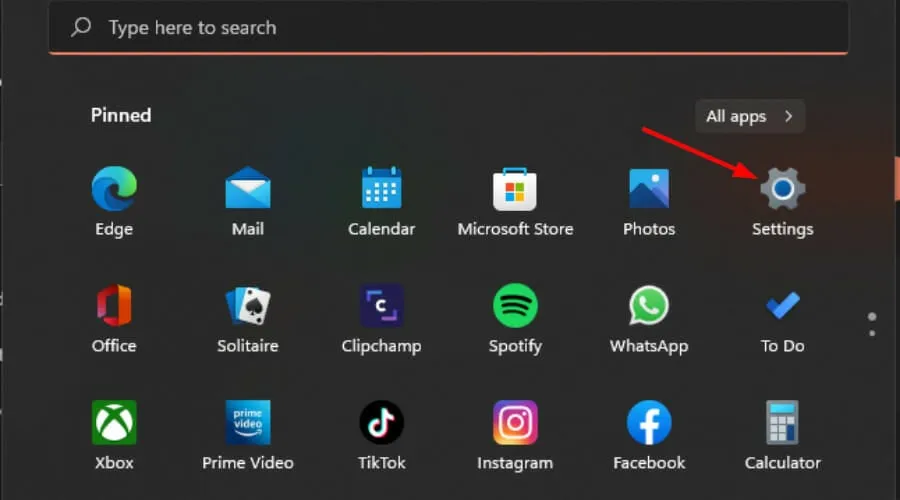
- Vai su Windows Update , quindi seleziona Cronologia aggiornamenti.
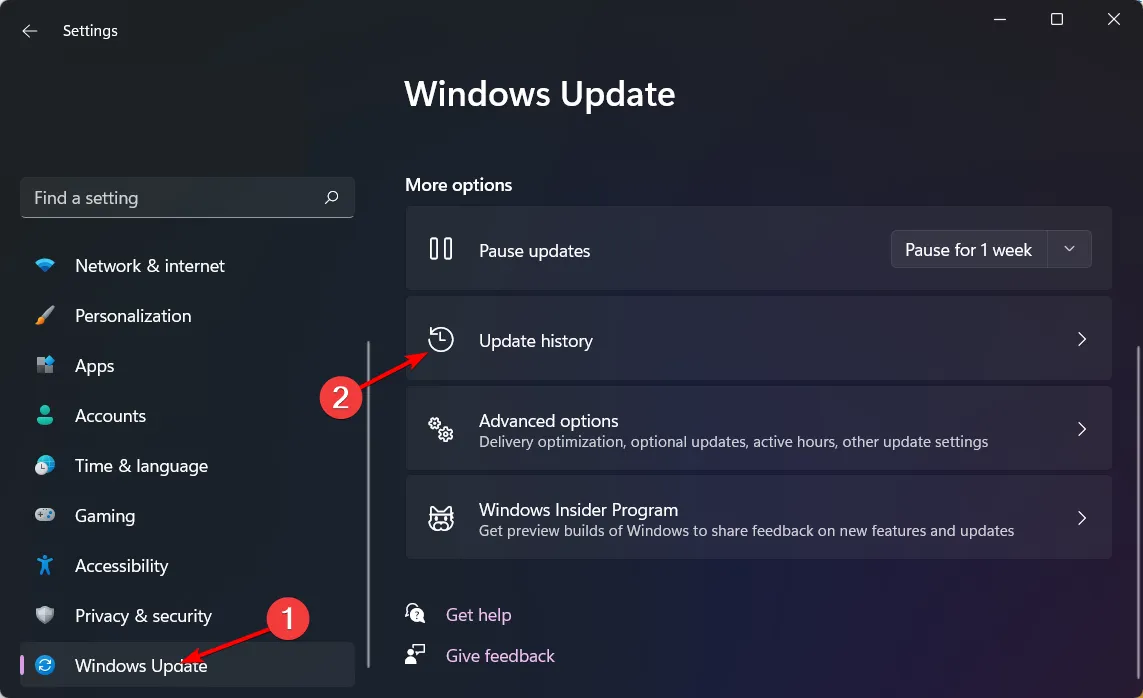
- Fare clic su Disinstalla aggiornamenti .
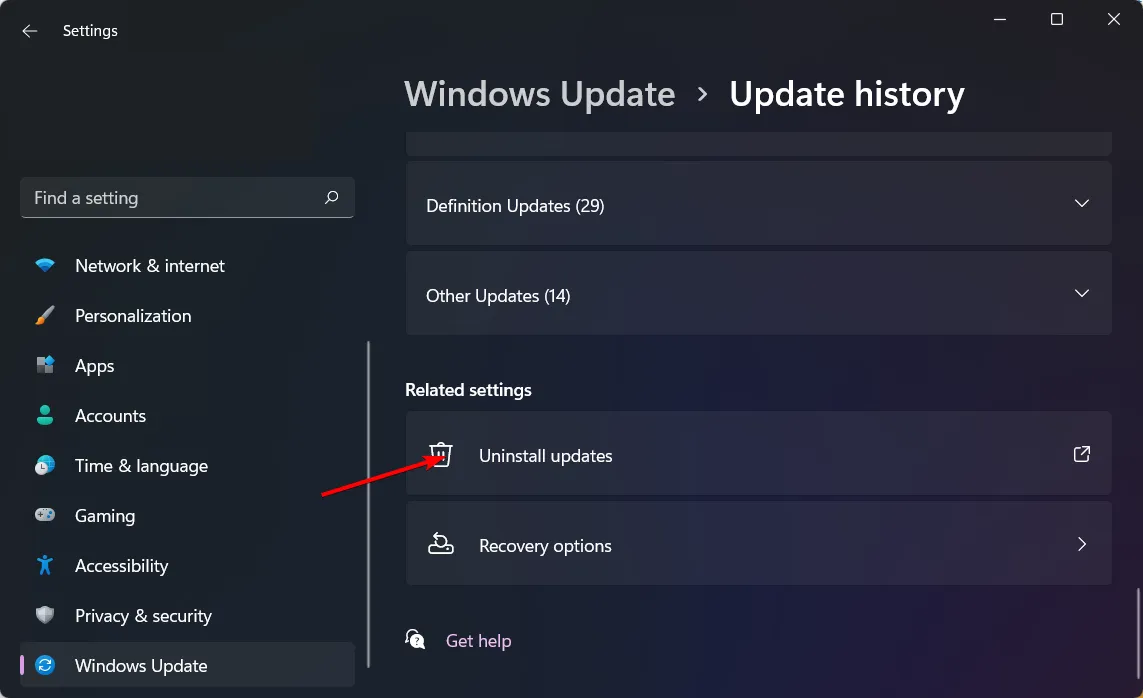
- Seleziona l’ultimo aggiornamento e premi Disinstalla.
5. Gioca in modalità finestra
- Apri Steam , vai su Libreria, fai clic con il pulsante destro del mouse sul gioco desiderato e scegli Gioca .
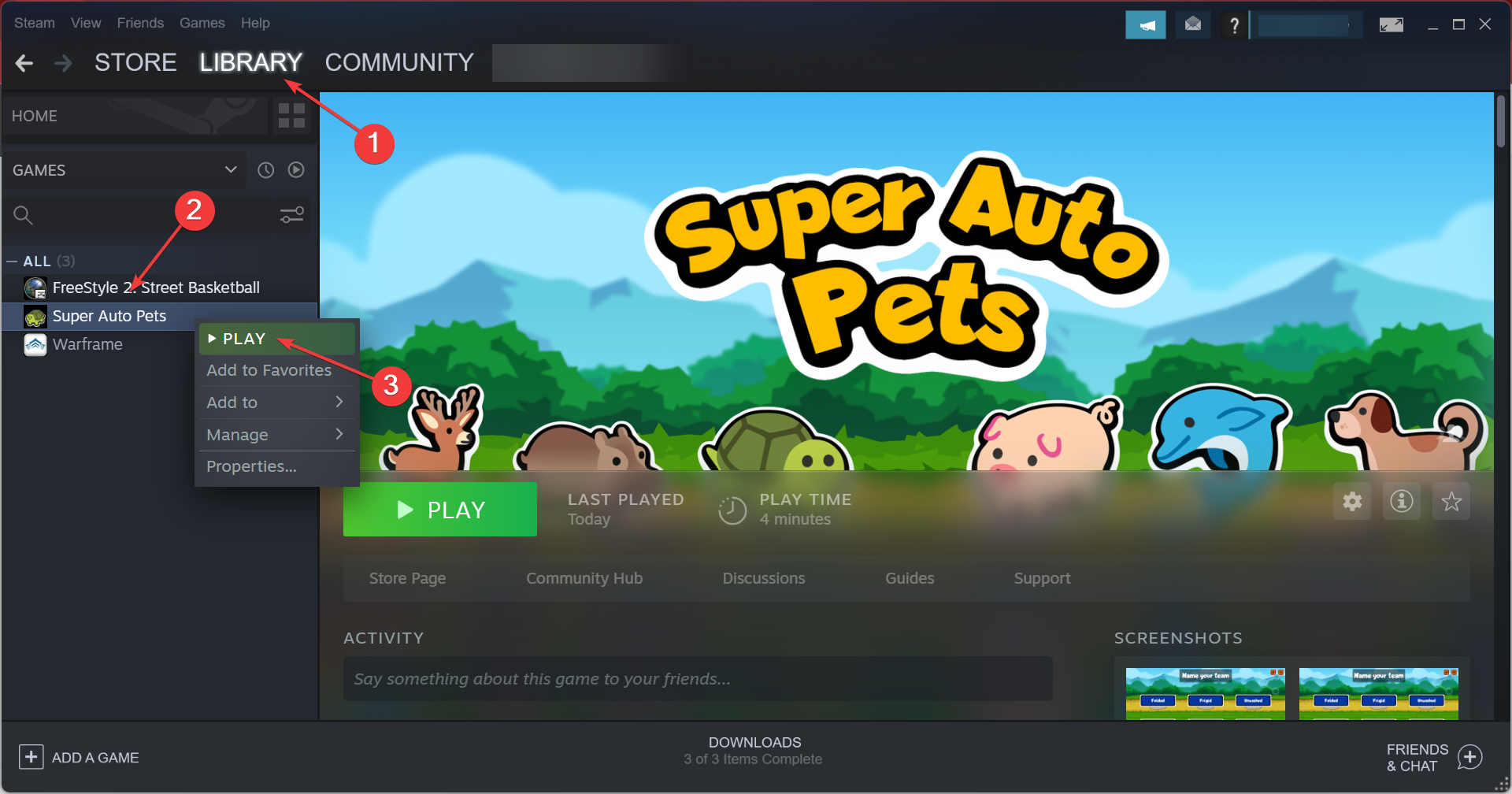
- Accedi alle impostazioni di visualizzazione del gioco .
- Se l’opzione è disponibile, abilitare la Modalità finestra .
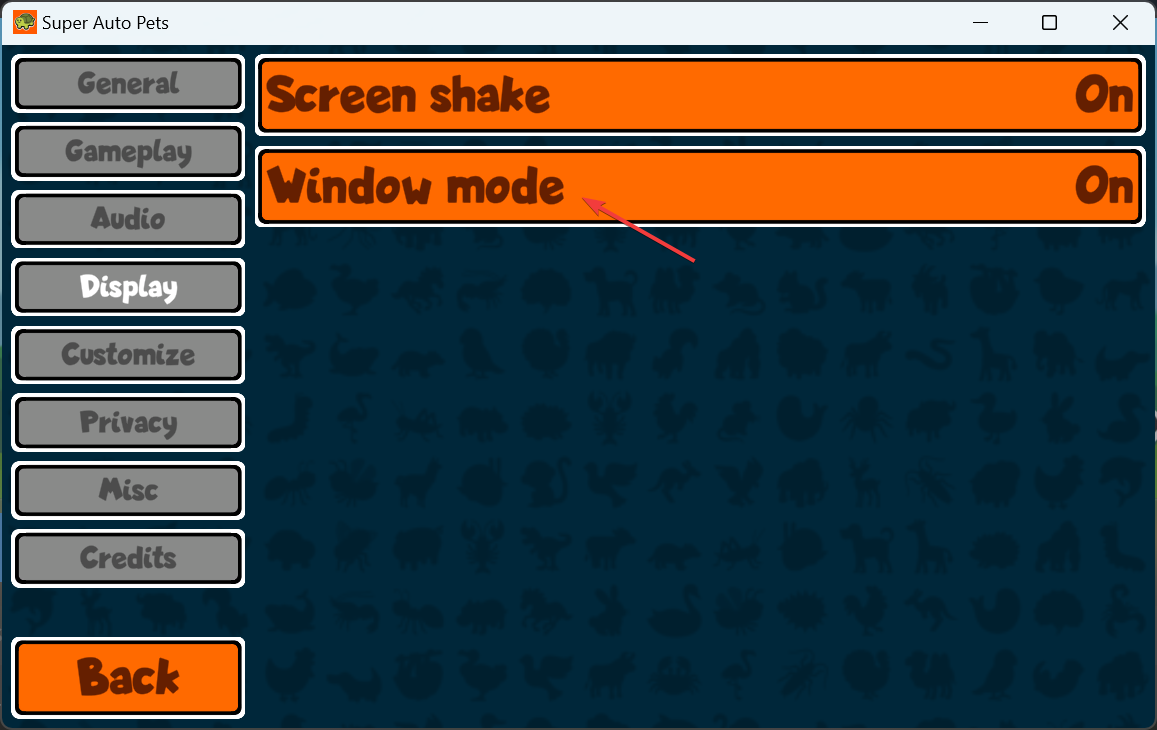
Quando si usa la modalità a schermo intero, il mouse potrebbe inavvertitamente uscire dalla visuale di gioco, in particolare in una configurazione multi-monitor. La modalità a finestra mantiene il cursore all’interno dei confini del gioco.
6. Disabilitare il display secondario
- Premere il Windowstasto e andare su Impostazioni .
- Selezionare Sistema e quindi scegliere Schermo .
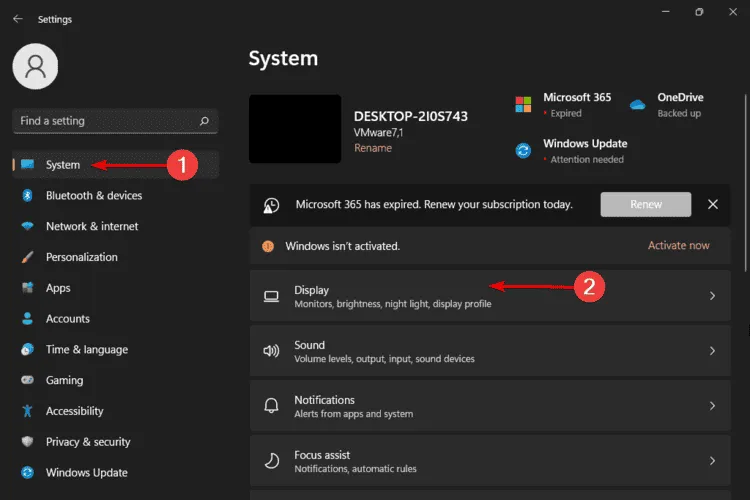
- Scorri verso il basso fino a Più schermi . I tuoi monitor connessi dovrebbero essere elencati qui.
- Se il secondo monitor non viene visualizzato, fare clic su Rileva .
- Seleziona il monitor che desideri impostare come primario, scorri verso il basso e clicca su Rendilo il mio schermo principale .
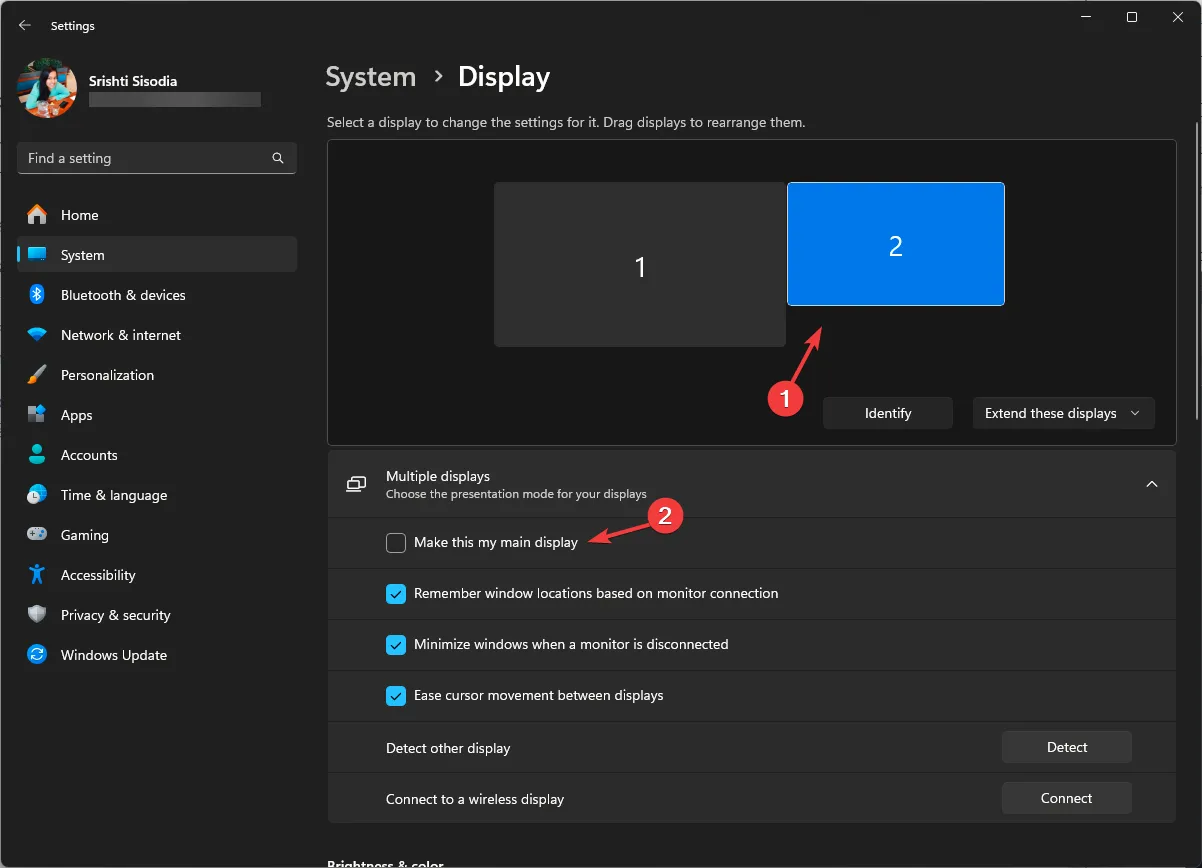
- Il monitor selezionato fungerà da schermo principale.
L’utilizzo di più monitor può talvolta causare problemi di tracciamento del mouse, poiché richiede notevoli risorse di sistema. Limitarsi a un singolo display può migliorare sia la stabilità del gameplay sia la funzionalità di blocco del mouse.
7. Eseguire un ripristino del sistema
- Premere il Windows tasto , digitare Pannello di controllo e selezionare Apri.
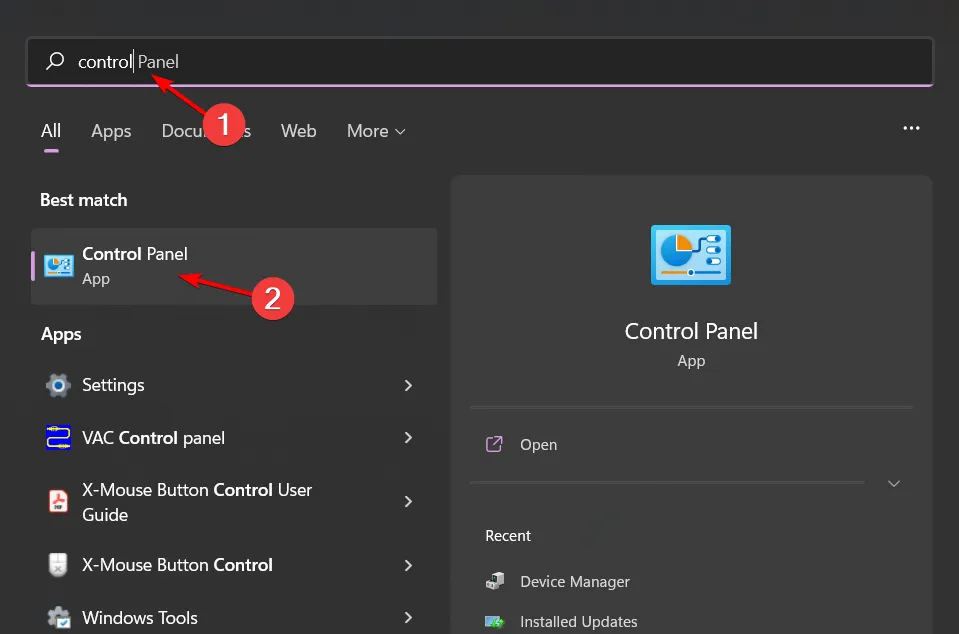
- Cambia l’opzione Visualizza per su Icone grandi e scegli Ripristino .
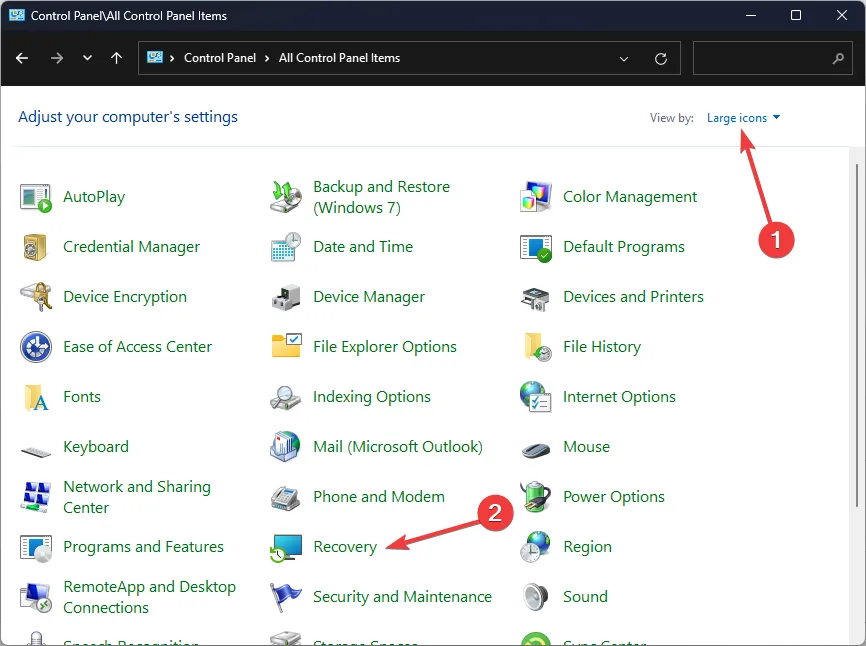
- Fare clic su Apri Ripristino configurazione di sistema .
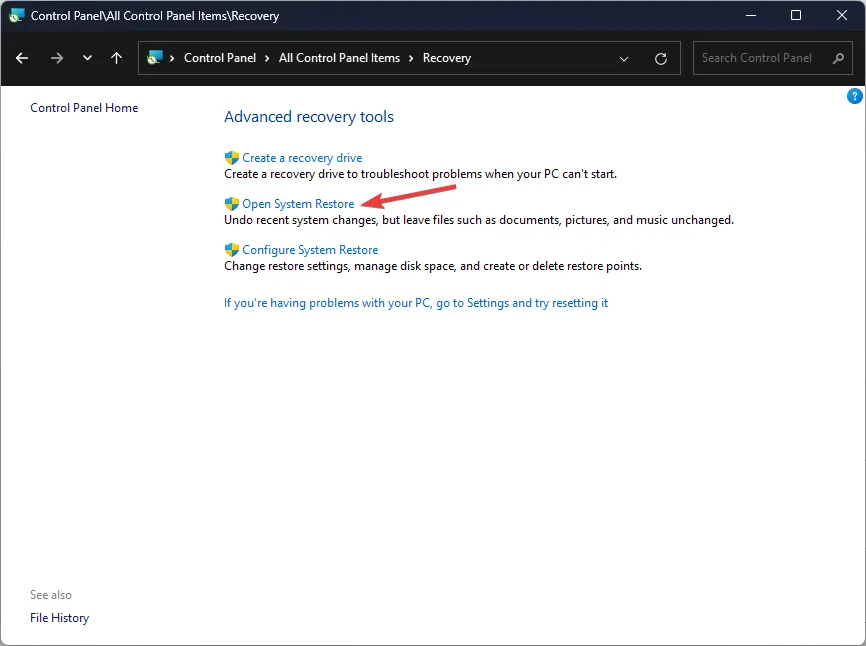
- Selezionare Scegli un punto di ripristino diverso e fare clic su Avanti .

- Selezionare il punto di ripristino desiderato e fare clic su Avanti .
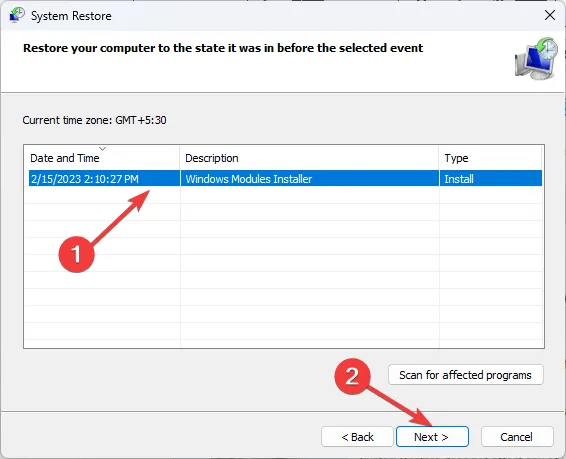
- Fare clic su Fine per ripristinare le impostazioni precedenti, dopodiché Windows verrà riavviato.
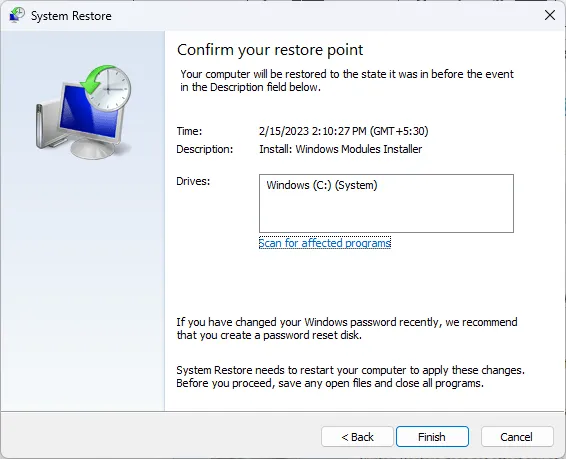
È essenziale escludere la possibilità di un mouse difettoso, poiché alcuni dispositivi potrebbero aver semplicemente raggiunto la fine del loro ciclo di vita, mentre altri potrebbero non essere stati progettati per il gaming. Investire in un mouse da gaming di alta qualità che offra funzionalità come lo snapping angolare può migliorare la precisione.
Una volta installato un mouse migliore, è possibile applicare queste impostazioni per ottimizzare sensibilità e prestazioni.
Ci auguriamo che una o più di queste strategie abbiano efficacemente protetto il cursore del mouse durante il gioco. Se hai altri suggerimenti o conosci altri metodi che hanno funzionato per te, condividili nella sezione commenti qui sotto.
Lascia un commento