Correzione: Esplora file ruba in modo casuale il focus su Windows 11
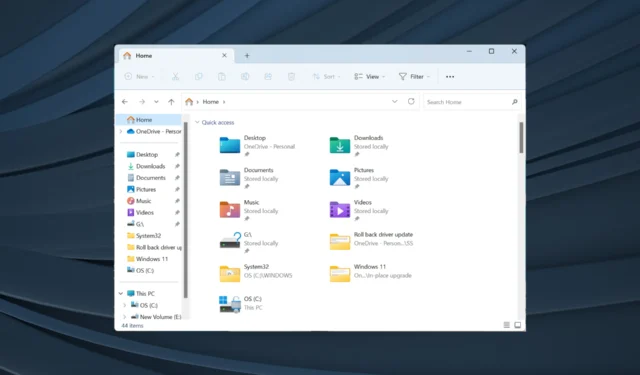
Esplora file è uno dei file manager più efficaci con un’interfaccia facile da usare. Ma spesso diventa fonte di problemi. Alcuni utenti hanno riscontrato che Esplora file di Windows 11 si concentrava mentre lavoravano su un’altra app.
La finestra Esplora file si apriva senza alcun trigger, anche quando il computer non aveva applicazioni attive. Gli utenti hanno segnalato il problema durante l’esecuzione di file video, i giochi o il lavoro su Excel. E per alcuni, Esplora file si aprirà ogni giorno a un’ora fissa.
Cosa significa che una finestra sia messa a fuoco?
Quando la finestra si apre sopra tutti i programmi attivi e tutte le azioni del cursore sono dirette ad essa, si dice che sia stata messa a fuoco. Puoi forzare l’attivazione di una finestra per mettere a fuoco, ma le impostazioni configurate giocano un ruolo significativo qui.
Come posso impedire a Explorer di concentrarsi su Windows 11?
Prima di provare le soluzioni complesse, prova queste più semplici:
- Terminare Esplora risorse o explorer.exe dal Task Manager.
- Disattiva l’assistenza alla messa a fuoco in Windows 11 .
- Controlla eventuali aggiornamenti di Windows disponibili e installali per correggere il bug di messa a fuoco di Windows 11.
- Disattiva le app di avvio , in particolare quelle collegate a Esplora file.
- Scansiona il PC alla ricerca di malware con Windows Security di Microsoft o un efficace software antivirus di terze parti .
Se nessuna funziona, passa alle correzioni elencate di seguito.
1. Ripara i file di sistema corrotti
- Premi Windows + S per aprire la ricerca, digita Prompt dei comandi , fai clic con il pulsante destro del mouse sul risultato della ricerca pertinente e seleziona Esegui come amministratore.
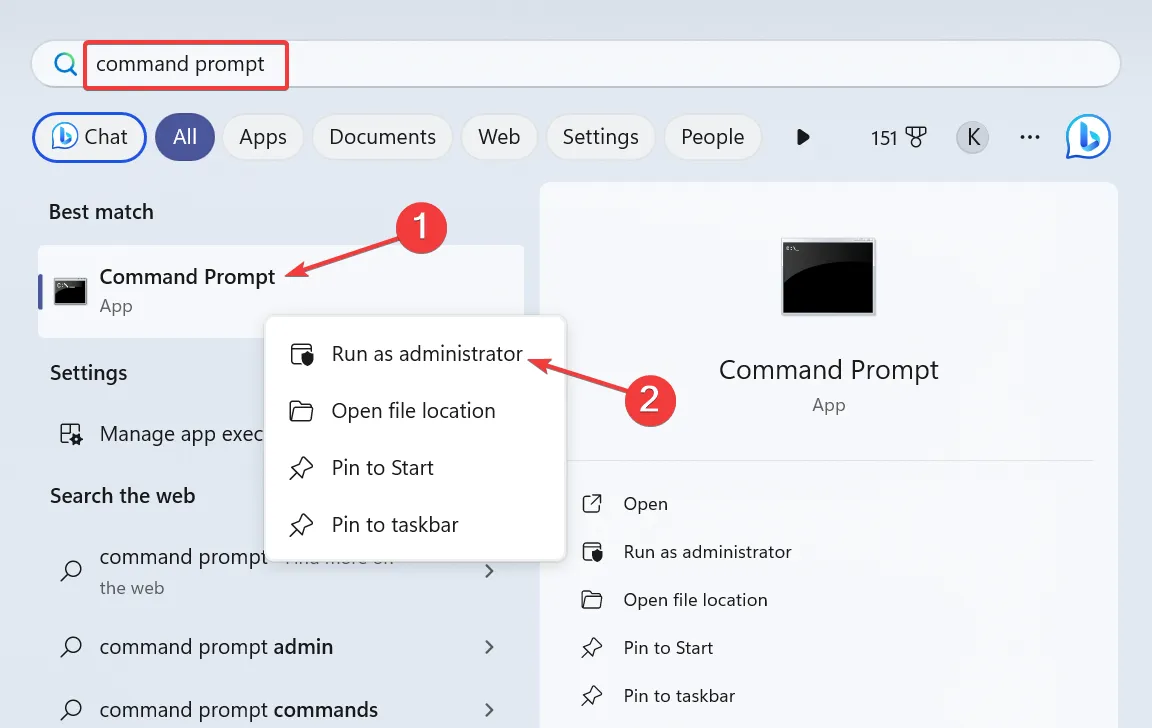
- Fare clic su Sì nel prompt dell’UAC.
- Incolla i seguenti comandi singolarmente e premi Enterdopo ciascuno:
DISM /Online /Cleanup-Image /CheckHealthDISM /Online /Cleanup-Image /ScanHealthDISM /Online /Cleanup-Image /RestoreHealth - Ora esegui questo comando per eseguire la scansione SFC:
sfc /scannow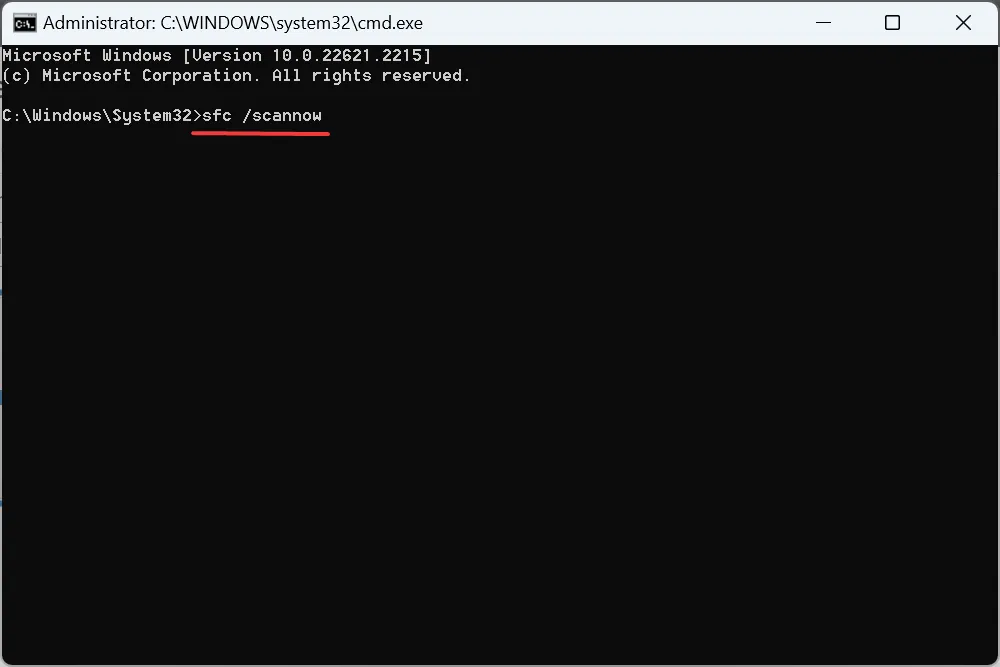
- Una volta terminato, riavvia il computer e verifica i miglioramenti.
2. Reinstallare i driver problematici
- Premi Windows+ Xper aprire il menu Power User e seleziona Gestione dispositivi dall’elenco delle opzioni.
- Espandi Dispositivi di interfaccia umana, fai clic con il pulsante destro del mouse sul dispositivo touchscreen e seleziona Disinstalla dispositivo .
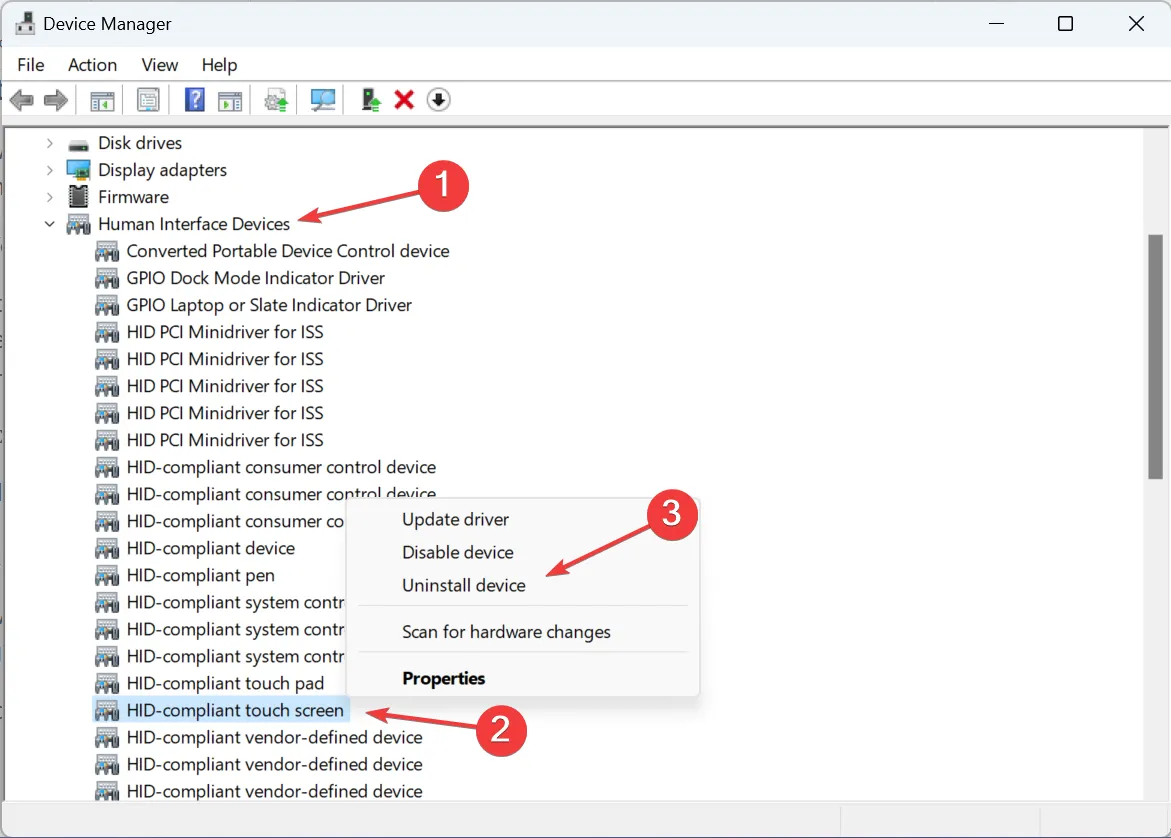
- Fare clic su Disinstalla nella richiesta di conferma, quindi riavviare il computer.
- Se il problema rimane irrisolto, reinstallare i driver della grafica e del touchpad.
3. Aggiorna tutti i driver
- Premi Windows + R per aprire Esegui, digita devmgmt.msc nel campo di testo e premi Enter.
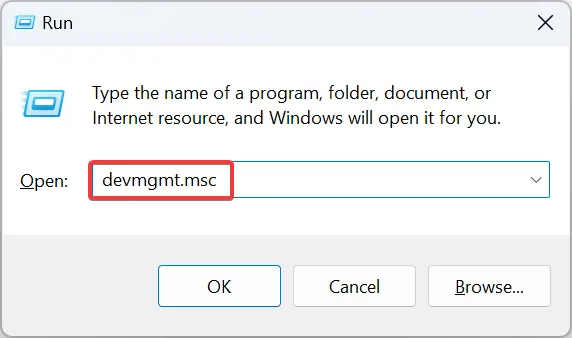
- Espandi la voce Schede video, fai clic con il pulsante destro del mouse sull’adattatore grafico attivo e seleziona Aggiorna driver .
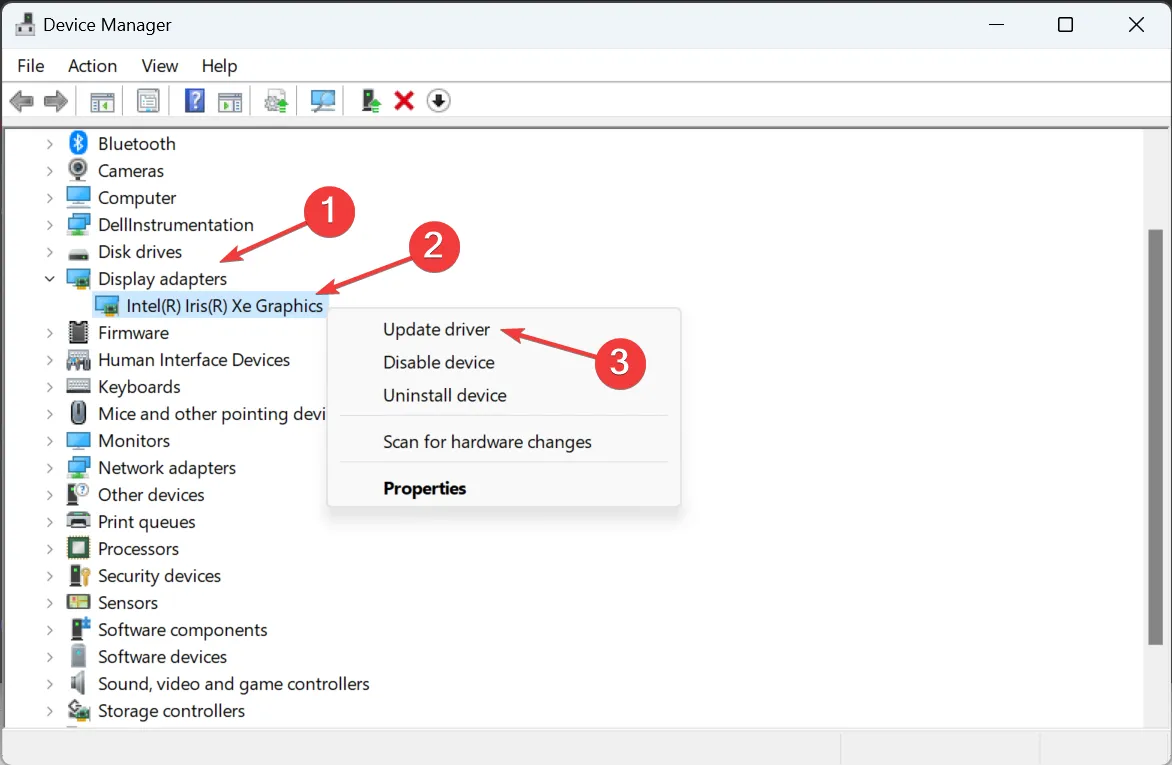
- Fare clic su Cerca automaticamente i driver e consentire a Windows di cercare nel PC e installare la migliore versione disponibile.
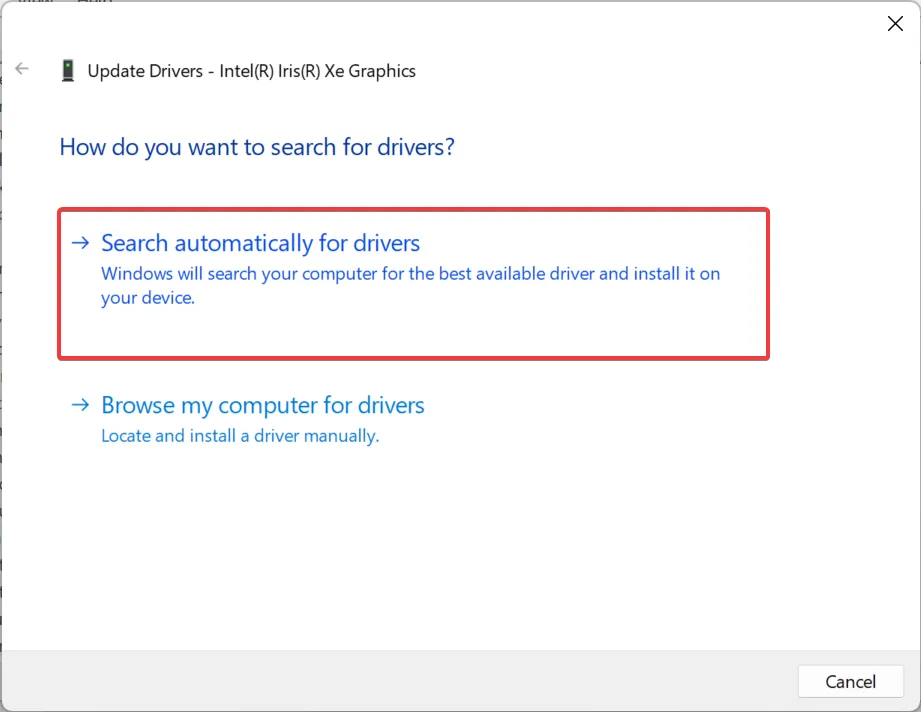
- Riavviare il computer e verificare se il problema è stato risolto.
Spesso i driver obsoleti sono responsabili di malfunzionamenti in Windows e l’aggiornamento del driver della scheda grafica dovrebbe funzionare quando Esplora file di Windows 11 è al centro dell’attenzione.
Se una versione più recente non è disponibile localmente, vai al sito Web del produttore, individua la versione più recente e installa manualmente il driver . E già che ci sei, aggiorna i driver del touchpad e del dispositivo touchscreen.
4. Elimina eventuali attività pianificate
- Premi Windows+ Sper aprire la ricerca, digita Utilità di pianificazione nel campo di testo e fai clic sul risultato della ricerca pertinente.
- Seleziona Libreria Utilità di pianificazione dal riquadro di navigazione e identifica tutte le attività configurate per lo stesso orario in cui Esplora file ruba l’attenzione.
- Se ne trovi uno, fai clic con il pulsante destro del mouse sull’attività e seleziona Elimina dal menu contestuale.
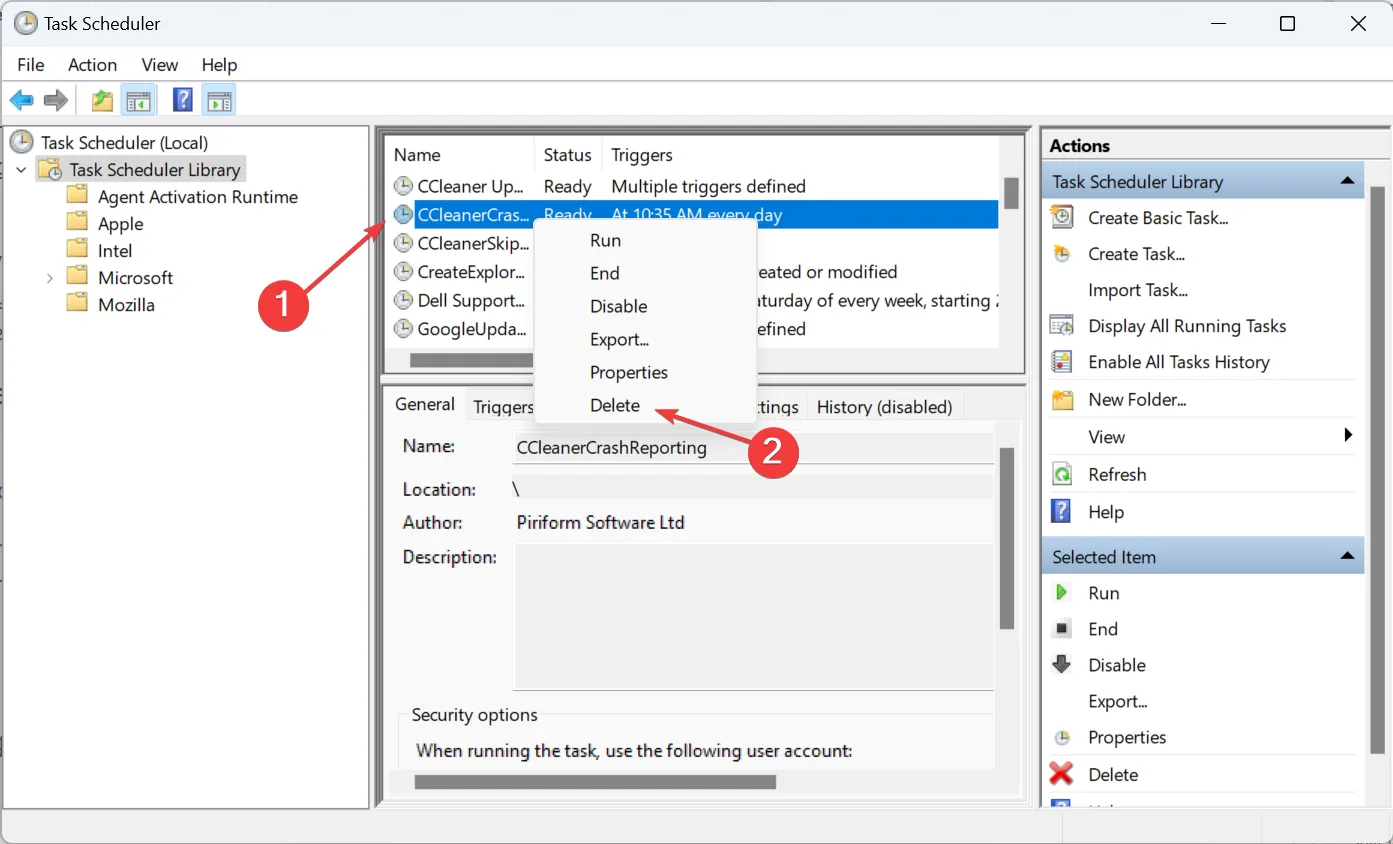
- Fare clic su Sì nella richiesta di conferma.
Un’attività potrebbe essere responsabile quando Esplora file viene in primo piano e si concentra in Windows 11. Un utente ha segnalato che la cancellazione di CCleanerCrashReporting dall’Utilità di pianificazione ha funzionato!
5. Disinstallare le applicazioni in conflitto
- Premi Windows + I per aprire Impostazioni , vai su App dal riquadro di sinistra e fai clic su App installate .
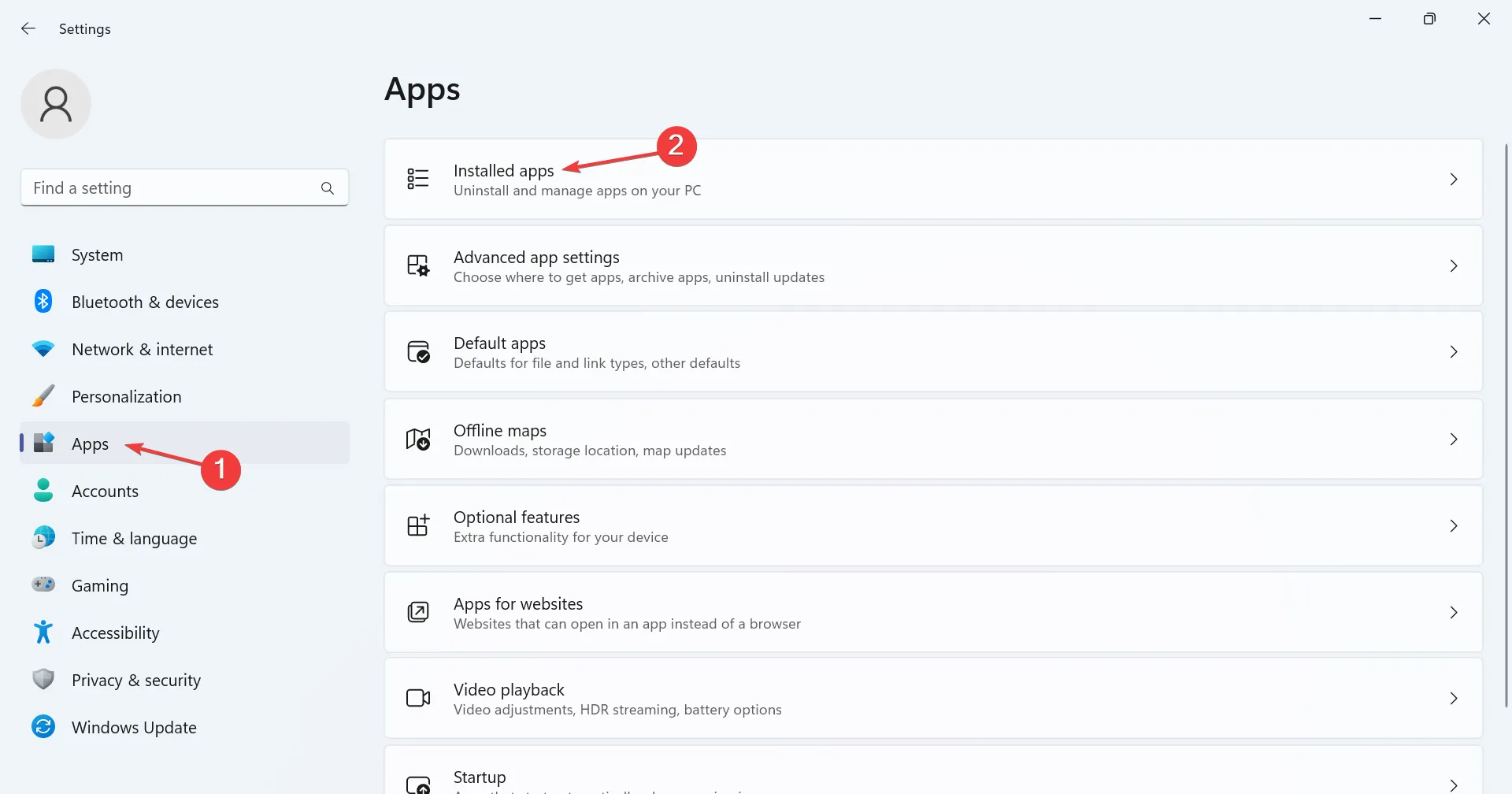
- Fai clic sui puntini di sospensione accanto a un’app installata nello stesso periodo in cui si è verificato il problema per la prima volta e seleziona Disinstalla .
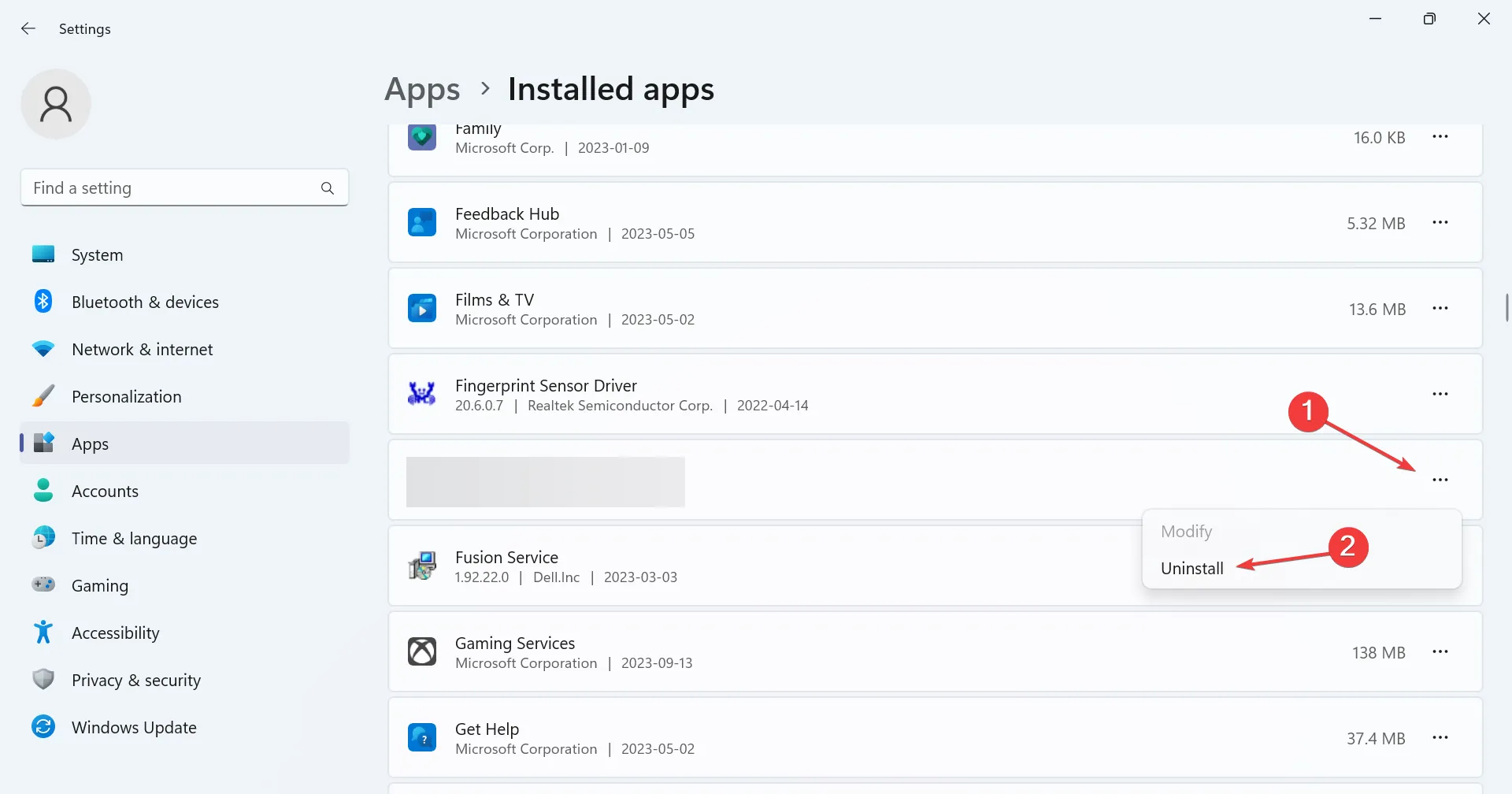
- Seguire le istruzioni visualizzate sullo schermo per completare il processo.
- Potrebbe essere necessario disinstallare alcune app prima di trovare l’app problematica.
6. Disattiva la funzionalità touchscreen (laptop 2 in 1)
- Premi Windows+ Sper aprire Cerca, digita Gestione dispositivi e fai clic sul risultato della ricerca pertinente.
- Fare doppio clic sulla voce Dispositivi interfaccia umana , fare clic con il pulsante destro del mouse sul touch screen compatibile HID e selezionare Disabilita dispositivo .
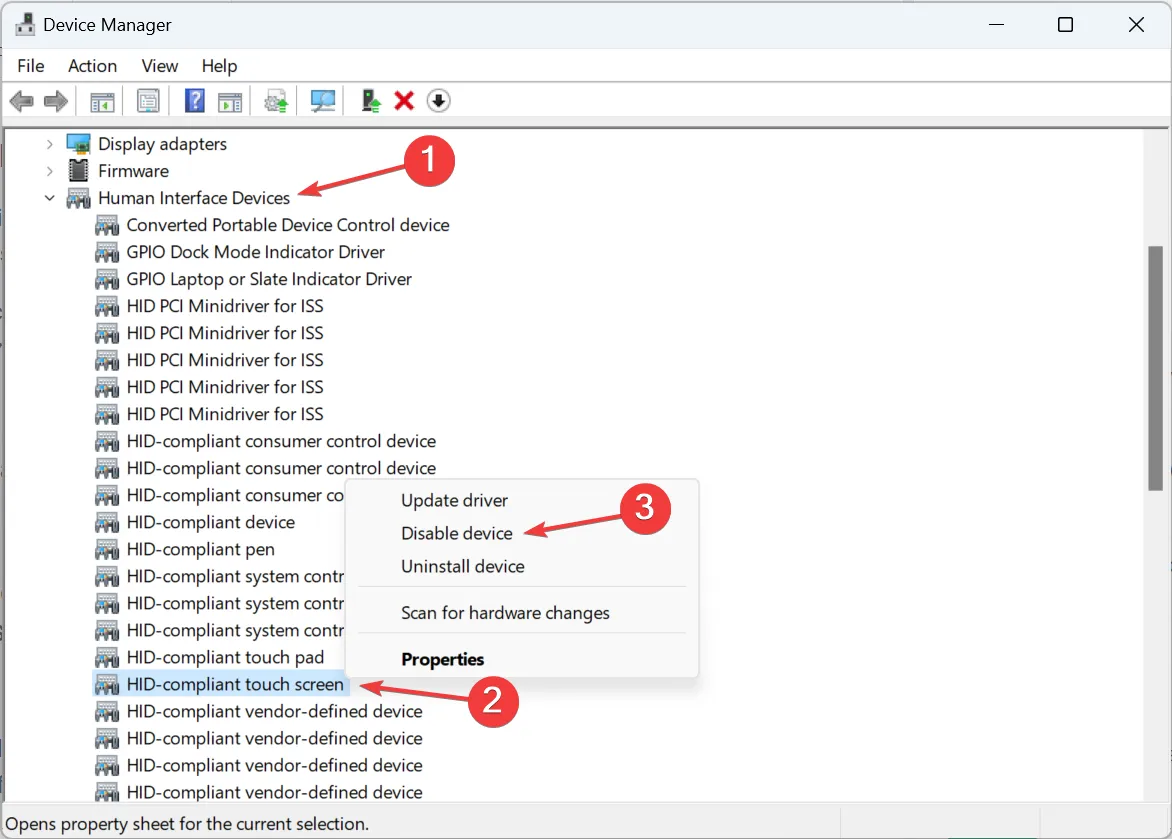
- Fare clic su Sì nella richiesta di conferma.
- Riavvia il computer e, se Esplora file di Windows 11 continua a rubare lo stato attivo, riattiva il touchscreen.
7. Eseguire un aggiornamento sul posto
- Apri il sito Web ufficiale di Microsoft , scegli l’edizione e segui le istruzioni visualizzate sullo schermo per scaricare l’ ISO di Windows 11 .
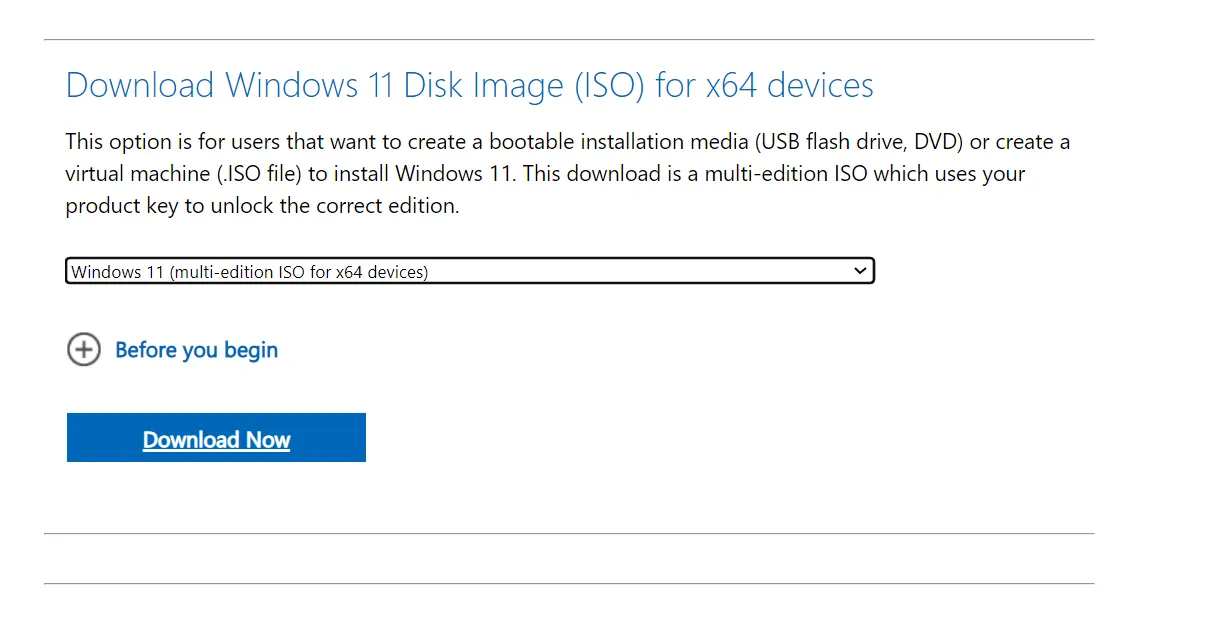
- Fare doppio clic sul file ISO scaricato per visualizzarne il contenuto.
- Esegui il file setup.exe .
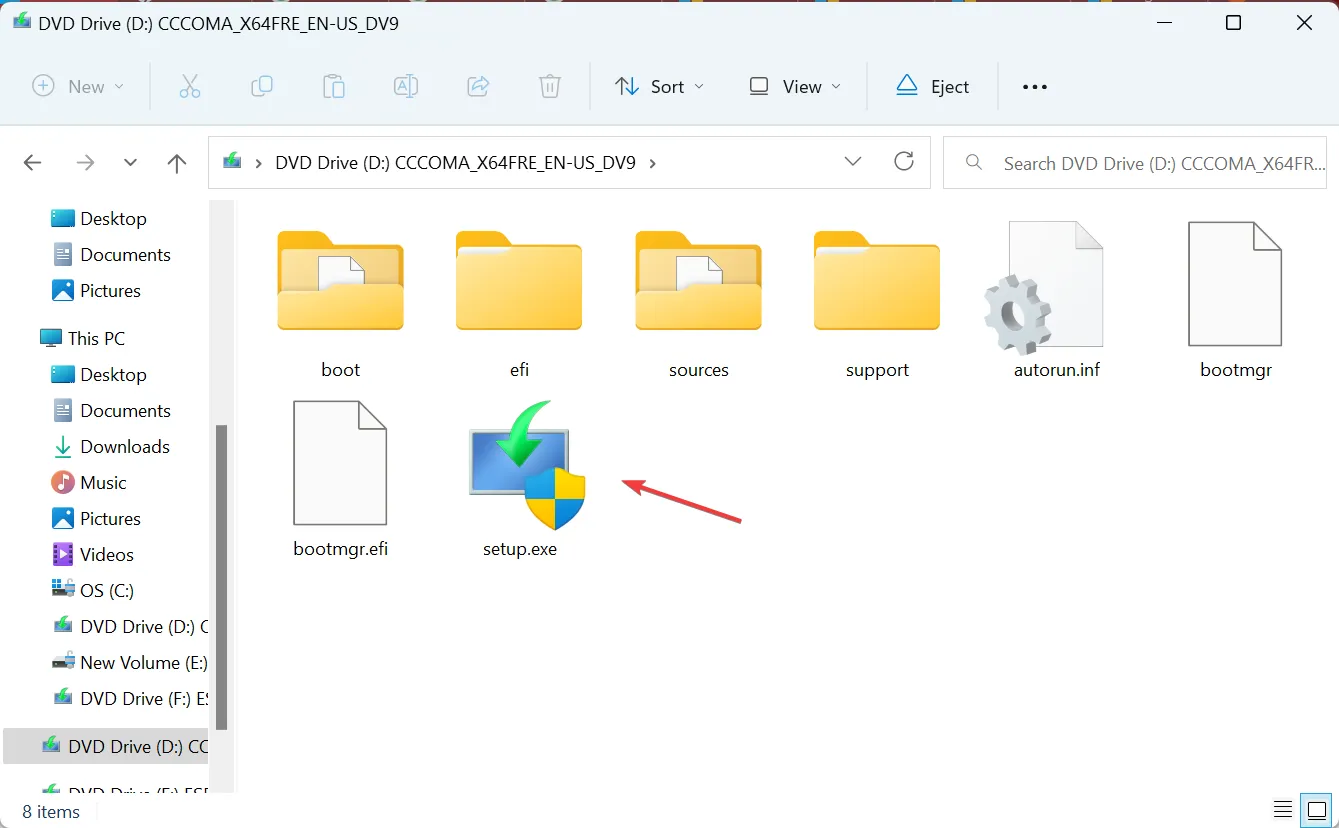
- Fare clic su Sì nel prompt UAC visualizzato.
- Fare clic su Avanti per procedere con l’aggiornamento sul posto.
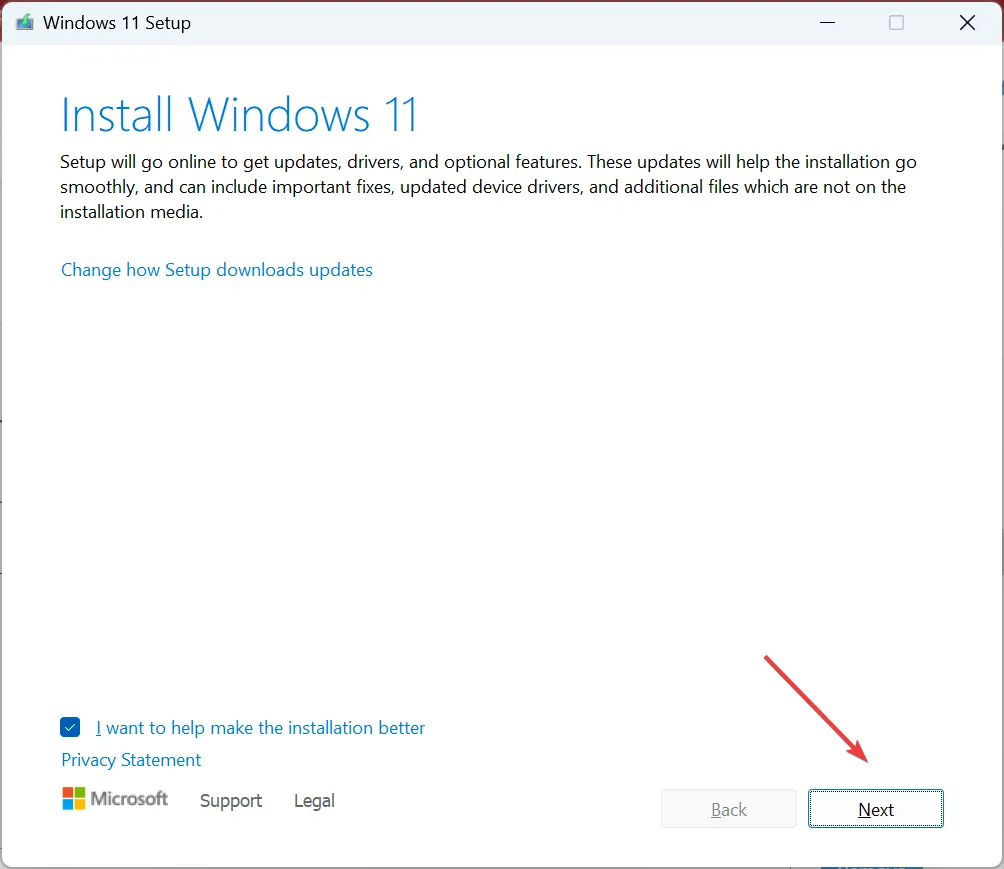
- Controlla i termini di licenza di Microsoft e fai clic su Accetta .
- Assicurati che nella configurazione sia riportato Mantieni file e app personali, quindi fai clic su Installa .
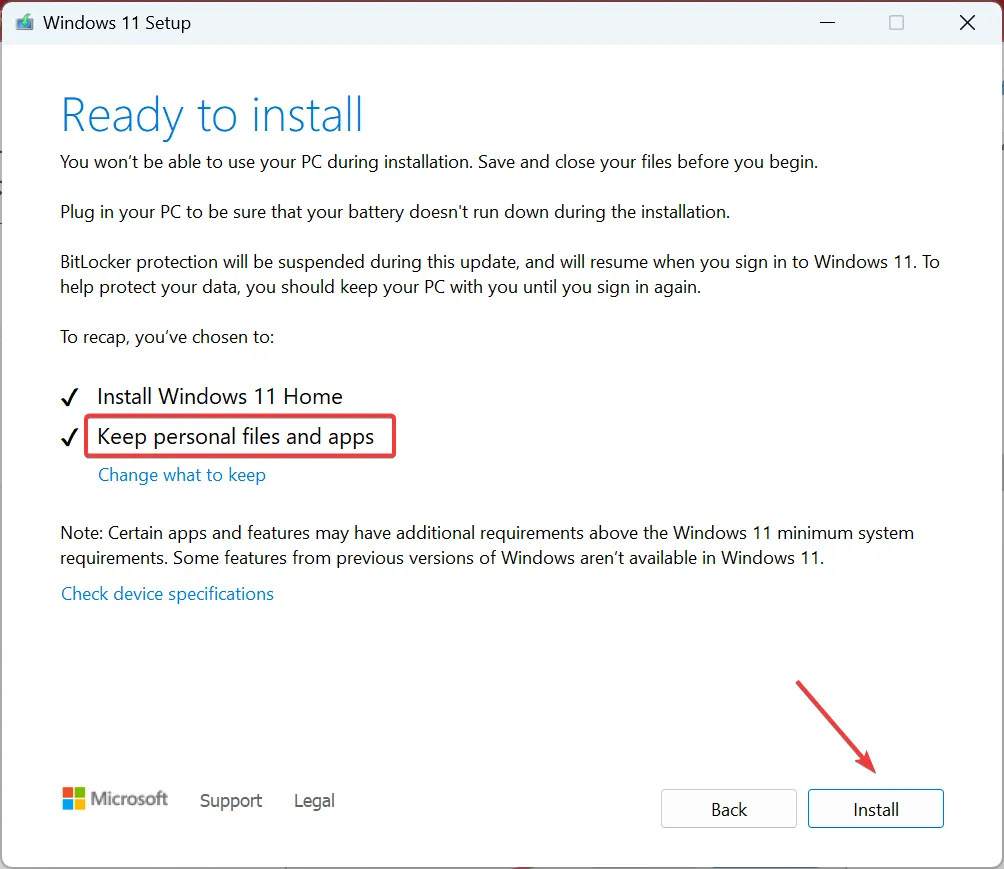
- Attendi il completamento del processo.
Problemi come l’apertura casuale di Esplora file di Windows 11, il furto del focus o il mancato funzionamento della ricerca di Esplora risorse possono essere risolti con un aggiornamento sul posto. È simile alla reinstallazione del sistema operativo, ma i dati archiviati rimangono inalterati.
Altri problemi comuni di Esplora file e come risolverli
- Schede mancanti in Esplora file : riavvia il processo o utilizza un’app di terze parti.
- Esplora file non risponde in Windows 11 : scansiona il PC alla ricerca di malware o aggiorna i driver.
- Esplora file continua ad aprirsi da solo : svuota la cache di Esplora file o rimuovi applicazioni di terze parti in conflitto.
- Il riquadro di anteprima di Esplora file di Windows 11 non funziona : assicurati che il riquadro di anteprima sia abilitato o ripristina le impostazioni predefinite.
- Esplora file non si apre : termina i programmi non necessari e libera spazio su disco.
- Esplora file continua a bloccarsi : modifica le opzioni del file o aggiorna il sistema operativo.
Ricorda, quando Esplora risorse di Windows 11 si concentra sulla finestra attiva, spesso la colpa è tua o del sistema operativo. E ora che tutto è attivo e funzionante, controlla alcune rapide personalizzazioni di Esplora file per personalizzare e semplificare l’esperienza.
Per qualsiasi domanda o per condividere quale soluzione ha funzionato per te, lascia un commento qui sotto.



Lascia un commento