Correggi il codice di errore irreversibile DirectX 2, 3, 4, 6, 15

Alcuni utenti Windows riscontrano i codici di errore Fatal DirectX 2, 3, 4, 6 o 15 quando giocano a giochi come Just Cause 2. Per questo motivo il gioco si blocca o semplicemente si astiene dall’avviarsi. In questo post parleremo di tutti questi errori DirectX e vedremo come risolverli.
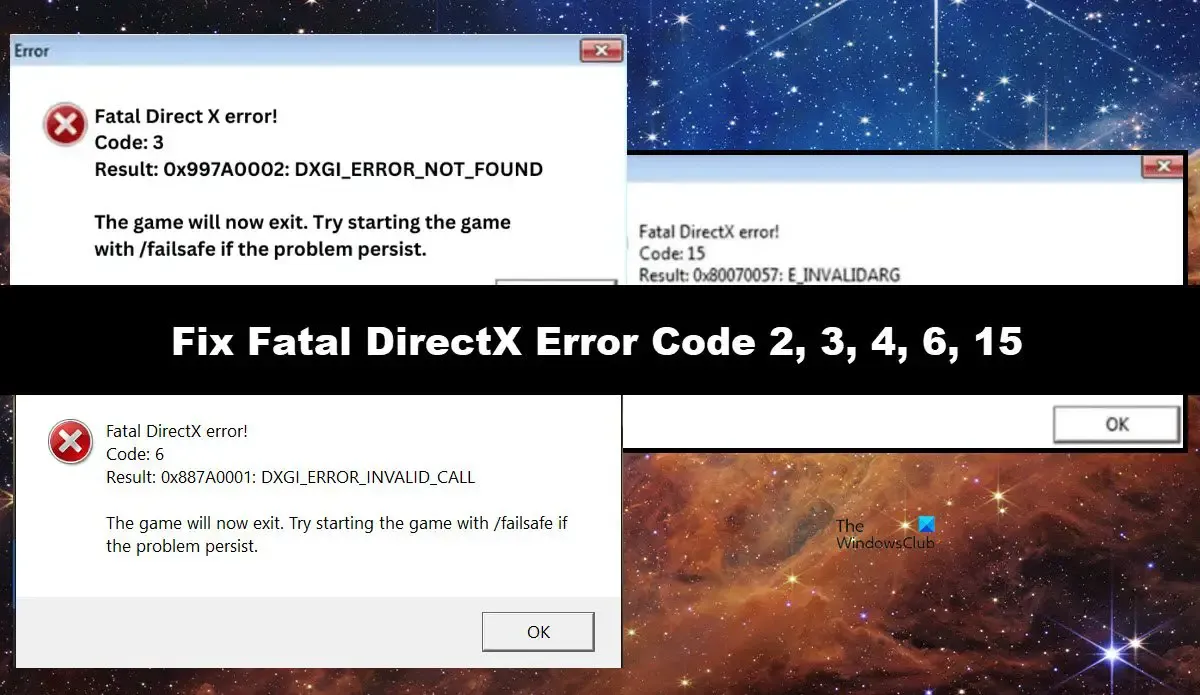
Errore fatale di Direct X!
Codice: 3
Risultato: 0x997A0002: DXGI_ERROR_NOT_FOUND
Il gioco ora uscirà. Prova ad avviare il gioco con /failsafe se il problema persiste.
Errore fatale DirectX!
Codice: 6
Risultato: 0x887A0001: DXGI_ERROR_INVALID_CALL
Il gioco ora uscirà. Prova ad avviare il gioco con /failsafe se il problema persiste
Errore fatale DirectX! Codice: 15
Risultato: 0x80070057: E_INVALIDARG
Il gioco ora uscirà. Prova ad avviare il gioco con Failsafe se il problema persiste.
Questa guida è applicabile anche ad altri errori irreversibili di DirectX, inclusi i codici di errore 2 e 4.
Codici di errore irreversibili DirectX 2, 3, 4, 6 o 15
Se ricevi codici di errore irreversibili DirectX 2, 3, 4, 6 o 15, segui le soluzioni menzionate di seguito.
- Assicurati che la tua scheda grafica sia compatibile con DirectX 10
- Aggiorna i driver grafici e DirectX
- Disinstallare e reinstallare la versione più recente della scheda grafica
- Cambia l’opzione di avvio del gioco
- Installare o reinstallare Visual C++ Redistributable per Visual Studio 2012 Update 4
- Verifica l’integrità dei file di gioco
- Reinstallare il gioco
Parliamo di loro in dettaglio.
1] Assicurati che la tua scheda grafica sia compatibile con DirectX 10
Nella maggior parte dei casi, gli utenti che hanno riscontrato questo problema eseguivano Just Cause 2 su una scheda grafica che non supporta DirectX 10. In tal caso, è necessario aggiornare la GPU.
2] Aggiorna i driver grafici e DirectX

A volte, anche se la nostra scheda grafica supporta DirectX 10 e il gioco in questione, se i suoi driver non vengono modificati e non vengono aggiornati frequentemente, diventerà incompatibile con il gioco. Per aggiornare il driver grafico, seguire uno dei metodi indicati di seguito.
- Installa la versione più recente del driver dal sito Web del produttore .
- Ottieni uno strumento gratuito di aggiornamento dei driver per mantenere aggiornati tutti i tuoi driver.
- Installare la versione più recente del driver da Windows Opzionale e Aggiornamento driver .
Una volta aggiornati i driver grafici, è ora di aggiornare DirectX . Possiamo conoscere la versione di DirectX installata sul nostro computer, utilizzando lo strumento di diagnostica DirectX . Per fare lo stesso, apri Esegui, digita DxDiag e premi Invio. Questo dovrebbe fare al caso tuo.
3] Disinstalla e reinstalla la versione più recente della scheda grafica
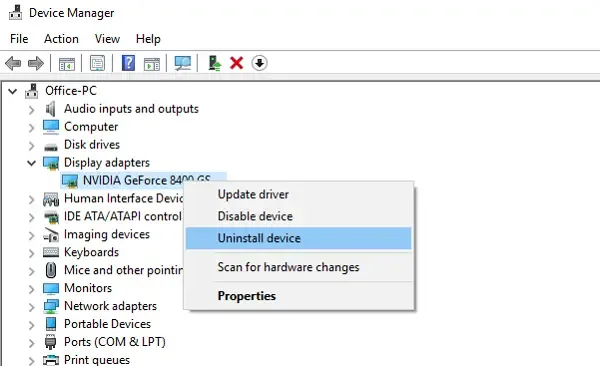
Successivamente, è necessario disinstallare la scheda grafica da Gestione dispositivi e quindi installare la versione più recente della stessa. Lo facciamo per garantire che il problema non sia causato da un driver danneggiato. Per fare lo stesso, seguire i passaggi indicati di seguito per fare lo stesso.
- Apri Gestione dispositivi tramite Win + X > Gestione dispositivi.
- Successivamente, espandi Scheda video, fai clic con il pulsante destro del mouse sul driver grafico e seleziona Disinstalla dispositivo.
- Fare clic su Disinstalla per confermare l’azione.
Il tuo computer si spegnerà per alcuni secondi, dopodiché installerà il driver generico. Tuttavia, poiché desideriamo correggere il driver, fai clic con il pulsante destro del mouse sull’adattatore video da Gestione dispositivi e seleziona Cerca modifiche hardware. In questo modo verrà installato il driver corretto. Se il driver non è ancora installato, scarica la versione più recente del driver dal sito Web del produttore.
4] Modifica l’opzione di avvio del gioco
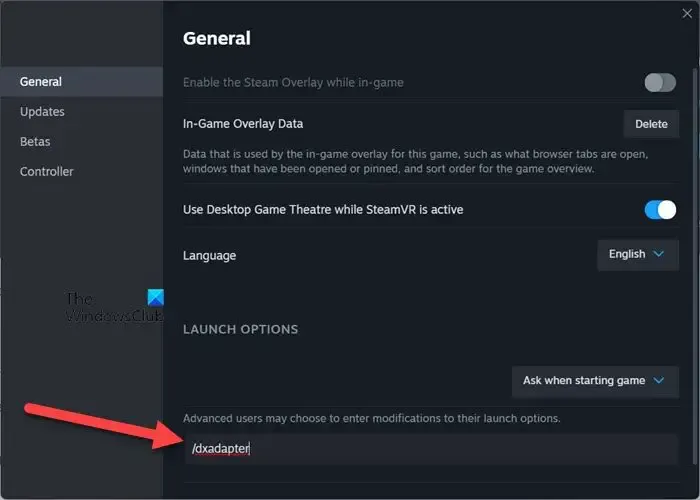
Puoi modificare l’opzione di avvio del gioco nel launcher del client Steam. Imposteremo l’opzione di avvio in modo tale da consentire al gioco di aggirare i problemi di compatibilità. Dovresti farlo indipendentemente dal codice di errore Fatal Direct X che hai ricevuto. Per fare lo stesso, seguire i passaggi indicati di seguito.
- Apri Steam e vai alla Libreria.
- Ora fai clic con il pulsante destro del mouse sul gioco che ti causa problemi e seleziona Proprietà.
- Nel campo Opzioni di avvio, inserisci /dxadapter.
Chiudi le impostazioni e riavvia il computer. Infine, avvia il gioco e controlla se il problema è stato risolto.
Se non sei un utente Steam, puoi modificare l’opzione di avvio dalle proprietà del gioco. Per fare lo stesso, vai nella posizione in cui è installato il gioco, fai clic con il pulsante destro del mouse sul collegamento e seleziona Proprietà. Quindi, nella scheda Collegamento, aggiungi /dxadapter=0 nel campo Destinazione.
5] Installare o reinstallare Visual C++ Redistributable per Visual Studio 2012 Update 4
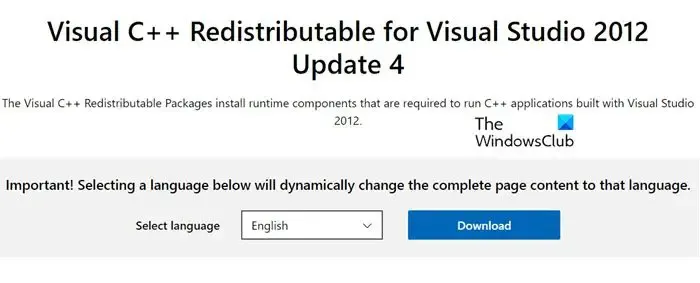
Se ottieni Fatal DirectX 4 devi installare Visual C++ Redistributable per Visual Studio 2012 Update 4, perché è essenzialmente ciò che ti viene chiesto poiché il codice di errore indica incompatibilità tra la versione DirectX e Visual Studio C++ Redistributable. Per fare lo stesso, vai su microsoft.com , scarica e installa la versione lì menzionata. Nel caso in cui l’aggiornamento non funzioni, dobbiamo reinstallare l’app. Per fare lo stesso, apri Impostazioni tramite Win + I, vai su App > App installate, cerca “Visual C++”, disinstalla l’ultima versione di Visual Studio C++, quindi installa l’ultima versione dello stesso .
6] Verifica l’integrità dei file di gioco
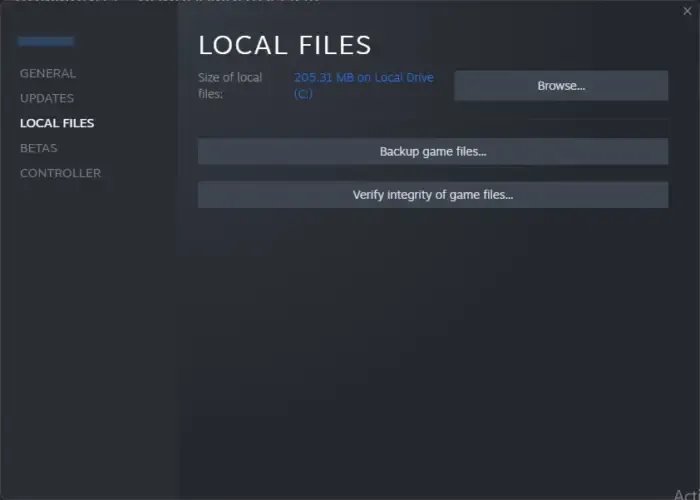
L’errore DirectX può essere causato se i file del gioco stessi sono danneggiati. Questi file di gioco sono noti per essere danneggiati; ecco perché quasi tutti i launcher moderni, inclusi Steam ed Epic Games, hanno dato la possibilità di verificare l’integrità dei file di gioco . Eseguirà la scansione dei file di gioco e, se sono danneggiati o presentano frammenti mancanti, verrà eseguito il rimedio necessario. Speriamo che questo risolva il problema per te.
7] Reinstalla il gioco
Se non funziona nulla, dobbiamo reinstallare il gioco in quanto ciò eliminerebbe ogni possibilità di file di gioco danneggiati. Inoltre, qualsiasi pacchetto particolare che non è stato installato al primo tentativo verrà installato questa volta.
Questo è tutto!
Come posso correggere l’errore irreversibile di DirectX?
L’errore irreversibile di DirectX può essere facilmente risolto aggiornando i driver GPU e DirectX. Tuttavia, ci sono casi in cui è necessario eseguire il downgrade di DirectX o renderlo compatibile utilizzando alcune opzioni di avvio. Abbiamo menzionato ogni singola soluzione necessaria per risolvere l’errore irreversibile di DirectX in precedenza in questo post.
Cos’è il codice di errore DirectX 6 Just Cause 2?
Il codice di errore DirectX 6 in Just Cause 2 si verifica quando DirectX riceve un parametro di input errato. In tal caso, possiamo modificare l’opzione di avvio del gioco e impostarla su /dxadapter per risolvere il problema.



Lascia un commento