Correzione dell’errore IMPOSSIBILE CARICARE QUESTA BROADCAST su Steam
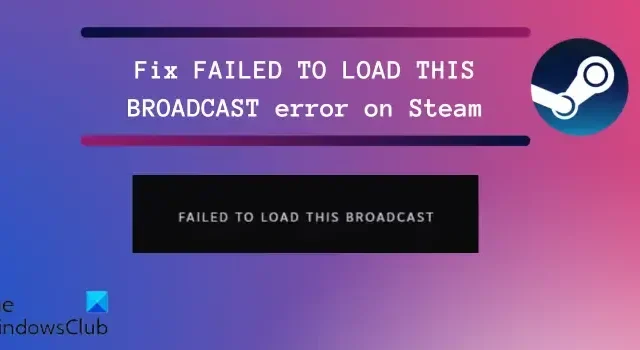
Se ricevi l’errore IMPOSSIBILE CARICARE QUESTA BROADCAST su Steam, questo post è per te. Steam Broadcasting è una funzionalità interessante che ti consente di trasmettere gameplay che i tuoi amici e altri possono guardare. Tuttavia, molti utenti di Steam hanno segnalato di aver ricevuto il messaggio di errore FAILED TO LOAD THIS BROADCAST durante il tentativo di guardare uno streaming di trasmissione. Molti hanno riferito di aver riscontrato questo messaggio di errore durante la riproduzione di determinati flussi e alcuni hanno affermato che questo errore viene visualizzato su ogni flusso di trasmissione.
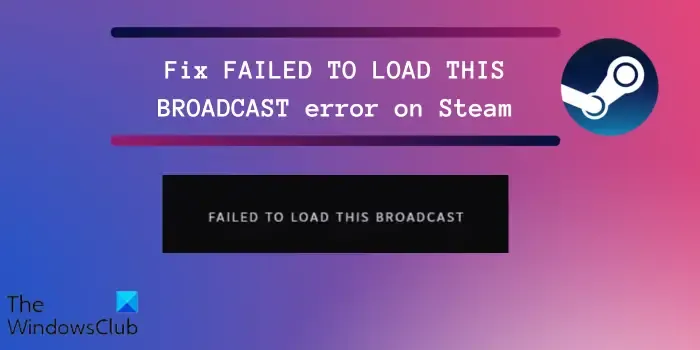
Sebbene una connessione Internet lenta o instabile possa facilitare l’errore, altri fattori possono esserne responsabili. Questi possono includere impostazioni di trasmissione, interruzioni del firewall o dell’antivirus, app Steam obsoleta e client Steam danneggiato.
Correzione dell’errore IMPOSSIBILE CARICARE QUESTA BROADCAST su Steam
Se ricevi l’errore FAILED TO LOAD THIS BROADCAST su Steam su Windows, ecco le soluzioni per correggere questo errore:
- Controlla la tua connessione Internet.
- Assicurati che Steam sia aggiornato.
- Verifica le tue impostazioni di trasmissione su Steam.
- Prova a guardare la trasmissione in un browser.
- Consenti Steam attraverso il tuo firewall.
- Disinstalla e reinstalla Steam.
1] Controlla la tua connessione Internet
Se le trasmissioni non vengono caricate su Steam e continui a ricevere questo errore, la colpa potrebbe essere della tua connessione Internet debole. Pertanto, prima di applicare soluzioni avanzate, assicurati che la tua connessione Internet funzioni correttamente e non sia lenta o instabile. Puoi provare a connetterti a una connessione di rete più affidabile o utilizzare una connessione Internet cablata per correggere l’errore. Puoi anche provare a utilizzare alcuni suggerimenti per la risoluzione dei problemi per eliminare eventuali problemi di connettività di rete.
2] Assicurati che Steam sia aggiornato
Un’altra cosa che dovresti fare è aggiornare il client Steam alla versione più recente. Per farlo, apri Steam e fai clic sul menu Steam. Successivamente, seleziona l’opzione Verifica aggiornamenti del client Steam e lascia che scarichi e installi gli aggiornamenti disponibili. Una volta terminato, controlla se l’errore è stato corretto.
Vedi: Risolto il problema con Steam Broadcasting che non funzionava.
3] Verifica le tue impostazioni di trasmissione su Steam
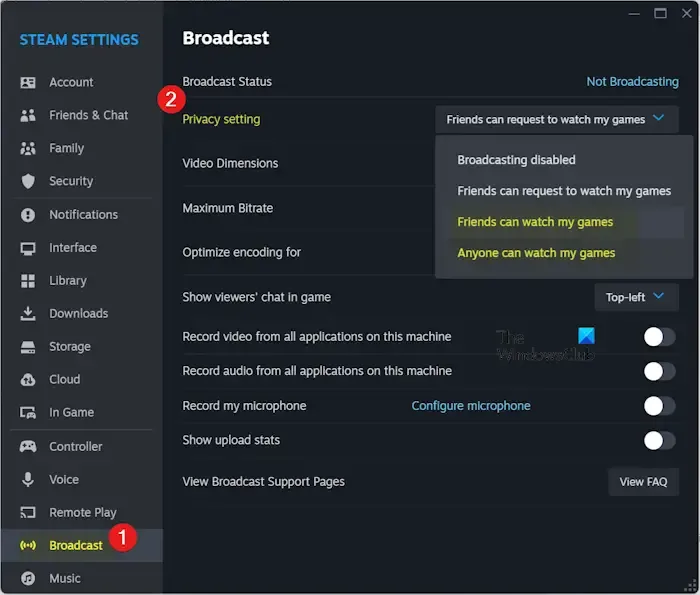
Se le tue impostazioni di trasmissione su Steam sono limitate, impediranno ad altri di guardare lo streaming. Pertanto, puoi modificare le impostazioni di trasmissione per correggere l’errore. Ecco come farlo:
- Per prima cosa, apri il client Steam e fai clic sul menu Steam.
- Ora seleziona l’opzione Impostazioni.
- Successivamente, vai alla scheda Trasmetti dal riquadro a sinistra.
- Successivamente, imposta l’opzione Impostazioni privacy su Chiunque può guardare le mie partite< a i=4> o Gli amici possono guardare i miei giochi.
- Una volta terminato, salva le impostazioni e verifica se l’errore è stato corretto.
4] Prova a guardare la trasmissione in un browser
Alcuni utenti sono riusciti a correggere questo errore guardando la trasmissione in un browser Web anziché nell’app desktop Steam. Quindi puoi provare a fare lo stesso e vedere se aiuta. Ecco cosa fare:
- Innanzitutto, apri il sito Web di Steam in un browser Web preferito e accedi al tuo account.
- Ora tocca la tua immagine del profilo.
- Successivamente, scorri verso il basso fino alla sezione Amici e fai clic su di essa.
- Successivamente, cerca l’amico di cui desideri guardare la trasmissione e accedi al suo profilo.
- Quindi, premi il pulsante Guarda la partita sul suo profilo e potrai guardare la trasmissione della sua partita.
Vedi: Risolto il problema per cui Steam non accedeva ad Amici su Windows.
5] Consenti Steam attraverso il tuo firewall
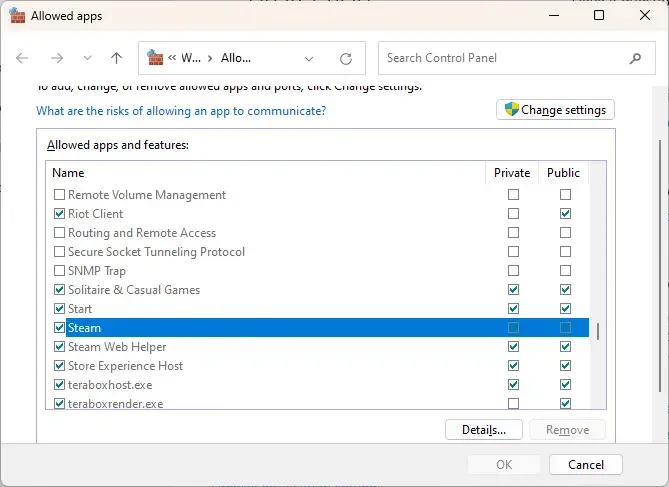
La tua suite di sicurezza iperprotettiva può anche impedirti di guardare i flussi di trasmissione. Di conseguenza, vengono visualizzati errori del tipo IMPOSSIBILE CARICARE QUESTA BROADCAST. Quindi, puoi provare a disabilitare temporaneamente il tuo antivirus o firewall e verificare se l’errore si è interrotto. Se sì, puoi consentire agli eseguibili di Steam le impostazioni di eccezione/esclusione del tuo programma di sicurezza.
Per consentire Steam tramite Windows Defender Firewall, seguire i passaggi seguenti:
- Per prima cosa, utilizza la funzione di ricerca di Windows per aprire Windows Defender Firewall.
- Successivamente, tocca l’opzione Consenti un’app o una funzionalità tramite Windows Defender Firewall dal riquadro sinistro.
- Ora fai clic sul pulsante Modifica impostazioni nella parte superiore della finestra.
- Successivamente, scorri verso il basso fino all’app Steam nell’elenco App e funzionalità consentite e seleziona la rispettiva casella di controllo.
- Se l’app non è nell’elenco, premi il pulsante Consenti un’altra app > Sfoglia l’opzione e seleziona il file eseguibile principale di Steam. Probabilmente lo troverai nella cartella C:\Programmi (x86)\Steam\.
- Infine, abilita le caselle di controllo associate al Pubblico e Privato caselle di controllo delle reti e premi il pulsante OK.
Allo stesso modo, puoi aggiungere Steam all’elenco delle eccezioni o delle esclusioni del tuo programma antivirus.
Vedi: Come risolvere il problema con Steam che non è riuscito a inviare il messaggio di chat?
6] Disinstalla, quindi reinstalla Steam
Se l’errore continua a comparire, puoi provare a reinstallare il client Steam per correggere l’errore. Potrebbe essere un danneggiamento associato all’app a causare l’errore. Quindi, disinstalla Steam e quindi reinstallalo per verificare se l’errore è stato corretto.
Prima di rimuovere Steam dal tuo PC, crea un backup delle cartelle dei tuoi giochi dalla posizione seguente per ripristinare i tuoi giochi in un secondo momento:
C:\Program Files (x86)\Steam\steamapps\common
Una volta terminato, apri l’app Impostazioni utilizzando Win+I e vai alla App > Sezione Applicazioni installate. Ora individua l’app Steam, fai clic sul pulsante del menu a tre punti presente accanto ad essa, seleziona l’opzione Disinstalla e segui le istruzioni richieste per completare il processo. Quando l’app viene rimossa, elimina tutti i file rimanenti e riavvia il computer.
Infine, scarica l’ultimo programma di installazione di Steam dal suo sito Web e installalo sul tuo PC.
Si spera che ora non venga visualizzato l’errore FAILED TO LOAD THIS BROADCAST.
Perché non posso trasmettere su Steam?
Se non riesci a trasmettere i tuoi giochi preferiti su Steam, assicurati che la trasmissione non sia disabilitata nelle Impostazioni. Inoltre, i tuoi account devono soddisfare determinati requisiti per poter trasmettere streaming. Questi includono un account che ha effettuato un acquisto su Steam, non è un account limitato e non è bannato dalla comunità. Oltre a ciò, se la tua connessione Internet è debole, dovrai affrontare problemi di trasmissione su Steam. Il tuo firewall iperprotettivo può anche impedirti di trasmettere.
Come posso sbarazzarmi di Steam Broadcast?
Puoi disabilitare la trasmissione su Steam modificando le tue impostazioni. Per farlo, apri il client desktop Steam e fai clic sul menu Steam dalla barra dei menu in alto. Successivamente, vai alla scheda Trasmissione. Successivamente, nel menu a discesa Impostazioni privacy, scegli Trasmissione disattivata opzione.



Lascia un commento