Correzione: il monitor esterno non funziona con il connettore Thunderbolt

Il collegamento di un monitor esterno al computer tramite un connettore Thunderbolt può migliorare la produttività e l’esperienza visiva. Tuttavia, i problemi con il monitor esterno che non funziona con il connettore Thunderbolt possono essere frustranti.
Perché il mio Thunderbolt non riconosce il mio monitor esterno?
- Un cavo o un adattatore Thunderbolt incompatibile può causare l’errore.
- Impostazioni di visualizzazione errate sul tuo computer possono far funzionare Thunderbolt con monitor esterni.
- Un driver o un firmware obsoleto per il controller Thunderbolt o la scheda grafica possono causare prestazioni non ottimali.
- Danni fisici o cavi, connettori e adattatori Thunderbolt difettosi possono causare l’errore.
- L’assegnazione di priorità ai dispositivi Thunderbolt, come docking station o GPU esterne, può avere la precedenza sul monitor esterno.
- Più connessioni di display sul tuo possono causare un errore se il monitor esterno è disabilitato o non è impostato come display principale.
- Software o driver specifici installati sul computer potrebbero entrare in conflitto con la connessione Thunderbolt.
- I fattori sopra indicati variano a seconda del PC. Tuttavia, discuteremo su come correggere l’errore sul tuo computer.
Cosa posso fare se il monitor esterno non funziona con il connettore Thunderbolt?
Prova i seguenti controlli preliminari prima di procedere con i passaggi avanzati:
- Assicurarsi che il cavo Thunderbolt sia collegato saldamente e verificare che tutti i cavi e gli adattatori siano in buone condizioni.
- Spegnere e riaccendere il computer e il monitor esterno per alcuni secondi.
- Aggiorna driver e firmware per assicurarti che il controller Thunderbolt, la scheda grafica e i driver del monitor siano aggiornati.
Procedere con i seguenti passaggi avanzati se l’errore persiste.
1. Ripristina il driver della scheda grafica
- Premere il Windowstasto, digitare devmgmt e premere Enterper aprire Gestione dispositivi.
- Fare doppio clic su Schede video per espanderlo, fare clic con il pulsante destro del mouse sul driver grafico e selezionare Proprietà .
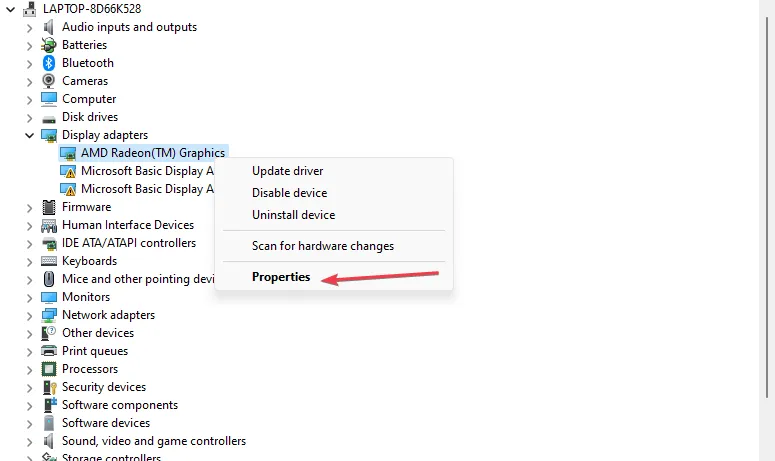
- Quindi, fare clic sulla scheda Driver dall’alto e fare clic sul pulsante Ripristina driver .

- Selezionare il pulsante Sì per completare il processo e riavviare il dispositivo.
Il rollback della scheda grafica ripristinerà il driver della scheda grafica alla versione precedente, risolvendo i problemi di compatibilità. Pertanto, il monitor esterno che non funziona con il connettore Thunderbolt dovrebbe essere risolto.
2. Tramite l’uso dell’Editor del Registro di sistema
- Fare clic con il tasto destro sull’icona di Windows , selezionare Gestione dispositivi dal menu a comparsa.
- Fare doppio clic su Schede video per espanderlo, fare clic con il pulsante destro del mouse su quello per il monitor esterno e fare clic su Proprietà .
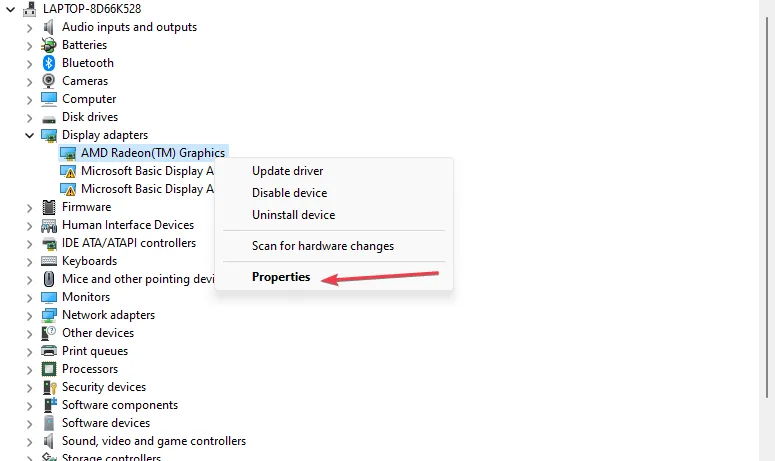
- Fare clic sulla scheda Dettagli nella finestra di dialogo, fare clic sulla freccia dell’elenco a discesa Proprietà e selezionare Class Guid.
- Prendere nota del codice valore e chiudere Gestione dispositivi.
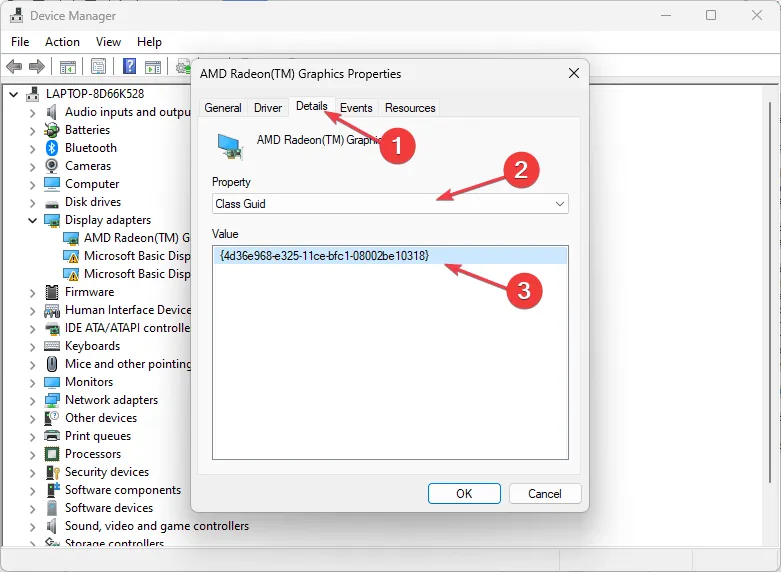
- Fare clic con il pulsante sinistro del mouse sull’icona di Windows , digitare Regedit e premere Enterper aprire l’ Editor del Registro di sistema.
- Selezionare Sì nella finestra di dialogo Controllo dell’account utente .
- Copia e incolla la seguente directory nella barra degli indirizzi e premi Enter:
HKEY_LOCAL_MACHINE\SYSTEM\ControlSet001\Control\Class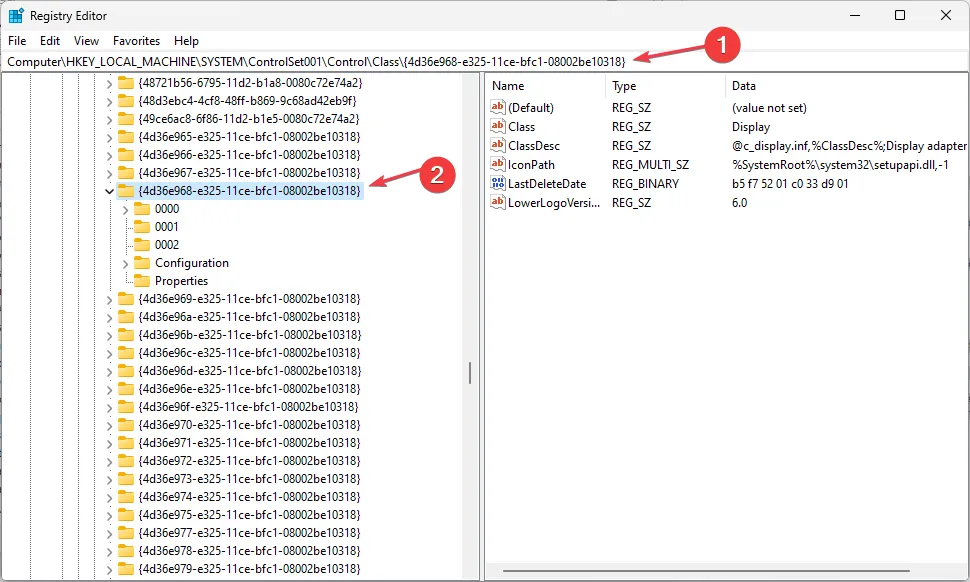
- Passare alla cartella con lo stesso nome in codice annotato in precedenza.
- Fare clic sulla cartella 0002 e impostare la voce RMEnablePhyRepeater su 1.
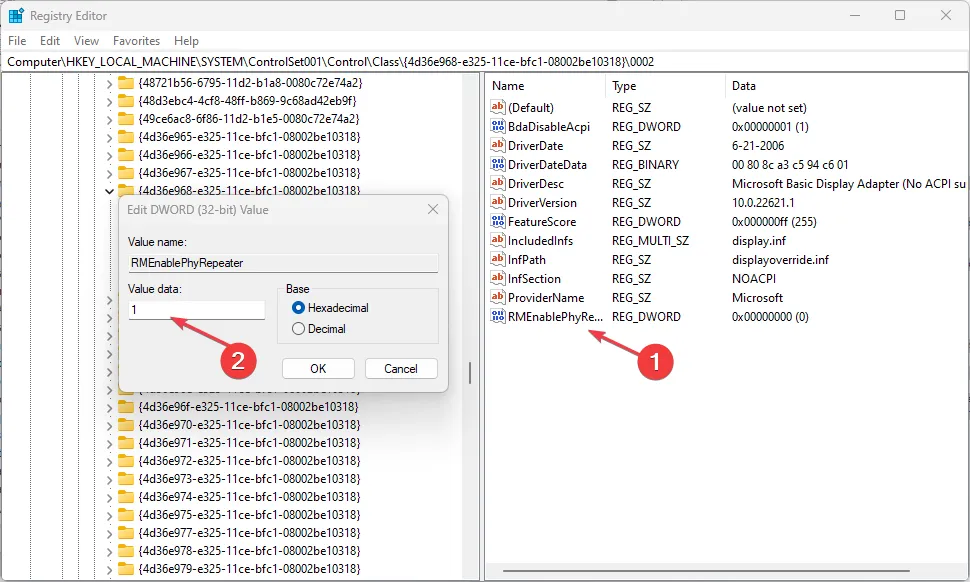
Nota che se non hai la cartella 0002 sul tuo computer, puoi modificare i parametri nella cartella 0000.
Se hai ulteriori domande o suggerimenti su questa guida, inseriscili nella sezione commenti qui sotto.



Lascia un commento