Fix External Hard Drive continua a bloccarsi su PC Windows

Uno dei modi più convenienti per aumentare la memoria del tuo computer è collegare un disco rigido esterno. Tuttavia, questo non è stato il caso della maggior parte degli utenti, secondo loro, il disco rigido esterno continua a bloccarsi ogni volta che tentano di accedere a un file o aprire un’app. Questo è molto controproducente e non dovrebbe accadere a nessuno dei nostri lettori. In questo post, parleremo di cosa devi fare se il disco rigido esterno ti sta dando del filo da torcere.

Perché il mio disco rigido esterno continua a non rispondere?
Di solito, un disco rigido esterno non risponderà se è presente un settore danneggiato nel disco rigido. Quando provi ad accedere a quel settore, il tuo computer smetterà di rispondere e si bloccherà. In tal caso, ci sono varie soluzioni che puoi provare. Tuttavia, non è l’unica cosa che può forzare il blocco del disco rigido, se i file di sistema sono danneggiati, non riuscirai ad accedere all’unità esterna. Di seguito, parleremo di tutte le potenziali soluzioni per risolvere questo problema.
Il disco rigido esterno continua a bloccarsi su PC Windows
Se il disco rigido esterno continua a bloccarsi sul tuo computer Windows o se le applicazioni si bloccano quando il disco rigido esterno è collegato, segui le soluzioni indicate di seguito per risolvere il problema.
- Scollegare e ricollegare l’unità
- Controlla il tuo disco rigido esterno
- Esegui la risoluzione dei problemi relativi a hardware e dispositivi
- Ripara i settori danneggiati utilizzando la riga di comando
- Riformatta il disco rigido esterno.
Parliamo di ciascuno di essi in dettaglio.
1] Scollegare e ricollegare l’unità
La prima cosa che dovresti fare se un’unità esterna continua a bloccarsi ogni volta che è in uso è ricollegare l’unità. A volte, il problema può essere solo un problema tecnico e la riconnessione è un’opzione semplice ma efficace che può fare il trucco per te. Quindi, vai avanti e scollega il tuo disco rigido esterno, riavvia il computer e quindi collega l’unità. Spero che questo faccia il lavoro per te.
2] Controlla il tuo disco rigido esterno

Successivamente, dobbiamo controllare il disco rigido e assicurarci che ci sia qualcosa di sbagliato nell’unità o nei file. Useremo una funzionalità integrata di Windows per verificarlo. Segui i passaggi prescritti per fare lo stesso.
- Apri Esplora file.
- Fare clic su Questo PC.
- Fai clic con il pulsante destro del mouse sull’unità esterna e seleziona Proprietà.
- Ora vai alla scheda Strumenti.
- Fare clic sul pulsante Controlla dalla sezione Controllo errori.
- Infine, fai clic su Scansiona e ripara unità.
Il processo richiederà del tempo, quindi attendi e consenti alla funzionalità di Windows di riparare il disco rigido.
3] Esegui la risoluzione dei problemi relativi a hardware e dispositivi
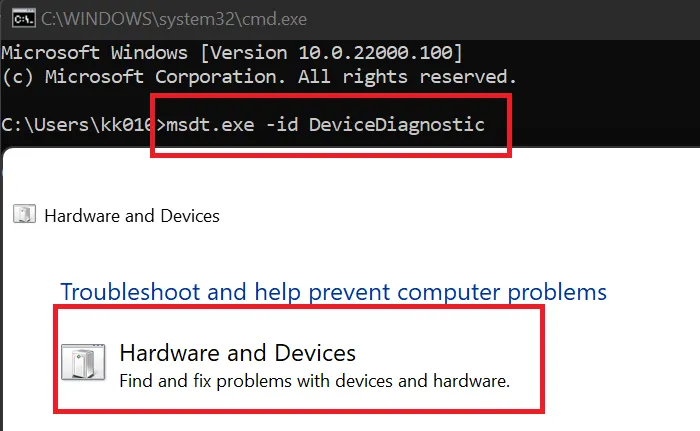
Possiamo utilizzare un altro programma integrato per risolvere il problema, lo strumento di risoluzione dei problemi relativi a hardware e dispositivi eseguirà la scansione dell’hardware, in questo caso del disco rigido, e risolverà l’errore. Per fare lo stesso, apri il prompt dei comandi come amministratore ed esegui il seguente comando.
msdt.exe -id DeviceDiagnostic
Infine, segui le istruzioni sullo schermo per scansionare e risolvere il problema.
4] Ripara i settori danneggiati utilizzando la riga di comando
Potresti riscontrare questo problema se ci sono alcuni settori danneggiati nel tuo disco rigido. Per risolvere il problema, distribuiremo il comando CheckDisk per scansionare e riparare il frammento danneggiato del disco rigido. Per fare lo stesso, apri il prompt dei comandi come amministratore e quindi esegui il seguente comando.
chkdsk C: /f /r /x
Assicurati di sostituire ‘C’ con la lettera dell’unità che desideri controllare. Il processo richiederà un po’ di tempo e, una volta terminato, controlla se il problema è stato risolto. Si spera che il computer non si blocchi quando si collega un disco rigido esterno.
5] Riformatta il disco rigido esterno

Se il problema non si risolve, l’unico modo è riformattare il disco rigido esterno. Ora potresti avere alcuni dati su di esso. In questi casi, vedi se riesci a collegarlo a qualche altro PC e fai un backup dei dati.
Fatto ciò, puoi formattare l’USB.
Si spera che sarai in grado di risolvere il problema utilizzando le soluzioni menzionate in questo post.
Un disco rigido difettoso può causare il congelamento?
Se il tuo disco rigido si blocca e non sei in grado di fare nulla, rimuovi l’hardware e ricollegalo. Nel caso in cui ciò non aiuti, esegui le soluzioni menzionate in questo post. Ti consigliamo di iniziare con la prima soluzione e poi di spostarti verso il basso. Si spera che sarai in grado di risolvere facilmente il problema.



Lascia un commento