Correggi gli arresti anomali di ExplorerExtensions.dll, ID evento 1000 su Windows 11/10
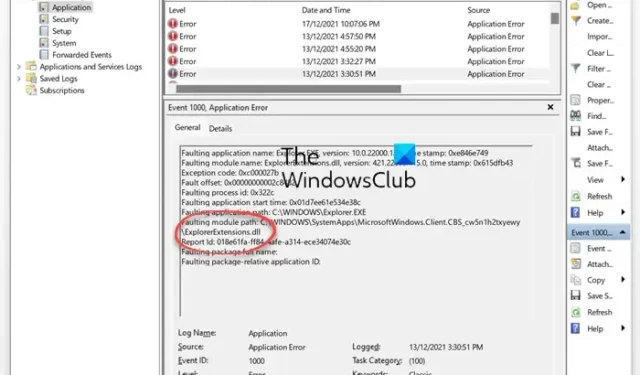
Alcuni utenti Windows hanno segnalato che ExplorerExtensions.dll si blocca sui loro computer. Questi utenti affrontano un problema molto particolare come File Explorer, che è una parte essenziale dell’ambiente Windows. In questo post, discuteremo questo problema e vedremo cosa puoi fare se ExplorerExtensions.dll si arresta in modo anomalo sul tuo computer Windows e vedi l’ID evento 1000 nel Visualizzatore eventi.
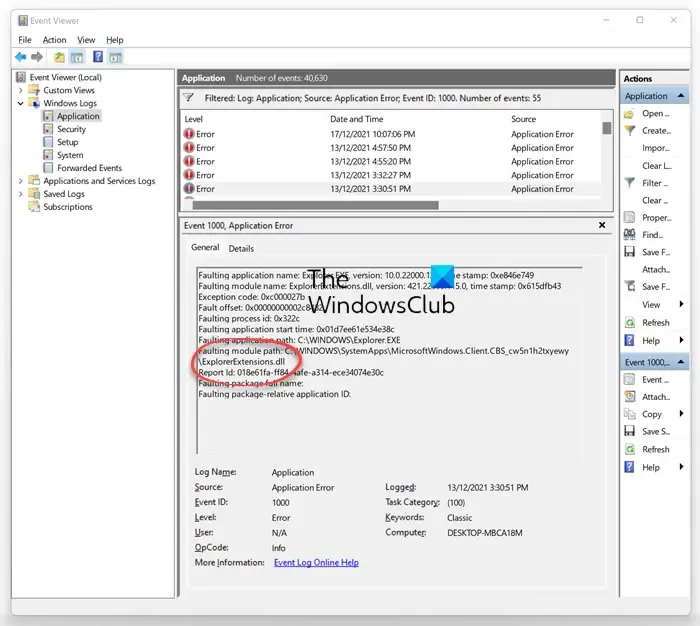
Correggi gli arresti anomali di ExplorerExtensions.dll con ID evento 1000
Se ExplorerExtensions.dll si arresta in modo anomalo sul tuo computer Windows e visualizzi l’ID evento 1000 nel Visualizzatore eventi, segui le soluzioni indicate di seguito per risolvere il problema.
- Esegui SFC e DISM
- Elimina la cronologia di Esplora risorse di Windows
- Rimuovi le estensioni di Explorer
- Ripristina il computer senza eliminare i tuoi file personali
- Controlla se un’applicazione di terze parti è in conflitto
- Riparare il sistema utilizzando il supporto di installazione
Parliamo di loro in dettaglio.
1] Esegui SFC e DISM
La prima cosa che devi fare per risolvere il problema è eseguire i comandi SFC e DISM . Questi strumenti possono eseguire la scansione dei file di sistema e quindi riparare quelli danneggiati. Quindi, apri il prompt dei comandi come amministratore e quindi esegui il seguente comando.
sfc /scannow
Il Controllo file di sistema eseguirà la scansione dei file e tenterà di ripararli.
In caso di errore, eseguire i comandi DISM.
DISM.exe /Online /Cleanup-image/Scanhealth
DISM.exe /Online /Cleanup-image/Restorehealth
Una volta eseguito il comando, controlla se il problema è stato risolto.
2] Elimina la cronologia di Windows Explorer
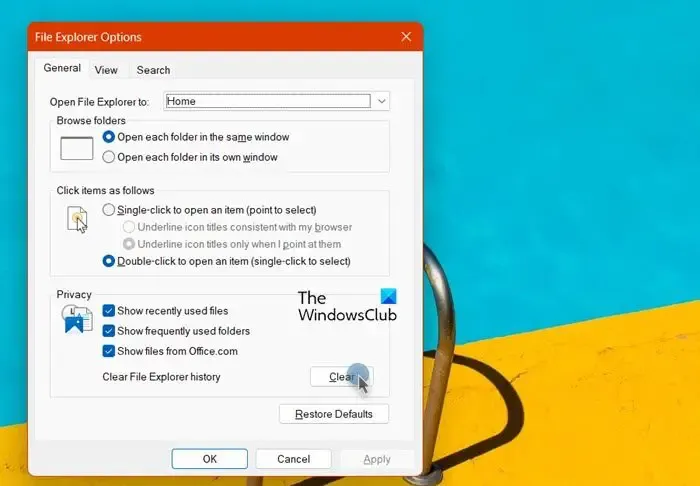
L’Explorer andrà in crash se la sua cronologia è danneggiata. Di solito, non eliminiamo la cronologia di Esplora file , ma possiamo effettivamente eliminarla. Per fare lo stesso, seguire i passaggi indicati di seguito.
- Premi Win + S e digita “Opzioni Esplora file”.
- Assicurati di essere nella scheda Generale.
- Fare clic sul pulsante Cancella nella sezione Privacy.
- Infine, fai clic su Applica > Ok.
Spero che questo faccia il lavoro per te.
3] Rimuovi le estensioni di Explorer
Se hai aggiunto estensioni di terze parti a Explorer che sono danneggiate, Esplora file si bloccherà. In tal caso, è necessario rimuovere tutte le estensioni. Ora controlla se il problema è stato risolto. Nel caso in cui il problema sia effettivamente risolto, abilita manualmente le estensioni per scoprire cosa sta causando il problema.
Per vederli in dettaglio, puoi scaricare l’utility freeware ShellExView .
Ti consentirà di visualizzare e disabilitare le estensioni della shell di terze parti sospette. Utilizzando il metodo di prova ed errore, è possibile disabilitare/abilitare le estensioni per provare a identificare se qualcuna di esse sta causando un problema.
AutoRuns è un altro ottimo strumento che può aiutarti in questo.
4] Ripristina il computer senza eliminare i tuoi file personali

Se ricevi un errore a causa di una configurazione errata nelle impostazioni di Windows, devi ripristinare il sistema. Non c’è nulla di cui preoccuparsi poiché questo non eliminerà i tuoi file personali; invece, ripristinerà semplicemente le modifiche apportate alle impostazioni. Per fare lo stesso, seguire i passaggi indicati di seguito.
- Apri Impostazioni da Win + I.
- Vai su Sistema > Ripristino.
- Fare clic su Ripristina PC dall’opzione Ripristina questo PC .
È necessario seguire le istruzioni sullo schermo per completare il processo. Assicurati di selezionare l’opzione Mantieni tutti i tuoi file.
5] Controlla se un’applicazione di terze parti è in conflitto
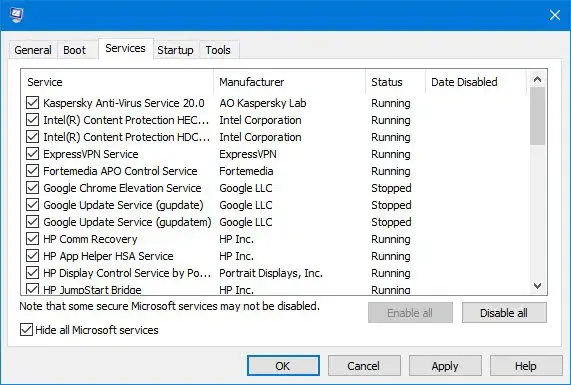
Un’applicazione di terze parti potrebbe essere in conflitto con Esplora file, a causa della quale si sta arrestando in modo anomalo. Per risolvere ulteriormente i problemi, avvia il computer in Avvio parziale . Ti consente di avviare il tuo sistema senza alcun servizio di terze parti. Se il problema è stato risolto, abilita i servizi manualmente per scoprire la causa del problema. Una volta individuata la causa del problema, puoi eliminare l’app associata o mantenere il servizio disabilitato. Spero che questo risolva il problema per te.
Ci auguriamo che tu possa risolvere il problema utilizzando le soluzioni menzionate in questo post.
Come posso correggere gli arresti anomali di Esplora file?
Se Explorer continua a bloccarsi sul tuo computer , è molto probabile che i tuoi file di sistema siano danneggiati. Ti consigliamo di disabilitare il riquadro di anteprima, disabilitare le miniature, disabilitare temporaneamente UAC, disabilitare DEP, avviare le finestre delle cartelle in un processo separato o controllare i componenti aggiuntivi installati e vedere.
Perché Esplora file si arresta in modo anomalo quando apro i file?
Se Esplora file si arresta in modo anomalo quando lo apri, prova questo: apri qualsiasi altra cartella con contenuti simili, vale a dire. file video e modificare l’impostazione Visualizza in Elenco. Successivamente, vai su Strumenti> Opzioni cartella> Visualizza scheda. Nella scheda Visualizza, fare clic su Applica alle cartelle e premere Sì. Se questo non aiuta, puoi eseguire SFC e DISM per riparare i file di sistema danneggiati.



Lascia un commento