Correzione: Explorer.exe non si avvia all’avvio di Windows
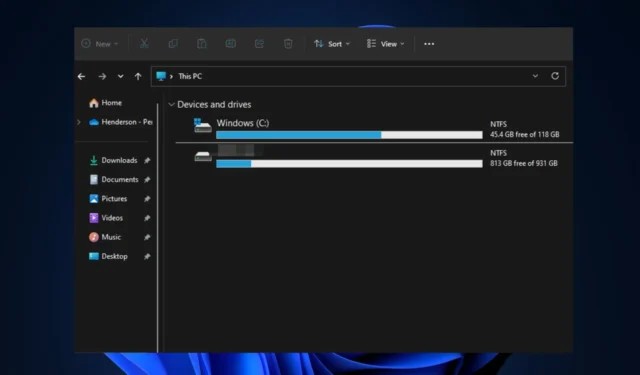
Ti è mai capitato di vedere una schermata vuota quando provi ad accedere al tuo computer? Anche se ci possono essere diversi motivi per questo, il principale è spesso che Explorer.exe non si avvia all’avvio . Il desktop e la GUI di Esplora file sono controllati dal servizio Windows Explorer.exe.
Di conseguenza, il mancato avvio di Windows Explorer all’avvio influenzerà lo sfondo, le icone e la barra delle applicazioni, lasciandoti con uno schermo vuoto e solo un cursore. Fortunatamente, abbiamo compilato alcune potenziali correzioni per risolvere il problema in questo articolo.
Perché Windows Explorer non si avvia all’avvio?
Potrebbero esserci diversi motivi per cui Windows Explorer non si avvia all’avvio di Windows. Ecco alcune possibili cause:
- Impostazioni di avvio errate : è possibile che Windows Explorer non sia impostato per l’avvio automatico all’avvio del sistema. Puoi controllare le impostazioni di avvio per assicurarti che sia abilitato.
- Profilo utente danneggiato : a volte, un profilo utente danneggiato può impedire l’avvio di Esplora risorse. Per risolvere questo problema, puoi creare un nuovo account utente e vedere se il problema persiste.
- Interferenza del software di terze parti : un altro possibile motivo è che alcuni software di terze parti installati sul sistema sono in conflitto con Esplora risorse. Prova a eseguire un avvio pulito per identificare se qualche software sta causando il problema.
- Corruzione del file di sistema : anche i file di sistema danneggiati possono causare problemi con Esplora risorse. È possibile eseguire lo strumento Controllo file di sistema (SFC) per cercare e riparare eventuali file danneggiati.
Ora che conosci alcuni dei possibili motivi per cui Windows Explorer non si avvia all’avvio, la sezione successiva ti fornirà passaggi semplificati su come risolvere il problema.
Cosa posso fare se Explorer non si avvia all’avvio di Windows?
Prima di impegnarsi in qualsiasi risoluzione dei problemi o modifiche alle impostazioni, è necessario considerare di osservare i seguenti controlli preliminari:
- Riavvia il PC.
- Aggiorna il tuo driver grafico .
- Disabilita l’avvio rapido su Windows 11.
- Eseguire un avvio pulito.
- Controlla il tuo PC per l’infezione da virus utilizzando il miglior software antivirus .
Dopo aver confermato i controlli di cui sopra e se hai ancora bisogno di ulteriore assistenza, puoi esplorare le soluzioni avanzate fornite di seguito.
1. Impostare Explorer per l’avvio automatico all’avvio
- Fare clic con il tasto destro sul menu Start e selezionare Task Manager.
- Nella finestra Task Manager, fai clic sull’opzione Ulteriori dettagli , se disponibile.
- Passare alla scheda Avvio e cercare Windows Explorer nell’elenco. Se è disabilitato, fai clic destro su di esso e seleziona Abilita.
Alcuni utenti hanno segnalato che avendo impostato Explorer.exe per l’avvio automatico all’avvio, gli errori della schermata nera si sono interrotti. Puoi verificarlo anche tu.
2. Eseguire un avvio pulito
- Premere i tasti Windows+ Rper aprire la finestra di dialogo Esegui . Digita msconfig nella finestra di dialogo e premi Enter.
- Nella finestra Configurazione di sistema , accedere alla scheda Servizi. Seleziona la casella Nascondi tutti i servizi Microsoft e fai clic su Disabilita tutto.
- Quindi, vai alla scheda Avvio e fai clic su Apri Task Manager.
- Nella finestra Task Manager, disabilita tutti gli elementi di avvio facendo clic con il pulsante destro del mouse su ciascuno e selezionando Disabilita .
- Chiudere il Task Manager e fare clic su OK nella finestra Configurazione di sistema .
- Infine, riavvia il computer.
Dopo aver eseguito un avvio pulito , ora controlla se Windows Explorer si avvia correttamente. In tal caso, puoi iniziare ad abilitare i servizi e gli elementi di avvio uno dopo l’altro per identificare il software in conflitto.
3. Creare un nuovo profilo utente
- Premere i tasti Windows+ Iper aprire l’ app Impostazioni .
- Vai su Account e seleziona Famiglia e altri utenti o Altri utenti (a seconda della versione di Windows).
- In Altri utenti, fai clic su Aggiungi qualcun altro a questo PC .
- Segui le istruzioni sullo schermo per creare un nuovo account utente.
- Accedi al nuovo account e controlla se Windows Explorer si avvia correttamente.
Se il tuo profilo utente è danneggiato , può far scattare il tuo Windows Explorer che non si avvia all’errore di avvio.
4. Eseguire lo strumento SFC
- Premere i tasti Windows+ Xper aprire il menu Impostazioni rapide . Selezionare Windows PowerShell (amministratore).
- Nel prompt dei comandi, digitare quanto segue nel campo di testo e premere Enter:
sfc /scannow - Attendere il completamento della scansione.
- Una volta completato, riavvia il PC e questo dovrebbe correggere eventuali danni rilevati.
Eseguendo lo scanner SFC , l’utilità di Windows identificherà e tenterà di riparare eventuali file di sistema danneggiati trovati.
5. Eseguire un Ripristino configurazione di sistema
- Premere il tasto Windows+ Rper aprire la finestra di dialogo Esegui . Digita rstrui nella finestra di dialogo e aprilo.
- Seleziona la Protezione del sistema e fai clic su Ripristino configurazione di sistema.
- Fare clic su Avanti nella nuova finestra.
- Ora seleziona il punto di ripristino desiderato e fai clic su Avanti.
- Fare clic sul pulsante e quindi su Fine .
Se il problema è iniziato di recente, puoi provare a utilizzare Ripristino configurazione di sistema per ripristinare il computer a uno stato precedente quando explorer.exe funzionava correttamente.
Se avete domande o suggerimenti, fatecelo sapere utilizzando la sezione commenti qui sotto.



Lascia un commento