Fix Exception Breakpoint è stato raggiunto, errore 0x80000003

Diversi utenti hanno segnalato di aver ricevuto un codice di errore 0x80000003 con un messaggio che dice: è stato raggiunto il punto di interruzione dell’eccezione. In questo post, esamineremo i motivi che causano questo codice di errore, insieme a cinque soluzioni alternative che potrebbero aiutarti a superarlo su PC Windows 11/10.
Dopo aver riscontrato questo codice di errore, potresti ricevere anche un messaggio di errore che dice quanto segue:
The exception Breakpoint, A breakpoint has been reached, (0x80000003) occurred in the application.
Cosa causa questo errore del punto di interruzione dell’eccezione 0x80000003?
Questo errore potrebbe apparire quando stai semplicemente aprendo un’applicazione o eseguendo alcune operazioni di base su Windows. Potrebbe essere il risultato diretto di alcuni settori danneggiati all’interno del disco rigido o della memoria. Considera di ispezionare sia l’HDD che la RAM e se solo entrambi hanno superato i test, vai alle soluzioni software.
Considerando che il tuo dispositivo supera effettivamente i test diagnostici del disco rigido e della memoria, l’errore 0x80000003 deve apparire a causa di alcuni problemi tecnici del software. Oppure potrebbe essere a causa di alcuni file e cartelle di sistema mancanti. Avviare nello stato di avvio pulito e verificare se il problema si risolve lì.
Come posso risolvere l’errore del punto di interruzione dell’eccezione 0x80000003?
Se riscontri questo codice di errore durante l’esecuzione di attività di base o l’apertura di una particolare app su Windows, prova le seguenti correzioni una dopo l’altra. Assicurati di applicare le soluzioni nello stesso ordine in cui sono state inserite. Nel caso in cui tu abbia creato un punto di ripristino del sistema qualche tempo fa, puoi usarlo e verificare se il problema si risolve in questo modo.
Se l’errore 0x80000003 persiste anche dopo aver ripristinato il dispositivo allo stato precedente o non si dispone di un punto di backup, prendere in considerazione l’applicazione di queste correzioni una per una:
- Controllare il disco rigido utilizzando CHKDWe
- Ispeziona la memoria
- Accedi all’avvio pulito
- Prova Controllo file di sistema
- Controlla i problemi di compatibilità dei driver
- Entra in contatto con lo sviluppatore
1] Controllare il disco rigido utilizzando CHKDWe
Gli errori di Exception Breakpoint si verificano principalmente quando ci sono alcuni settori danneggiati o corrotti all’interno dell’unità HDD. CHKDWe è uno strumento utile in questi casi per determinare se ci sono effettivamente dei problemi all’interno del tuo disco rigido. Ecco come iniziare a ispezionare il disco rigido sul tuo computer:
- Premi Win + X e seleziona Esegui dal menu di accensione.
- Digita “CMD” su di esso e premi i tasti ctrl + maiusc + invio.
- Successivamente verrà visualizzata la finestra UAC, premi Sì per autorizzare l’apertura del prompt dei comandi come amministratore.
- Sulla console con privilegi elevati, digita quanto segue e premi Invio :
chkdsk C: /f /r

- Poiché stai già utilizzando l’unità principale, la scansione del disco rigido non verrà avviata. Invece, ti chiederà se vuoi iniziare la diagnosi del disco rigido al prossimo riavvio del computer.
- Digita ” Y ” senza virgolette e premi Invio. Ora riavvia il computer e vedrai il comando CHKDWe prendere il sopravvento.
Attendi che questo strumento ispezioni il tuo disco rigido e ti fornisca un rapporto dettagliato. In questo rapporto, puoi trovare i settori danneggiati sul tuo disco rigido e suggerimenti su se puoi continuare a utilizzare l’HDD o sostituirlo con uno nuovo.
2] Ispeziona la memoria
Il codice di errore 0x80000003 può verificarsi anche in caso di problemi con la RAM. Usa lo strumento di diagnostica della memoria per verificare se ci sono effettivamente dei problemi con la tua RAM o meno. Ecco come ispezionare la memoria su Windows:
- Premi Windows + R per avviare la finestra di dialogo Esegui.
- Digita mdsched.exe su di esso e premi OK .
- Fare clic su Riavvia ora e verificare la presenza di problemi .
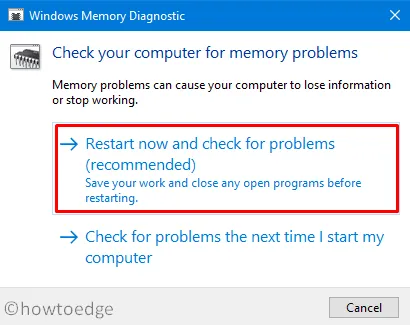
- Il sistema inizierà immediatamente a ispezionare i componenti difettosi all’interno della RAM.
- Se lo desideri, puoi anche scegliere le opzioni avanzate come Test mix o Pass count .
- Premi il pulsante F10 per iniziare a testare la tua memoria.
Al termine di questo test, riceverai un rapporto che indica se la tua memoria può essere utilizzata o richiede una sostituzione.
3] Immettere Clean Boot e correggere l’errore 0x80000003
La presenza di file e cartelle corrotti potrebbe anche causare un codice di errore 0x80000003. Ciò accade principalmente quando si utilizzano alcuni programmi di terze parti, in particolare un programma antivirus per trovare e riparare malware o virus all’interno del PC.
Prova ad eseguire l’avvio nello stato di avvio pulito e controlla se il problema si verifica anche qui. In caso contrario, il problema deve risiedere nelle applicazioni o nei giochi esterni che hai installato utilizzando i loro file eseguibili. Rimuovi tutte queste app tramite il Pannello di controllo e avvia normalmente nel tuo dispositivo Windows. Assicurati di riparare i file di sistema corrotti e mancanti utilizzando SFC ( discusso di seguito ).
Tuttavia, se l’errore si verifica anche all’interno di Clean Boot (pochissime possibilità), è meglio eseguire un’installazione pulita di Windows 11/10 sul tuo computer.
4] Prova Controllo file di sistema
Come indicato sopra, l’errore 0x80000003 potrebbe apparire quando ci sono app corrotte o difettose in esecuzione sul tuo PC. È a causa di questa costante interazione tra i file di sistema e l’app di terze parti, i file di sistema vengono danneggiati. È anche noto che un programma esterno elimina alcuni file e cartelle interni per modificare la configurazione del sistema. Sebbene tu abbia interrotto tutte queste app, i file e le cartelle di sistema corrotti si trovano ancora sul tuo computer.
System File Checker è un utile programma di utilità per rilevare e riparare tali file sul tuo PC Windows. Ecco come avviare la scansione SFC:
- Premi Windows + S e digita CMD nel campo di testo.
- Fare clic con il tasto destro sul risultato in alto e selezionare Esegui come amministratore .
- Quando l’UAC richiede, premi Sì per autorizzare l’accesso al prompt dei comandi con privilegi di amministratore.
- Digita quanto segue vicino al cursore lampeggiante e premi Invio:
sfc /scannow
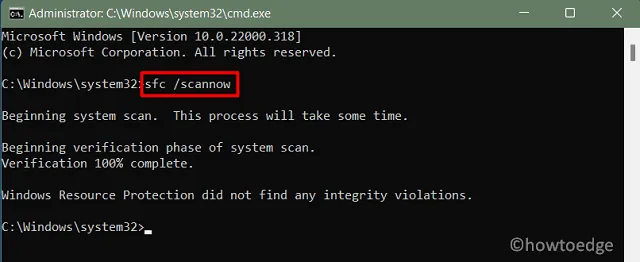
- Ci vorranno 10-15 minuti per scansionare e riparare tutti i file e le cartelle di sistema. La tempistica può aumentare a seconda del numero di file e cartelle presenti sul tuo PC Windows.
Al termine del processo di scansione/riparazione, chiudi CMD e riavvia il PC. Accedi nuovamente e controlla se il codice di errore 0x80000003 si risolve durante l’esecuzione di normali attività all’interno del tuo computer.
5] Controlla i problemi di compatibilità dei driver
L’errore 0x80000003 potrebbe anche apparire quando i driver di dispositivo esistenti sono stati danneggiati in qualche modo o non li hai aggiornati per molto tempo. Passare a Impostazioni (Win + I) > Windows Update > Opzioni avanzate > Opzioni aggiuntive > Aggiornamenti facoltativi e verificare se vengono visualizzati alcuni aggiornamenti in sospeso. Assicurati di scaricare e installare tutti gli aggiornamenti che trovi dopo aver raggiunto la posizione sopra.
6] Mettiti in contatto con lo sviluppatore
Se nessuna delle soluzioni di cui sopra funziona per risolvere il codice di errore 0x80000003, è meglio contattare lo sviluppatore del gioco o dell’applicazione e ottenere una risoluzione da lì. Puoi cercare online la pagina di supporto ufficiale di un particolare gioco o app.



Lascia un commento