Fix Excel ha trovato un errore di contenuto illeggibile
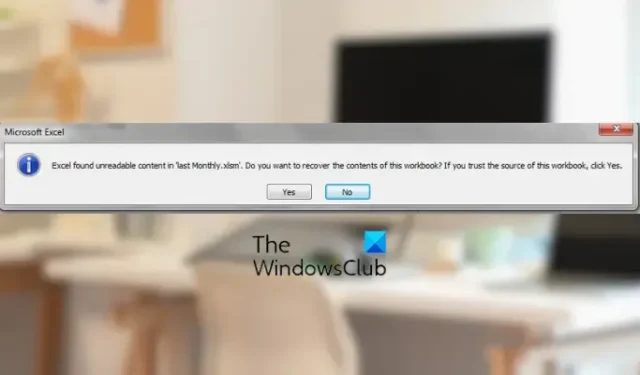
Excel ha trovato contenuto illeggibile in <nome-foglio di calcolo>. Vuoi recuperare il contenuto di questo documento? Se ritieni attendibile la fonte di questo documento, fai clic su Sì.
Questo errore può essere attivato con diversi formati di file Excel inclusi XLS, XLSX, XLSM, ecc. Ora, cosa causa questo errore e come risolverlo, ne parleremo in questo post.
Cosa causa contenuti illeggibili in Excel?
L’errore “Excel ha trovato contenuto illeggibile” durante l’apertura di un foglio di calcolo Excel è probabilmente causato se il file è danneggiato. Potrebbe esserci un danneggiamento nel contenuto del file che sta attivando l’errore e ti impedisce di aprire il file Excel. Oltre a ciò, i diritti di amministratore mancanti per eseguire Excel possono essere un altro motivo per lo stesso errore. Se il tuo file Excel è bloccato, potresti riscontrare questo errore. Oltre ai suddetti motivi, questo errore può verificarsi a causa del componente Visual Basic mancante (nelle versioni precedenti di Office).
Ora, se anche tu sei interessato da questo errore e non sei in grado di aprire e modificare una cartella di lavoro in Microsoft Excel a causa di questo errore, ti abbiamo coperto. In questo post menzioneremo diverse correzioni funzionanti che hanno aiutato gli utenti a risolvere l’errore. Quindi, diamo un’occhiata a loro.
Fix Excel ha trovato un errore di contenuto illeggibile
Se si verifica l’errore “Excel ha trovato contenuto illeggibile” durante l’apertura di un file Excel, è possibile utilizzare le seguenti correzioni per risolvere l’errore:
- Eseguire Microsoft Excel con diritti di amministratore.
- Utilizzare lo strumento Apri e ripristina in Excel.
- Sposta il file Excel problematico in una posizione diversa.
- Sblocca il file Excel.
- Rendere il file Excel di sola lettura.
- Installa il componente Visual Basic mancante.
- Prova uno strumento per fogli di calcolo di terze parti per aprire il tuo file Excel.
1] Esegui Microsoft Excel con diritti di amministratore
È possibile che tu stia riscontrando questo errore a causa di autorizzazioni di accesso insufficienti. Se hai effettuato l’accesso a Windows senza privilegi di amministratore, prova ad aprire Microsoft Excel come amministratore e verifica se l’errore è stato corretto. Fai clic con il pulsante destro del mouse sull’eseguibile principale di Excel o sul collegamento sul desktop e scegli l’ opzione Esegui come amministratore per aprirlo. Ora prova ad aprire il file Excel con cui stavi riscontrando questo errore e controlla se è stato risolto. In caso contrario, puoi utilizzare la correzione successiva per eliminare l’errore.
2] Utilizzare lo strumento Apri e ripara in Excel
L’errore “Excel ha trovato contenuto illeggibile” potrebbe essere attivato se la cartella di lavoro è danneggiata. Quindi, se lo scenario è applicabile, puoi semplicemente riparare il file Excel danneggiato e verificare se l’errore è stato corretto. Per fare ciò, puoi utilizzare lo strumento Apri e ripara integrato in Excel. Ecco come:
- Innanzitutto, fai clic sul menu File e scegli l’opzione Apri.
- Successivamente, tocca il pulsante Sfoglia e seleziona la cartella di lavoro problematica di Excel.
- Successivamente, fai clic sulla piccola icona della freccia in giù che è presente all’interno del pulsante Apri.
- Dalle opzioni visualizzate, fai clic sull’opzione Apri e ripara e lascia che Excel ripari e apra la tua cartella di lavoro.
Verifica se la cartella di lavoro si apre ora senza questo errore o meno. In caso contrario, puoi provare altri metodi o strumenti di terze parti per riparare il tuo file Excel . Se l’errore rimane lo stesso, puoi passare alla correzione successiva.
3] Sposta il file Excel problematico in una posizione diversa
Secondo alcuni utenti interessati, lo spostamento del file Excel problematico in una cartella diversa li ha aiutati a correggere l’errore. Puoi anche provare a fare lo stesso e vedere se l’errore smette di apparire. Usa Ctrl+X per tagliare il file, spostati in una cartella diversa e premi Ctrl+V per incollare il file. Quindi, controlla se il file si apre in Excel o meno senza questo errore. In caso contrario, prova la correzione successiva.
4] Sblocca il file Excel
La prossima cosa da verificare è che il file non sia bloccato. È possibile che il file sia bloccato, motivo per cui non è possibile aprire il file. E quindi, si verifica l’errore “Excel ha trovato contenuto illeggibile”. È probabile che questo problema si verifichi quando scarichi allegati da e-mail o scarichi file online. Quindi, se lo scenario è applicabile, puoi aprire le proprietà del file e sbloccare il file. Ecco i passaggi per farlo:
- Innanzitutto, apri Esplora file utilizzando Win + E, individua il file Excel problematico e fai clic con il pulsante destro del mouse su di esso.
- Dal menu contestuale aperto, selezionare l’ opzione Proprietà .
- Nella finestra Proprietà, seleziona la casella di controllo Sblocca dalla scheda Generale.
- Infine, premi il pulsante Applica > OK per salvare le modifiche.
Ora prova ad aprire il file in Excel e controlla se l’errore è stato risolto.
5] Rendi il file Excel di sola lettura
Puoi anche provare ad aprire il file Excel in modalità di sola lettura e vedere se l’errore è stato corretto. Ecco come farlo:
- Innanzitutto, vai al menu File e fai clic sull’opzione Salva con nome.
- Ora, inserisci un nuovo nome file e fai clic sul pulsante freccia a discesa Strumenti nella finestra di dialogo Apri.
- Quindi, fare clic su Opzioni generali , abilitare la casella di controllo ” Sola lettura consigliata ” e fare clic sul pulsante OK.
- Infine, apri la cartella di lavoro e controlla se l’errore è scomparso.
Se il file viene aperto in modalità di sola lettura, puoi copiare il contenuto della cartella di lavoro e incollarlo in un nuovo foglio di lavoro per modificarne il contenuto.
6] Installa il componente Visual Basic mancante
Questo errore potrebbe essere causato dalla mancanza del componente Visual Basic nel programma di Office. È applicabile alle versioni precedenti di Microsoft Office (2010/2013). Se lo scenario si applica, è possibile installare il componente Visual Basic mancante per correggere l’errore.
Innanzitutto, apri Esegui usando Win + R e inserisci appwiz.cpl al suo interno. Nella finestra del Pannello di controllo aperta, seleziona il tuo pacchetto Microsoft Office e fai clic sul pulsante Cambia . Successivamente, seleziona l’ opzione Aggiungi o rimuovi funzionalità e fai clic sul pulsante Continua. Ora, nella categoria Funzionalità condivise di Office, fai clic con il pulsante destro del mouse su Visual Basic, Applications Edition e scegli l’ opzione Esegui dal mio computer . Al termine, premi sul pulsante Continua e attendi il termine del processo.
È ora possibile riaprire l’app Excel e verificare se è possibile aprire le cartelle di lavoro senza che Excel abbia trovato un errore di contenuto illeggibile.
7] Prova uno strumento per fogli di calcolo di terze parti per aprire il tuo file Excel
Nel caso in cui non sia ancora possibile aprire i file in Excel, è possibile utilizzare un programma per fogli di calcolo di terze parti per aprire e modificare i file Excel. Esistono diversi programmi per fogli di calcolo gratuiti che consentono di aprire e modificare file XLS, XLSX e altri file Excel. Puoi utilizzare LibreOffice Calc, ONLYOFFICE, Zoho Sheet, Google Sheets o qualche altro programma di fogli di calcolo per verificare se riesci ad aprire le tue cartelle di lavoro.
Questo è tutto.
Perché Excel mostra che il file è danneggiato?
Un file Excel può essere danneggiato a causa di molteplici motivi. Uno dei motivi comuni è l’arresto del sistema a causa di un’interruzione di corrente quando il file Excel viene aperto nel programma. A parte questo, il tuo file Excel può essere danneggiato a causa di un’infezione da virus sul tuo computer. Un attacco di virus o malware prende di mira il tuo sistema e i tuoi file personali rendendoli corrotti. Se hai un file Excel danneggiato, puoi utilizzare il suo strumento Apri e ripara integrato.



Lascia un commento