Correggi l’ID evento 800 su computer Windows
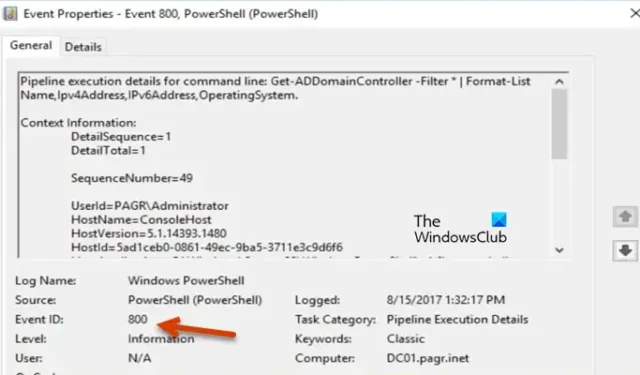
L’ID evento 800 indica che il DNS non è in grado di risolvere l’indirizzo del server primario. Uno dei motivi per cui ciò potrebbe accadere è che durante il processo di risoluzione DNS, il tuo sistema non è in grado di individuare l’indirizzo IP corretto. Quello collegato ai nomi di dominio a cui vuoi connetterti. Per questo motivo, si verificherà una connessione Internet lenta e una brusca perdita di connessione. In questo post vedremo come risolvere l’ID evento 800 su un computer Windows.
Dettagli di esecuzione della pipeline per la riga di comando Get-ADDomainController-Filter | Nome elenco formato pylAddress, IPv6Add OperatingSystem.
Qual è l’ID evento 800 in Windows?
L’ID evento 800 rallenterà Internet e causerà vari problemi di rete. Viene registrato quando ci sono degli errori nella configurazione delle zone. Qui, una zona è impostata per accettare gli aggiornamenti; tuttavia, il record A del server primario nel record SOA della zona non è disponibile su questo server DNS. In questo post vedremo come risolvere il conflitto in Zone e controllare le impostazioni DNS.
Correggi l’ID evento 800 su computer Windows
Se desideri risolvere l’ID evento 800 in Windows 11/10, segui le soluzioni indicate di seguito.
- Risolvere il problema di configurazione SOA della zona
- Controlla le impostazioni di configurazione DNS
- Controlla se il sistema client può raggiungere l’host
Parliamo di loro in dettaglio.
1] Risolvere il problema di configurazione SOA della zona
L’ID evento 800 si verifica quando una zona è configurata per accettare gli aggiornamenti ma il record A per il server primario nel record SOA della zona è assente nel server DNS corrente. Per risolvere il problema è necessario correggere le impostazioni della zona utilizzando i seguenti passaggi.
- Vai al server DNS, fai clic su Start e cerca “Server Manager”.
- Una volta avviato Server Manager, vai su Ruoli > Server DNS > DNS.
- Ora, fai clic con il pulsante destro del mouse sul server DNS, quindi fai clic su Proprietà.
- Quindi passare alla scheda Start of Authority (SOA).
- Ora controlla se il server primario è elencato correttamente. In caso contrario, apportare le modifiche richieste.
- Successivamente, fai clic sulla scheda Server dei nomi e controlla se l’indirizzo IP è corretto.
- Se l’IP non è corretto, fare clic su Aggiungi e quindi inserire quello corretto.
- Dal pannello di destra della finestra, devi controllare se c’è un host per la zona. Può essere A o AAA.
- Nel caso in cui non sia presente alcun host, fare clic con il pulsante destro del mouse sulla zona e quindi selezionare Nuovo host.
- Inserisci i dati richiesti e salva le modifiche apportate.
Speriamo che il tuo problema venga risolto.
2] Controllare l’impostazione della configurazione DNS
Successivamente, dobbiamo verificare e assicurarci che il problema non sia causato da una configurazione errata nelle impostazioni DNS. Possiamo verificarlo abbastanza facilmente e, se necessario, risolverlo rapidamente. Segui i passaggi indicati di seguito per fare lo stesso.
- Avvia Server Manager sulla tua macchina Windows Server.
- Vai a Ruoli > Server DNS > DNS.
- Ora, fai clic con il pulsante destro del mouse sul server DNS e vai a Proprietà.
- Una volta raggiunto, espandi la cartella Zone, fai clic con il pulsante destro del mouse su una delle zone e scegli Proprietà.
- Controlla e assicurati che ogni valore che hai inserito sia corretto.
Nel caso in cui le voci non siano corrette, potresti aver bisogno dell’assistenza del tuo amministratore IT per correggerle o se sei un professionista fallo da solo, ma l’obiettivo è inserire i valori corretti per ogni campo.
3] Controlla se il sistema client può raggiungere l’host
Dovremmo anche verificare se il sistema client può raggiungere l’host utilizzando il comando Ping. Per fare lo stesso, apri il prompt dei comandi e digita il seguente comando.
ping <hostname> or <hostip>
Assicurati di sostituire <hostname> e <hostip> con il nome host effettivo e l’indirizzo IP della destinazione. Se dice “La richiesta ping non è riuscita a trovare il nome host dell’host”, il client non è in grado di raggiungere l’host.
Ci auguriamo che tu possa risolvere il problema utilizzando le soluzioni menzionate in questo post.
Come eseguire il Visualizzatore eventi da CMD?
Per aprire il Visualizzatore eventi dal prompt dei comandi, premi Win + R, digita “cmd” e premi Ctrl + Maiusc + Invio. Quando viene visualizzato il prompt UAC, fare clic su Sì per continuare. Una volta aperto il prompt dei comandi in modalità elevata, digita eventvwr e premi Invio. Questo comando avvierà il Visualizzatore eventi per te.



Lascia un commento