Correggi l’errore “Non puoi accedere al tuo account Zoom utilizzando questo metodo” sull’app Zoom
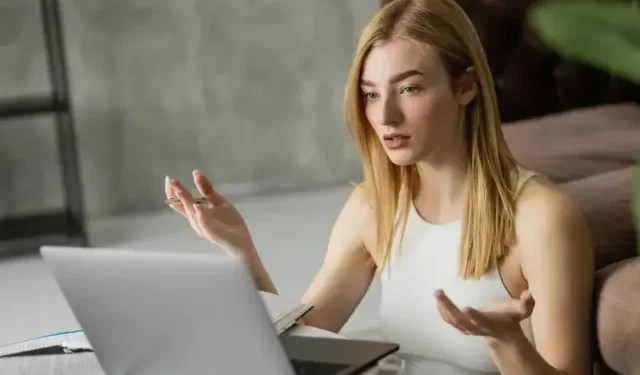
Sin dalla pandemia, Zoom è diventato uno strumento chiave per le aziende e le imprese per tenersi in contatto. Con il lavoro da casa sempre più accettato e normalizzato, la natura intuitiva e accessibile dell’app Zoom l’ha resa la scelta principale per le videoconferenze . L’azienda ha inoltre migliorato costantemente il servizio, aggiungendo valore nel tempo. Ormai è un ottimo prodotto, ma non privo di problemi .
Nonostante tutto l’impegno profuso nel prodotto, Zoom presenta ancora numerosi bug ed errori che ne ostacolano l’esperienza utente. Uno dei più importanti di questi problemi è quello con “Non puoi accedere al tuo account Zoom utilizzando questo metodo. Contatta il tuo amministratore IT per istruzioni. messaggio di errore.
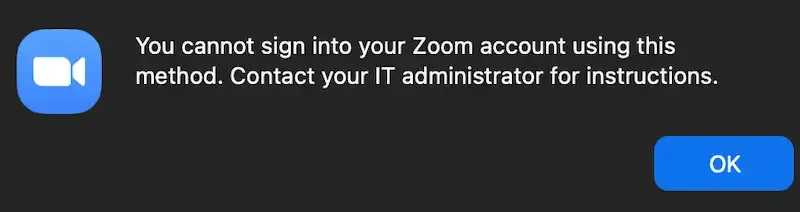
È particolarmente frustrante affrontare quando stai solo cercando di portare a termine il lavoro, quindi se l’hai riscontrato e apparentemente perdi l’accesso al tuo account o profilo quando utilizzi il tuo client desktop Zoom o l’app mobile, cosa puoi fare per risolvere Esso?
Come correggere il messaggio di errore “Non puoi accedere al tuo account Zoom utilizzando questo metodo” sull’app Zoom
Sebbene questo errore dell’app di autenticazione dell’accesso “Non puoi accedere al tuo account Zoom utilizzando questo metodo” su Zoom possa certamente essere frustrante , in genere è abbastanza facile da risolvere. Finché sai cosa stai facendo, il problema di accesso può essere risolto e sarai in grado di accedere al tuo account di videoconferenza praticamente in pochissimo tempo. Il problema è sapere cosa fare in primo luogo.
È difficile provare a capire le cose da soli, soprattutto se non sei esperto di tecnologia. Ecco perché abbiamo compilato un paio di guide passo-passo che dovrebbero semplificare immensamente le cose.

Esegui Zoom come amministratore su computer Windows 10 o 11
L’esecuzione dell’app Zoom come amministratore sul tuo PC Windows può dargli le autorizzazioni necessarie per installare correttamente gli aggiornamenti.
- Per iniziare, fai clic con il pulsante destro del mouse sull’icona Zoom sul desktop del tuo PC
- Seleziona l’opzione “Esegui come amministratore”.
- Inserisci il nome utente e la password dell’amministratore quando richiesto.
- Prova di nuovo ad aggiornare l’app Zoom per vedere se l’errore persiste.
Svuota la cache di Zoom su PC Windows
- Chiudi completamente l’app Zoom sul tuo dispositivo.
- Quindi, premi il tasto Windows + la combinazione di tasti R per aprire la finestra di dialogo Esegui.
- Digita “%appdata%” (senza virgolette) e premi Invio per accedere alla cartella della cache.
- Ora cerca la cartella “Zoom” dai risultati ed eliminala.
- Apri l’app Zoom e prova ad aggiornare nuovamente la tua app.
- Controlla e verifica se gli errori esistono ancora e passa al metodo successivo.
Reinstalla Zoom sul tuo cellulare o computer
- Chiudi completamente l’app Zoom sul tuo dispositivo.
- Ora, digita la combinazione di tasti Windows + R per aprire la finestra di dialogo Esegui.
- Quindi, digita “appwiz.cpl” (senza virgolette) nello spazio fornito e premi Invio.
- Cerca Zoom nell’elenco risultante delle applicazioni installate e fai clic su di esso.
- Fai clic sul pulsante “Disinstalla” e segui le istruzioni per disinstallare completamente l’app Zoom dal tuo computer portatile.
- Successivamente, vai al sito Web ufficiale di Zoom e scarica l’ultima versione e installala sul tuo dispositivo.
- Infine, apri la nuova app Zoom che hai appena installato e prova ad aggiornare di nuovo e verifica se l’errore persiste. Tieni presente che l’installazione di una nuova istanza dell’app ti darà l’ultima versione di essa.
Svuota la cache e i dati dell’app Zoom sui dispositivi mobili Android
- Per gli utenti mobili, la cancellazione della cache e dei dati di solito risolve più errori.
- Apri il menu Impostazioni del tuo dispositivo.
- Trova e avvia il gestore delle applicazioni del tuo dispositivo.
- Scorri fino a trovare l’app Zoom.
- Apri le sue opzioni.
- Svuota la cache e i dati dell’app.
- Al termine, riavvia l’app Zoom.
- Accedi come al solito.
- Controlla e verifica se gli errori persistono.
Aggiorna l’app Zoom per telefoni iOS o Android
- Se utilizzi un dispositivo mobile, assicurati che la tua app Zoom sia aggiornata.
- Apri l’app Zoom e verifica eventuali richieste di aggiornamento.
- Se non vengono visualizzate richieste di aggiornamento, sei a posto.
- Se viene richiesto di aggiornare l’app, seleziona l’opzione “Installa aggiornamento”.
- Attendere il completamento dell’installazione dell’aggiornamento.
- Al termine, verifica l’eventuale presenza di errori nell’app Zoom.
Il tuo account Zoom è uno strumento importante e come tale devi assicurarti che funzioni sempre. Prova il programma prima di qualsiasi riunione importante e tieni a mente tutte queste correzioni nel caso in cui l’errore si ripresenti. Speriamo di essere riusciti ad aiutarti a risolvere questo errore di Zoom e per ulteriori correzioni e guide come questa, resta sintonizzato!



Lascia un commento