Correzione – Codice errore 0xc00000e9 Si è verificato un problema con un dispositivo collegato
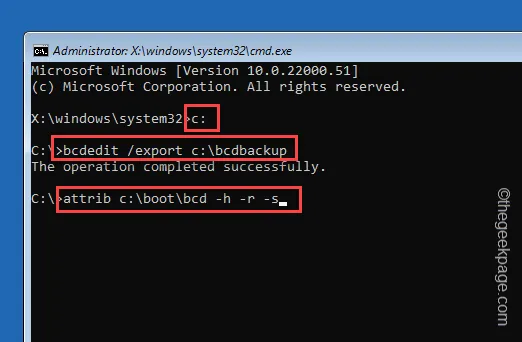
Il codice errore 0xc00000e9 può essere visualizzato sotto il problema Blue Screen of Death sullo schermo del computer. Esistono alcuni scenari in cui può apparire questo codice di errore, ma in genere è correlato a un malfunzionamento del dispositivo esterno. Pertanto, abbiamo selezionato queste soluzioni che dovrebbero risolvere il problema e ripristinare il normale funzionamento del dispositivo in pochissimo tempo.
Correzione 1: ripristinare le modifiche nel BIOS
Una singola impostazione configurata in modo errato nel BIOS può portare a questo problema.
Passaggio 1 – Per fare ciò, riavvia il computer.
Passaggio 2 – Non appena lo schermo si illumina, controlla quale tasto porta alla pagina del BIOS. Tocca e tieni premuto il tasto per aprire il menu BIOS.
Potrebbe non essere possibile farlo al primo tentativo. Ma riavvia e prova ad accedere alla pagina del BIOS.

Passaggio 3 – Dopo aver aperto la pagina del BIOS, cerca “Ripristina impostazioni predefinite” o Opzione “Ripristina impostazioni“. Seleziona e premi Invio per ripristinare tutte le modifiche apportate nel BIOS del sistema.
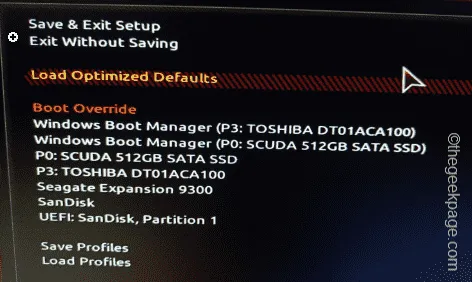
Passaggio 4 – Ora, salva le modifiche e esci la pagina del BIOS.
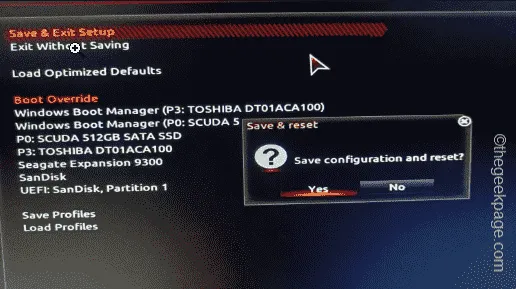
Mentre lo fai e il computer si riavvia, non vedrai più il messaggio di errore.
Correzione 2: ricostruire la directory di avvio
Devi ricostruire la directory di avvio del computer e puoi farlo solo dal terminale.
È necessario forzare il riavvio del sistema per raggiungere la diagnostica di Windows.
Passaggio 1: riavvia il sistema. Non appena il sistema si avvia, spegnilo nuovamente utilizzando il pulsante di accensione.
Passaggio 2 – Ripeti questo processo altre due volte e lascia che il sistema si avvii al terzo tentativo.
Passaggio 3 – Si aprirà la modalità di riparazione automatica.
Passaggio 4 – Successivamente, tocca l’opzione “Risoluzione dei problemi” lì.

Passaggio 5 – Successivamente, seleziona l’impostazione “Opzioni avanzate” per aprirlo.
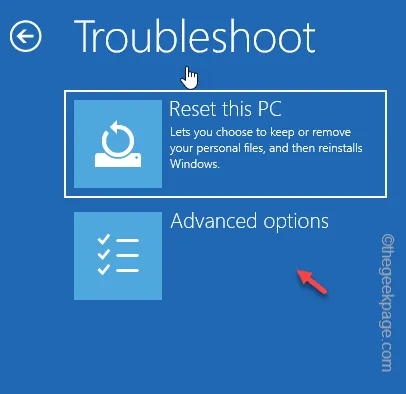
Passaggio 6 – Scegli di avviare il terminale “Prompt dei comandi” da lì.
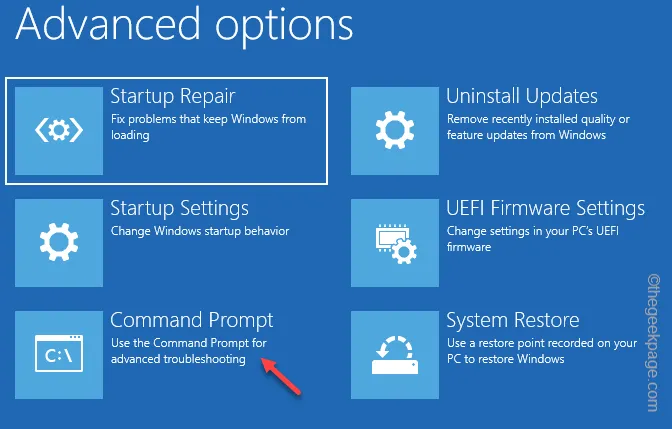
Passaggio 7 – Successivamente, scegli il tuo account e inserisci la password del tuo account per accedere al terminale.
Passaggio 8 – Una volta che sei nel terminale principale, inserisci questi codici uno per volta uno e premi Invio per eseguirli.
c:
bcdedit /esporta c:\bcdbackup
attributo c:\boot\bcd -h -r -s

Passaggio 9 – Ora devi rinominare il file bcd e ricostruire un nuovo file bcd al suo posto.
ren c:\boot\bcd bcd.old
bootrec/rebuildbcd
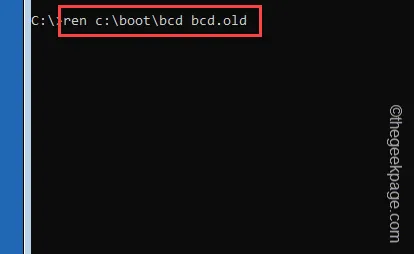
Quando viene posta la domanda “Aggiungere l’installazione all’elenco di avvio?“, scrivi “A ” e premi Invio per selezionare l’opzione Tutto.
Ciò restituirà questo messaggio:
The operation completed successfully.
Dopodiché, chiudi semplicemente la shell del terminale CMD. Tornando alla pagina principale di Windows, tocca “Continua” per continuare con il normale ambiente PC.
Correzione 3: disabilita il nuovo dispositivo
Il sistema è entrato in modalità Blue Screen of Death non appena viene collegato un nuovo dispositivo? L’incompatibilità del driver può portare a questo problema.
Pertanto, ti suggeriamo di espellere qualsiasi nuovo dispositivo che hai collegato al sistema, prima del messaggio di errore BSOD e di testarlo.
Se l’errore BSOD non viene visualizzato ulteriormente, la colpa è del dispositivo che hai collegato.
Correzione 4: disinstalla le app appena installate
A volte, non sono i dispositivi, ma un’app di terze parti che può causare questo problema.
Passaggio 1 – Per farlo, tieni premute le combinazioni di tasti Win+R.
Passaggio 2 – Successivamente, incolla questo nella finestra di dialogo Esegui e premi ““.OK
appwiz.cpl
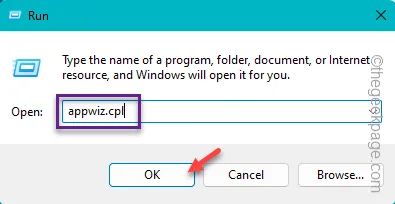
Passaggio 3 – Ora, scopri l’app che hai appena installato sul tuo sistema.
Passaggio 4 – Basta fare clic con il pulsante destro del mouse sull’applicazione e fare clic su “Disinstalla” per eliminare esso.
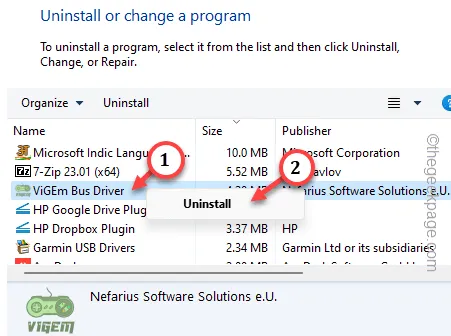
Dopo aver disinstallato il programma dal tuo computer, riavvia il dispositivo e controlla se tutto funziona o meno.



Lascia un commento