Correggi il codice di errore 0x80d03801 in Microsoft Store
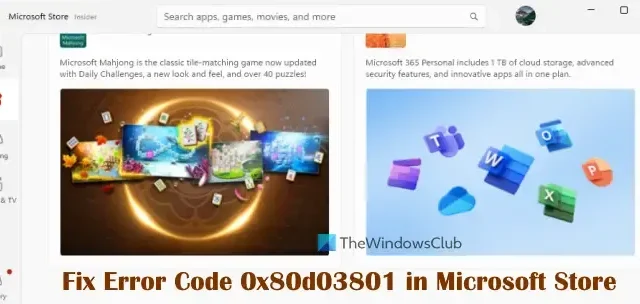
Questo post ti aiuterà a correggere il codice di errore 0x80d03801 in Microsoft Store su un PC Windows 11/10 . Alcuni utenti hanno segnalato che quando provano a scaricare o installare giochi/app da Microsoft Store, non funziona. Invece, questo errore 0x80d03801 appare sullo schermo. L’errore può verificarsi anche quando si tenta di scaricare o avviare giochi dall’app Xbox per PC Windows. Per fortuna, ci sono alcune soluzioni funzionanti trattate in questo post per risolvere il problema.
Prima di provare le correzioni descritte di seguito, assicurati che la tua connessione Internet non sia impostata come connessione a consumo. In caso affermativo, è necessario disattivare la connessione a consumo. Inoltre, esci da Microsoft Store e/o dall’app Xbox e accedi di nuovo e vedi se aiuta. Se il problema persiste, puoi utilizzare le soluzioni aggiunte di seguito.
Correggi il codice di errore 0x80d03801 in Microsoft Store
Ecco le pratiche soluzioni per correggere il codice di errore 0x80d03801 in Microsoft Store su Windows 11/10:
- Reimposta la cache di Microsoft Store
- Imposta il tipo di profilo di rete su Pubblico
- Aggiorna le app da Microsoft Store
- Termina, ripara e reimposta l’app Microsoft Store.
Controlliamo queste soluzioni una per una.
1] Ripristina la cache di Microsoft Store
Se la cache di Microsoft Store è danneggiata, potrebbero verificarsi problemi con l’installazione di app o l’utilizzo dell’app di Microsoft Store stessa. Questo può essere il motivo per cui si verifica l’errore 0x80d03801 in Microsoft Store. In tal caso, dovresti reimpostare la cache di Microsoft Store utilizzando l’utilità integrata WSReset.
Per questo:
- Chiudi l’app Microsoft Store
- Fare clic sulla casella di ricerca di Windows
- Digitare wsreset nella casella di ricerca
- Fare clic con il pulsante destro del mouse sul risultato della ricerca wsreset e selezionare Esegui come amministratore .
Il comando verrà eseguito ed elaborato automaticamente, quindi l’app Microsoft Store verrà avviata automaticamente. Questo dovrebbe risolvere il problema.
2] Imposta il tipo di profilo di rete su Pubblico
Questa soluzione ha aiutato alcuni utenti ed è una delle migliori correzioni per risolvere l’errore 0x80d03801 nel Microsoft Store. Se il tipo di profilo di rete è impostato su privato, cambia o cambia il tipo di profilo di rete in rete pubblica sul tuo PC Windows 11/10 e verifica se funziona. Ecco i passaggi:
- Apri l’app Impostazioni di Windows 11/10 utilizzando il tasto di scelta rapida Win+I
- Seleziona la categoria Rete e Internet
- Il Wi-Fi connesso, il nome Ethernet, ecc. saranno visibili. Lì, fai clic sull’opzione Proprietà per quella rete
- Ora, nella sezione Tipo di profilo di rete, seleziona l’ opzione Rete pubblica
- Inoltre, assicurati che l’opzione di connessione a consumo per la tua rete sia disattivata.
Ora apri l’app Microsoft Store e prova ad avviare, scaricare o installare app/giochi. Il tuo problema dovrebbe essere risolto ora.
3] Aggiorna le app da Microsoft Store
App/giochi obsoleti possono causare vari problemi. E questo potrebbe essere il motivo per cui ricevi il codice di errore 0x80d03801 in Microsoft Store, nell’app Xbox o per alcune app installate che provi ad avviare da Microsoft Store. In tal caso, dovresti aggiornare tutte le app di Microsoft Store (incluse le app di Microsoft Store e Xbox).
Apri l’app Microsoft Store, accedi alla sezione Libreria e fai clic sul pulsante Ottieni aggiornamenti (in alto a destra). Premi il pulsante Aggiorna per Microsoft Store, app Xbox, ecc., se è disponibile un aggiornamento, oppure utilizza l’opzione Aggiorna tutto. Una volta aggiornate le app, riavvia il PC Windows 11/10 e controlla se il problema è stato risolto.
4] Termina, ripara e ripristina l’app Microsoft Store
Se le opzioni di cui sopra non funzionano, devi terminare, riparare e reimpostare l’app Microsoft. Ecco i passaggi:
- Premi il collegamento Win + I per aprire l’app Impostazioni di Windows 11/10
- Fare clic sulla categoria App
- Accedi alla sezione App installate (per Windows 11). Se utilizzi Windows 10, accedi alla sezione App e funzionalità
- Cerca l’app Microsoft Store, fai clic sull’icona dei tre puntini orizzontali per l’app e seleziona le Opzioni avanzate . In Windows 10, devi fare clic sull’app Microsoft Store, quindi fare clic sul pulsante Opzioni avanzate
- Scorri la pagina
- Ora premi prima il pulsante Termina per terminare tutti i processi di Microsoft Store per chiuderlo completamente, quindi utilizza il pulsante Ripara (non influirà sui dati dell’app). Se questo non aiuta, premi il pulsante Ripristina per cancellare tutti i dati dell’app per risolvere il tuo problema.
Ripeti i passaggi precedenti per l’app Xbox se riscontri lo stesso errore.
Spero che aiuti.
Che cos’è il codice di errore 80131500 su Microsoft Store?
Il codice di errore 0x80131500 su Microsoft Store viene visualizzato quando l’app non è in grado di caricare la pagina. È visibile una pagina bianca con questo codice di errore, alcune istruzioni, ecc. Per correggere l’errore 0x80131500 di Microsoft Store su Windows 11/10, prova ad aggiornare la pagina o modificare la connessione Internet. Anche impostazioni errate di data e ora possono causare questo problema. Quindi, assicurati che le impostazioni di data e ora siano accurate. Puoi anche provare a cambiare il server DNS e ripristinare la cache di Microsoft Store per risolverlo.
Come posso correggere l’errore 0x803f8001 di Microsoft Store?
Se provi a installare un’app e riscontri questo errore, quindi per correggere l’errore 0x803F8001 di Microsoft Store , svuota prima la cache dell’app e controlla se funziona. In caso contrario, disabilita temporaneamente il tuo programma antivirus o un altro strumento di sicurezza che stai utilizzando e riprova. Se stai aggiornando un’app e viene visualizzato questo errore, disinstalla e reinstalla l’app.



Lascia un commento