Correggi il codice di errore 0x8007001F su Windows 11
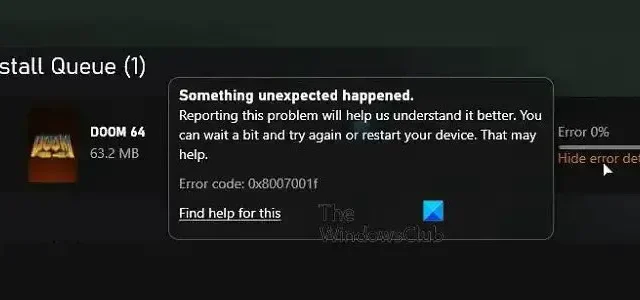
Quando installi determinati giochi tramite Microsoft Store su Windows, se ricevi 0x8007001f , questo post ti aiuterà a risolvere il problema. Lo stesso può accadere anche durante l’installazione di giochi tramite l’ app Xbox o Windows Update .
Correggi il codice di errore 0x8007001F su Windows 11
Ecco l’elenco dei suggerimenti per aiutarti a correggere l’errore 0x8007001F in Microsoft Store, nell’app Xbox o in Windows Update su Windows 11/10:
- Aggiorna Windows Store
- Reinstallare il servizio di gioco
- Esegui la risoluzione dei problemi delle app di Windows
- Esegui la risoluzione dei problemi di Windows Update
- Eseguire l’operazione in stato di avvio parziale.
Avrai bisogno di un account amministratore per eseguire questi suggerimenti.
1] Aggiorna Microsoft Store
La prima cosa da fare è aggiornare il Microsoft Store. L’aggiornamento viene fornito tramite Microsoft Store stesso, quindi è necessario andare alla sezione degli aggiornamenti e verificare se si dispone di un aggiornamento. Lascia tutto da parte e installa Microsoft Store.
- Apri Microsoft Store
- Fare clic sull’icona Libreria a sinistra e sul pulsante Ottieni aggiornamenti.
- Attendi che gli aggiornamenti vengano elencati.
- Individua l’aggiornamento disponibile per Microsoft Store.
- Fare clic sul pulsante Aggiorna e lasciarlo aggiornare
Una volta riavviato Microsoft Store, prova a installare nuovamente il gioco.
2] Reinstallare il servizio di gioco nel PC Windows
Se l’aggiornamento non funziona, reinstalla il servizio di gioco in Windows.
- Fare clic con il pulsante destro del mouse sul pulsante Start nell’angolo in basso a sinistra della schermata principale, quindi selezionare Terminale di Windows (amministratore).
- Digita il seguente comando e premi Invio per rimuovere Microsoft Gaming Service da Windows.
get-appxpackage Microsoft.GamingServices | remove-AppxPackage -allusers
- Nella stessa finestra, digita il seguente comando e premi Invio. Il comando aprirà l’elenco dei servizi di gioco in Microsoft Store e potrai installarlo.
start ms-windows-store://pdp/?productid=9MWPM2CQNLHN
- Installa l’app in quella pagina e seleziona Sì quando ricevi la richiesta di controllo dell’account utente (UAC).
- Riavvia il dispositivo e prova a installare nuovamente il gioco.
Se quanto sopra fallisce, vai sotto ed elimina entrambe le chiavi e riavvia. È necessario aprire l’Editor del Registro di sistema e passare a quanto segue per eliminare.
Computer\HKEY_LOCAL_MACHINE\SYSTEM\CurrentControlSet\Services\GamingServices
Computer\HKEY_LOCAL_MACHINE\SYSTEM\CurrentControlSet\Services\GamingServicesNe
Assicurati di eseguire un backup o di creare un punto di ripristino del sistema prima di eliminare queste chiavi.
3] Esegui la risoluzione dei problemi dell’app di Windows Store
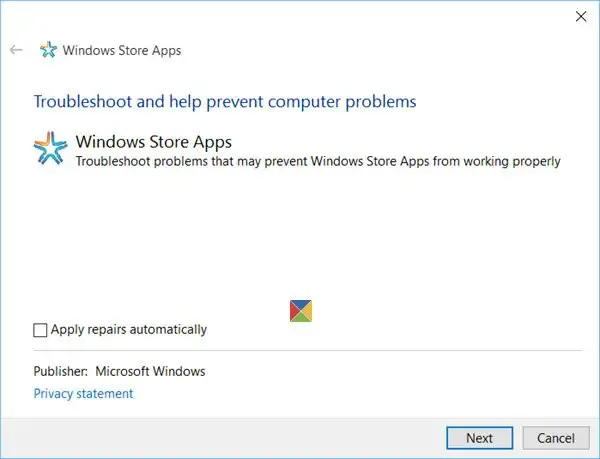
Windows ha uno strumento di risoluzione dei problemi integrato per le applicazioni installate da Microsoft Store, inclusa l’app stessa. Puoi eseguire lo strumento di risoluzione dei problemi dell’app di Windows per risolvere il problema se nient’altro funziona.
4] Esegui la risoluzione dei problemi di Windows Update
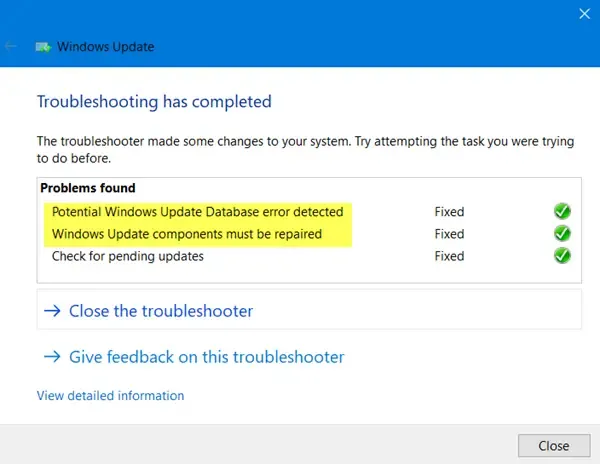
Esegui lo strumento di risoluzione dei problemi di Windows Update e verifica se questo risolve il problema.
5] Eseguire l’operazione in stato di avvio pulito
Puoi eseguire l’avvio pulito e quindi eseguire Windows Update o provare ad aggiornare le app di Microsoft Store o Xbox e vedere se questo aiuta.
Questo errore di Windows Update, Microsoft Store o Xbox non si verifica occasionalmente, ma non è molto piacevole, soprattutto quando è specifico solo per giochi particolari. Tuttavia, questi suggerimenti dovrebbero aiutarti a risolvere il problema, soprattutto con il servizio di gioco.
Cosa fa il servizio di gioco su Windows?
Su Windows, l’app Gaming Service è un processo in background che abilita funzionalità per altri giochi e app sul tuo sistema. Alcuni esempi di funzionalità che i Servizi di gioco possono fornire includono una barra di gioco, la modalità di gioco, il monitoraggio delle attività di gioco e il Game Pass. Nel complesso, i servizi di gioco aiutano a migliorare l’esperienza di gioco su Windows fornendo una gamma di funzionalità e strumenti per l’utente.
Perché Microsoft Store non mi consente di scaricare i giochi?
Non puoi scaricare giochi da Microsoft Store per diversi motivi. Alcuni motivi comuni includono spazio di archiviazione insufficiente, problemi di rete, problemi di compatibilità, restrizioni regionali e così via. Se nessuno di questi suggerimenti aiuta, potrebbe essere utile provare a reimpostare l’app Microsoft Store. Puoi farlo andando in Impostazioni > App > Microsoft Store > Opzioni avanzate > Ripristina.



Lascia un commento