Correggi il codice di errore 0x80004001 su Windows 11

Se vedi il codice di errore 0x80004001 su Windows 11 , questo articolo ti aiuterà a risolvere il problema. Il codice di errore 0x80004001 si verifica su Windows 11 in diverse situazioni, ad esempio durante la riproduzione di un video, utilizzando Visual Studio, utilizzando Microsoft Outlook, ecc. Alcuni utenti hanno anche segnalato che i loro computer visualizzano il codice di errore 0x80004001 all’avvio. In questo articolo, discuteremo le soluzioni per correggere il codice di errore 0x80004001 in diverse situazioni.
Correggi il codice di errore 0x80004001 su Windows 11
Per correggere il codice di errore 0x80004001 su Windows 11, utilizzare le soluzioni fornite di seguito:
- Esegui Ripristino all’avvio
- Esegui la scansione di Chkdsk
- Ripara i tuoi file di sistema
- Metti alla prova la tua RAM
- Ripara i tuoi file OST e PST
- Disabilita temporaneamente il tuo antivirus
- Apri Outlook in modalità provvisoria
- Elimina le email indesiderate
- Esegui una riparazione online
- Ripara Visual Studio
- Svuotare la cartella dei file temporanei ASP.NET (se applicabile)
- Disinstallare e reinstallare Visual Studio
- Eseguire un Ripristino configurazione di sistema o ripristinare il PC
- Eseguire un’installazione pulita di Windows
Si prega di scorrere l’elenco e vedere quali suggerimenti si applicano al proprio scenario.
1] Esegui Ripristino all’avvio
Se hai riscontrato il codice di errore 0x80004001 all’avvio del sistema, Ripristino all’avvio può aiutarti a risolvere il problema. Ripristino all’avvio è una funzionalità integrata nei computer Windows 11/10 che risolve i problemi di avvio. Per eseguire Ripristino all’avvio , è necessario accedere a Windows Recovery Environment .
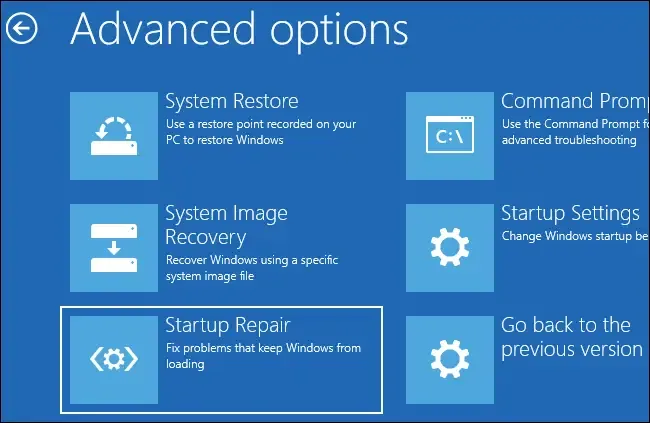
Se sei in grado di avviare il tuo computer, puoi accedere facilmente a Windows RE tramite le impostazioni di Windows 11/10. Ma se il tuo computer continua a bloccarsi o non si avvia, devi accedere a Windows RE interrompendo il normale processo di avvio in Windows 11/10. Per fare ciò, seguire i passaggi forniti di seguito:
- Tieni premuto il pulsante di accensione finché il computer non si spegne.
- Accendi il computer.
- Quando il logo del produttore del computer o il logo di Windows viene visualizzato sullo schermo, tieni immediatamente premuto il pulsante di accensione per spegnerlo di nuovo.
- Ripetere i passaggi precedenti finché non viene visualizzata la schermata Preparing Startup Repair.
Una volta entrato in Ambiente ripristino Windows, puoi eseguire Ripristino all’avvio da lì.
2] Esegui la scansione di Chkdsk
Un arresto anomalo del computer può verificarsi anche a causa di errori del disco. L’utilità Chkdsk nel PC Windows aiuta gli utenti a scansionare i propri dischi rigidi alla ricerca di errori e correggerli. Esegui la scansione di Chkdsk e vedi se aiuta.
Se riesci ad avviare il tuo sistema, puoi eseguire facilmente la scansione di Chkdsk avviando il prompt dei comandi. Ma se il tuo computer non si avvia, devi eseguire la scansione di Chkdsk tramite il prompt dei comandi inserendo Windows RE. Abbiamo già discusso i passaggi per accedere a Windows RE.
3] Ripara i tuoi file di sistema
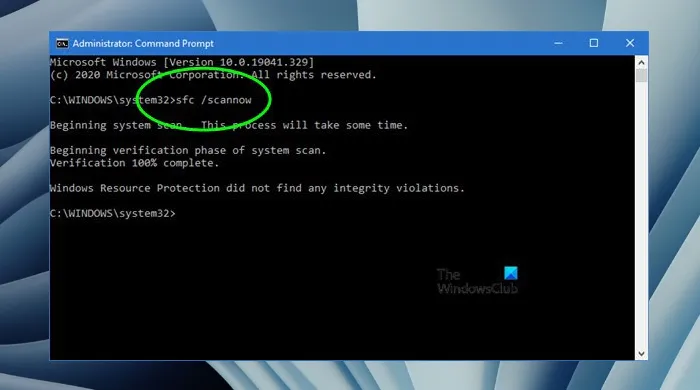
I file di sistema danneggiati possono anche causare un arresto anomalo del sistema. Si spera che i PC Windows siano dotati di un’utilità integrata per riparare i file di sistema danneggiati. Ti suggeriamo di eseguire le scansioni SFC e DISM per risolvere il tuo problema.
4] Metti alla prova la tua RAM
L’arresto anomalo del sistema è uno dei segni di errore della RAM . Se riscontri arresti anomali frequenti sul tuo sistema, ciò potrebbe indicare che la tua RAM potrebbe non funzionare. Windows 11/10 ha uno strumento integrato con il quale puoi testare la tua RAM. Esegui lo strumento di diagnostica della memoria di Windows per sapere se la tua RAM è integra o meno.
Se la tua RAM è danneggiata, sostituiscila.
5] Ripara i tuoi file OST e PST
Alcuni utenti hanno ricevuto il codice di errore 0x80004001 in Outlook. I file OST e PST danneggiati sono una delle possibili cause di questo errore in Outlook. Se riscontri questo errore anche in Outlook, può essere utile riparare i file OST e PST danneggiati.
6] Disabilita temporaneamente il tuo antivirus
Alcuni utenti hanno riscontrato problemi di sincronizzazione della posta in Outlook a causa dell’errore 0x80004001. Se le tue e-mail non vengono sincronizzate in Outlook e ricevi lo stesso codice di errore, il tuo antivirus potrebbe interferire con Outlook. Ti consigliamo di disabilitare temporaneamente il tuo antivirus e quindi verificare se il problema persiste.
Inoltre, assicurati che la tua connessione Internet funzioni correttamente. Una connessione Internet instabile è la causa principale dei problemi di sincronizzazione della posta elettronica in Outlook.
7] Apri Outlook in modalità provvisoria
A volte, i componenti aggiuntivi installati causano problemi nelle applicazioni di Microsoft Office. Il problema riscontrato in Outlook potrebbe essere stato causato da alcuni dei componenti aggiuntivi installati. Avvia Outlook in modalità provvisoria e verifica se questa volta viene visualizzato il codice di errore 0x80004001.
Se l’errore appare anche in modalità provvisoria, la causa del problema risiede altrove. Ma se l’errore non si verifica in modalità provvisoria, devi identificare il componente aggiuntivo problematico. Per questo, uscire dalla modalità provvisoria di Outlook e aprirlo in modalità normale. Ora, segui i passaggi forniti di seguito:
- Vai a ” File > Opzioni “.
- Seleziona Componenti aggiuntivi dal lato sinistro.
- Selezionare Componenti aggiuntivi COM nell’elenco a discesa sul lato destro e fare clic su Vai .
- Disabilita uno dei componenti aggiuntivi deselezionando la casella di controllo e quindi facendo clic su OK .
- Riavvia Outlook e verifica se si verifica l’errore.
Ripeti i passaggi precedenti finché non trovi il componente aggiuntivo problematico.
8] Elimina le email indesiderate
Questa è una soluzione alternativa che potrebbe risolvere i problemi di sincronizzazione in Outlook. Elimina alcune delle email indesiderate dalla Posta in arrivo.
9] Esegui una riparazione online
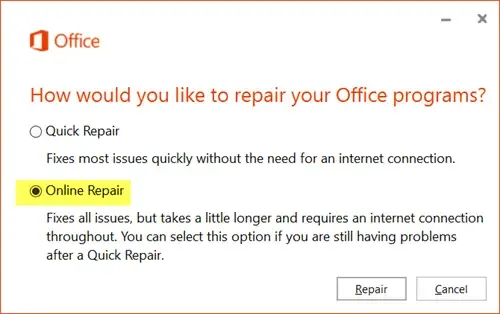
La riparazione di Microsoft Office ripara i file danneggiati che causano problemi in diverse applicazioni di Office. Ti consigliamo di eseguire una riparazione online per riparare Microsoft Office . La riparazione online richiederà più tempo della riparazione rapida, ma è più efficace di quest’ultima.
10] Ripara Visual Studio
Alcuni utenti hanno riscontrato lo stesso codice di errore in Microsoft Visual Studio. Il messaggio di errore completo è:
Non implementato (eccezione da HRESULT: x080004001 (E_NOTIMPL))
La riparazione di Visual Studio risolve molti problemi comuni. I passaggi per riparare Visual Studio sono scritti di seguito:

- Fare clic su Windows Search e digitare Visual Studio Installer .
- Apri Visual Studio Installer selezionandolo dai risultati della ricerca.
- Quando si apre il programma di installazione di Visual Studio, fai clic su Altro e seleziona Ripara .
11] Svuota la cartella dei file temporanei ASP.NET (se applicabile)
Svuota la cartella dei file temporanei ASP.NET e vedi se aiuta. Troverai questa cartella nella seguente posizione:
C:\WINDOWS\Microsoft.NET\Framework64\v2.0.50727
Ora, apri la cartella dei file ASP.NET temporanei e sposta tutti questi file in un’altra posizione per svuotare la cartella. Ora controlla se il problema persiste.
12] Disinstallare e reinstallare Visual Studio
Se il problema persiste, disinstalla VisualStudio e reinstallalo. Puoi disinstallarlo tramite Impostazioni di Windows 11/10 o tramite il Pannello di controllo. Dopo averlo disinstallato, vai al seguente percorso ed elimina tutto all’interno della cartella VisualStudio.
C:\Users\<username>\AppData\Local\Microsoft\VisualStudio
Nel percorso sopra, sostituisci il nome utente con il tuo nome utente (il nome utente sul tuo computer).
Ora, installa l’ultima versione di Visual Studio.
13] Eseguire un Ripristino configurazione di sistema o ripristinare il PC
Ripristino configurazione di sistema è uno strumento integrato nei computer Windows che aiuta gli utenti a ripristinare i propri sistemi informatici allo stato di lavoro precedente. Per impostazione predefinita, rimane acceso e continua a creare punti di ripristino. È possibile utilizzare questi punti di ripristino per ripristinare il sistema quando si verifica un problema.
Eseguire un Ripristino configurazione di sistema e vedere se aiuta. Se non funziona, resetta il tuo PC .
14] Eseguire un’installazione pulita di Windows
Se nessuna delle soluzioni di cui sopra ha funzionato per te, devi eseguire un’installazione pulita di Windows. Per fare ciò, devi creare una Pen Drive avviabile con file ISO di Windows 11/10. Se non riesci ad accedere al tuo computer a causa dell’errore, devi utilizzare un altro computer per creare una Pen Drive avviabile con il file ISO di Windows 11/10. Ora, usa questa Pen Drive per eseguire un’installazione pulita di Windows .
Spero che aiuti.
Qual è l’errore 0x80004001 non implementato?
Il codice di errore 0x80004001 non implementato si verifica quando il computer non è in grado di completare l’attività. Questo errore può verificarsi in diverse situazioni, ad esempio durante l’abilitazione dell’accesso condiviso, la riproduzione di videogiochi e così via e con diverse applicazioni, come Visual Studio.
Che cos’è il codice di errore 0x80004005 Rete di Windows 11?
Il codice di errore di rete 0x80004005 mostra il seguente messaggio di errore:
Impossibile accedere all’unità di rete
Questo codice di errore indica che un tentativo di utilizzare una risorsa condivisa sulla rete come un disco rigido di rete condiviso non è riuscito.



Lascia un commento