Correzione: errore 429 Troppe richieste in Google Chrome
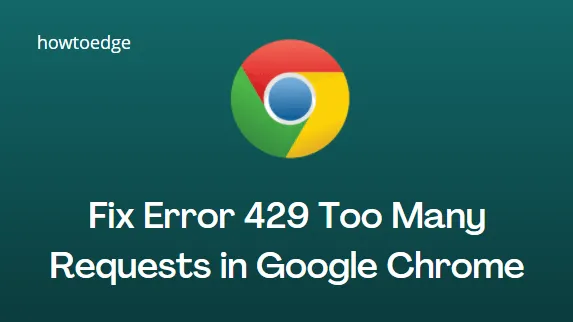
Errore 429 Troppe richieste in Google Chrome è un problema comune che si verifica occasionalmente. Questo errore normalmente appare quando si tenta di effettuare più richieste entro un determinato periodo. Durante questa situazione, il server non si prepara a eseguire tutte le richieste o chiamate create contemporaneamente. Per ridurre l’elevato volume di richieste al server inviate in un breve periodo, il tuo dispositivo blocca l’account per un po’.
Questo errore potrebbe apparire anche quando il server è inattivo presso il proprietario del sito o Google. Di conseguenza, Google Chrome smette di funzionare o restituisce un codice di errore 429. In questo post del blog, troviamo alcune semplici soluzioni alternative che potrebbero aiutare a eliminare questo errore. Sebbene potresti riscontrare diversi tipi di codici di errore, ognuno di essi rappresenta la stessa cosa. Sono i seguenti:
- HTTP429
- Errore 429
- Errore 429 (troppe richieste)
- 429 Troppe richieste
- Troppe richieste

Come risolvere l’errore 429 Troppe richieste in Google Chrome
Prima di tutto, devi assicurarti che questo errore si verifichi a causa dell’incompatibilità del browser o se la pagina web che stai visitando è danneggiata. Avvia un altro browser come Mozilla Firefox e visita nuovamente la stessa pagina Web su cui ricevevi l’errore 429.
Nel caso in cui l’errore non venga visualizzato su Firefox, è possibile eseguire le correzioni seguenti una dopo l’altra. Tuttavia, se ricevi un errore 429 anche su Mozilla, l’errore si verifica dal lato del proprietario del Web e non puoi davvero fare nulla per risolverlo. Per correggere l’errore 429 in Google Chrome, segui queste semplici soluzioni alternative:
1. Riavvia Chrome e riapri la pagina web
Molte volte si tratta di un problema minore e spesso si risolve riavviando il browser Chrome o Windows stesso. Segui entrambe queste semplici soluzioni alternative e verifica se l’errore si risolve da solo.
2. Cancella la cache archiviata e la cronologia del browser
Quando visiti un sito per la prima volta, i dati della cache vengono archiviati nel tuo dispositivo in modo che il tempo di caricamento si riduca se visiti nuovamente il sito. Tuttavia, accumulare dati della cache a un livello enorme non è una cosa fruttuosa in quanto si tratta solo di file spazzatura che rallentano il computer e causano l’errore 429. Per liberare spazio di archiviazione e far funzionare il dispositivo senza problemi, è necessario svuotare la cache e navigare storia regolarmente. Ecco come farlo –
- Prima di tutto, devi aprire il browser Chrome.
- Vai nell’angolo in alto a destra dello schermo e fai clic sull’opzione Personalizza e controlla Google Chrome (tre punti).
- Dall’elenco dei menu, apri Impostazioni.
- Scorri e seleziona il pulsante a discesa Avanzate.
- Nella sezione Privacy e Sicurezza, fai clic su Cancella dati di navigazione.
- Nell’area Base , seleziona le caselle “Cookie e altri dati dei siti” e “Immagini e file memorizzati nella cache” .

- Fare clic sul pulsante “ Cancella dati ” per rimuovere i cookie e i file memorizzati nella cache.
- Dopo che la cache archiviata è stata svuotata correttamente, riavvia Chrome.
3. Controlla la tua rete
Questo errore potrebbe apparire anche quando utilizzi Internet a bassa velocità. Ancora una volta, puoi confermarlo collegandoti a una rete diversa. Per semplicità, ti conviene cambiare ISP e connettere il tuo dispositivo utilizzando l’hotspot mobile. Ora controlla se la pagina viene caricata correttamente senza visualizzare il codice di errore 429.
4. Configura proxy o altri servizi VPN
Se utilizzi una configurazione proxy o un servizio VPN per accedere a Internet, ciò potrebbe anche attivare un errore 429 durante la navigazione su Google Chrome. Vai a controllare se i tuoi servizi proxy o VPN sono attivi e funzionanti. Se sì, assicurati di disabilitarli temporaneamente e naviga di nuovo.
Settings (Win + I) > Network & internet > VPN
Settings (Win + I) > Network & internet > Proxy
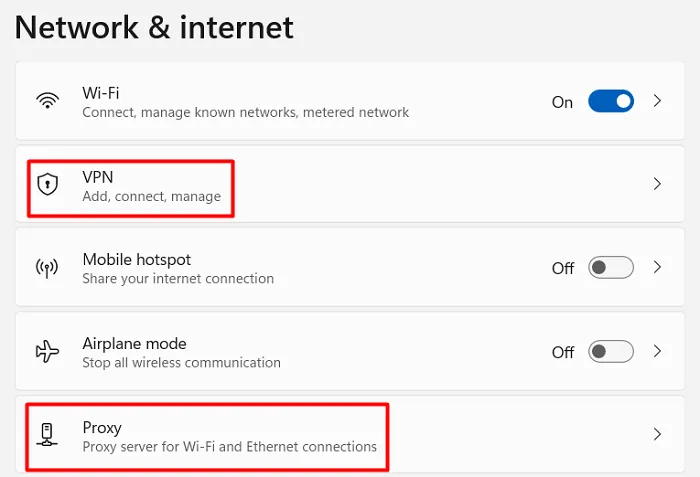
- Disattiva VPN, Proxy o entrambi e riavvia il PC.
- Controlla se l’errore 429 si risolve al prossimo accesso.
Se l’errore persiste anche dopo aver svuotato la cache archiviata su Chrome e disabilitato VPN e proxy , i server devono aver smesso di funzionare. Attendi qualche istante e l’errore si risolverà automaticamente.



Lascia un commento