Correggi l’errore 0xC0070652 durante l’installazione o la disinstallazione delle app
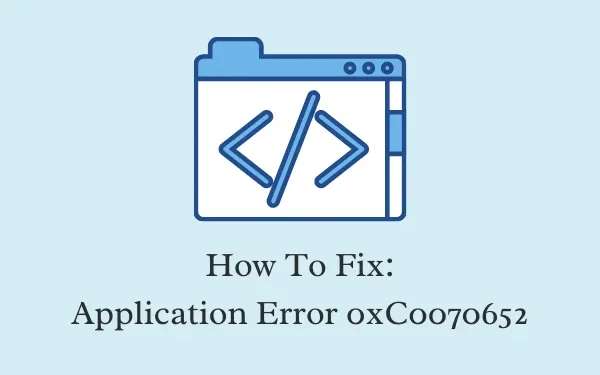
L’errore 0xC0070652 è fondamentalmente un errore dell’applicazione e si verifica principalmente quando gli utenti tentano di installare nuovi programmi o disinstallare quelli esistenti. Quando viene visualizzato questo bug, potresti anche ricevere un messaggio di errore che recita quanto segue:
Another installation is already in progress. Complete that installation before proceeding with this install; Error Code 0xC0070652
Come afferma il messaggio, dovresti attendere che il programma precedente venga disinstallato correttamente. Dopo un intervallo di 4-5 minuti, controlla se ora sei in grado di installare/disinstallare applicazioni in Windows 11/10.
Quali sono le cause dell’errore 0xC0070652 in Windows?
Gli errori dell’applicazione normalmente si verificano a causa di uno o due motivi e sono i seguenti:
- App di terze parti difettose in esecuzione in background
- Servizio Windows Installer disabilitato
- Alcuni processi del programma sono ancora in esecuzione sulla barra delle applicazioni
Esploriamo i modi in cui è possibile risolvere questo errore dell’applicazione 0xC0070652 in Windows 11/10.
Come risolvere l’errore 0xC0070652 durante la disinstallazione dei programmi
Se ricevi un codice di errore 0xC0070652 durante l’installazione di nuovi programmi o la disinstallazione di quelli esistenti, prova queste soluzioni una per una:
1] Riavvia il PC
Molte volte, il sistema si blocca semplicemente a causa di alcuni problemi interni che possono risolversi con un semplice riavvio del PC. Pertanto, prima di eseguire una delle soluzioni alternative seguenti, assicurati di riavviare prima il dispositivo. Nel caso in cui l’errore persista anche dopo, provare questi metodi di risoluzione dei problemi.
2] Avvia nello stato pulito e verifica se si verifica un errore anche lì
La presenza di app o servizi di terze parti può a volte iniziare a interagire con i file di sistema e renderli corrotti. Durante un avvio normale, tutti questi programmi continuano a funzionare in background. Quindi non puoi fare nulla.
Per ovviare al problema, avvia successivamente la modalità Pulita e verifica se l’errore 0xC0070652 appare anche qui. In caso contrario, le app esterne sono colpevoli. Avvia normalmente il tuo PC e disinstalla tutte queste app. L’errore dovrebbe risolversi automaticamente al riavvio del computer.
Non esiste un metodo esatto con cui puoi trovare l’app problematica a meno che o finché non hai installato di recente un’app di terze parti sul tuo PC. Assicurati di installare tutte le app disabilitate una per una in modo da poter trovare l’ applicazione difettosa .
Una volta identificato il programma difettoso, visita il suo sito ufficiale e controlla se sono disponibili aggiornamenti. Se sì, provaci, altrimenti cerca un’app alternativa che svolga attività simili.
3] Interrompi il servizio – “Msiserver”
Esistono alcune applicazioni che al momento dell’installazione vengono eseguite come app di sistema. Ciò che fanno è mantenere uno o due dei suoi processi in esecuzione all’interno del Task Manager. Con uno o due componenti di un programma in esecuzione in background, non puoi disinstallare completamente l’app. Ecco perché diventa abbastanza difficile rimuoverli.
Per disinstallarli correttamente dal tuo dispositivo, devi eliminare tutti i processi in esecuzione in background. Ecco cosa devi fare ora:
- Premi Ctrl + Maiusc + Esc per avviare Task Manager.
- Vai alla scheda Servizi e scorri verso il basso fino al servizio: “Msiserver”.
- Una volta trovato, fai clic con il pulsante destro del mouse su di esso e seleziona l’opzione ” Interrompi “.
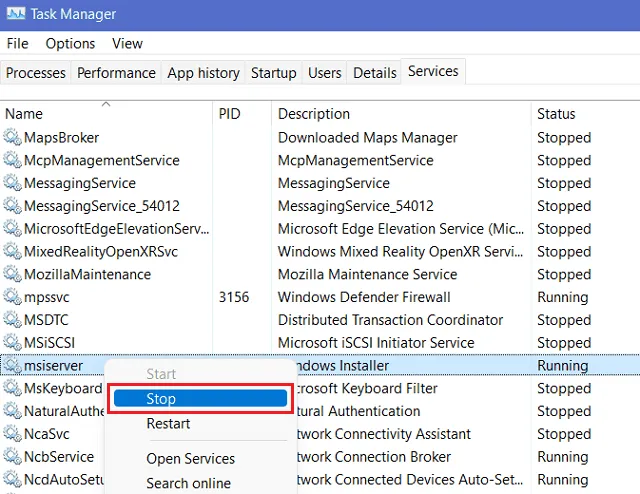
Ora che hai interrotto un componente essenziale di Windows responsabile dell’installazione/disinstallazione delle app, riprova a rimuovere quella particolare applicazione. Se riscontri problemi con l’installazione di un nuovo programma, controlla se ora puoi installare quel software.
4] Abilita il servizio Windows Installer
Per qualsiasi programma da installare o disinstallare in Windows, è disponibile un servizio di installazione che deve essere in esecuzione in background. Vai a controllare se questo servizio è effettivamente in esecuzione o è stato disabilitato da alcune app o anche accidentalmente da te. Per verificarlo, procedi come segue:
- Premi Win + R per avviare il comando Esegui.
- Digitare ”
services.msc” nel campo di testo e premere OK . - Quando si apre la finestra Servizi, scorri e individua il servizio: Windows Installer.
- Dopo aver individuato questo servizio, fai clic con il pulsante destro del mouse su di esso e scegli l’opzione – Proprietà .
- Nella finestra delle proprietà, puoi vedere qual è lo stato attuale di questo servizio.
- Se trovato disabilitato, abilitalo e vedi se questo risolve il problema con cui stavi lottando.
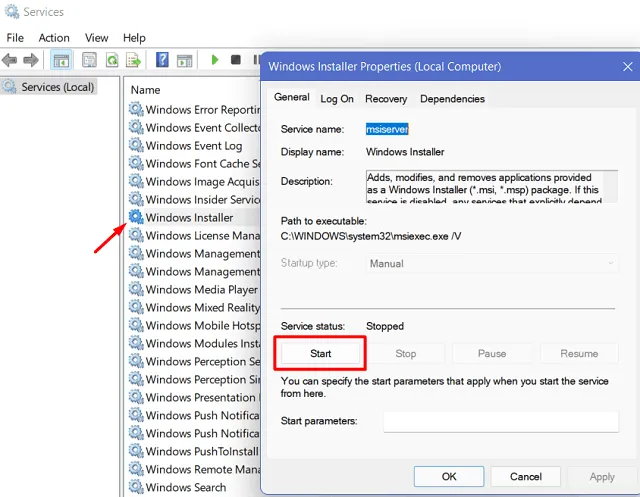
5] Usa punti di ripristino
Se in passato hai creato dei backup di sistema, è ora di usarli per riportare il tuo PC a uno stato in cui tutto funzionava perfettamente. Ecco come utilizzare i punti di ripristino del sistema per ripristinare il suo stato stabile.
Nel caso in cui non hai creato alcun backup, tutto ciò che ti rimane è ” Installazione pulita/nuova di Windows “.



Lascia un commento