Correggi l’errore 0xC004C032 durante l’installazione della versione di prova di Microsoft Office
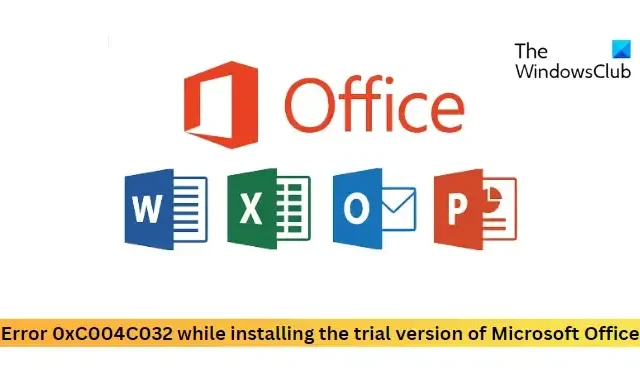
Questo post presenta soluzioni per correggere l’errore 0xC004C032 durante l’installazione della versione di prova di Microsoft Office . La versione gratuita di Microsoft Office è l’opzione più semplice per accedere alle versioni premium di Word, Excel, PowerPoint, ecc. Ma di recente, gli utenti hanno riscontrato l’errore 0xC004C032 durante l’installazione della versione di prova. Il messaggio di errore recita:
Microsoft Office non è riuscito ad attivare la tua licenza a tempo perché il server di attivazione ha segnalato un problema.
Codice di errore: 0xC004C032
Che cos’è l’errore di attivazione di Office 0xC004C032?
Il codice di errore 0xC004C032 viene visualizzato quando si tenta di installare la versione di prova di Microsoft Office Professional Plus o Microsoft Office 365 Home su più di un computer. Tuttavia, ciò può verificarsi anche se la versione di Office che si sta tentando di installare non è in grado di riconoscere l’input corretto.
Correggi l’errore 0xC004C032 durante l’installazione della versione di prova di Microsoft Office
Per correggere l’errore 0xC004C032 durante l’installazione della versione di prova di Microsoft Office, riavvia il dispositivo e prova a installare nuovamente Office. Inoltre, assicurati di installare solo la versione di prova di Microsoft Office Pro Plus o Office 365 Home su un computer. Ecco altri suggerimenti per aiutarti:
- Disinstalla più versioni di Office
- Utilizzare Assistente supporto e ripristino Microsoft
- Verificare la chiave del prodotto
- Installa Microsoft Office in stato di avvio parziale
- Immettere la chiave del prodotto e attivare Office utilizzando il prompt dei comandi.
Vediamoli ora nel dettaglio.
1] Disinstalla più versioni di Office
Prima di iniziare con diversi metodi di risoluzione dei problemi, controlla se sul tuo dispositivo sono installate più versioni di Office. Questo problema si verifica perché queste versioni di prova possono essere installate solo su un computer.
Se sul tuo dispositivo sono installate più versioni per ufficio, potrebbe essere il motivo per cui si verifica questo codice di errore. Disinstallali e controlla se 0xC004C032 durante l’installazione della versione di prova di Microsoft Office viene risolto.
2] Utilizzare Microsoft Support and Recovery Assistant

3] Verificare la chiave del prodotto
Il codice di errore può essere visualizzato se si immette il codice prodotto errato. Ricontrolla il codice Product Key e verifica se è possibile installare Office. Assicurati anche che sia applicato alla tua versione di Office.
Correzione : si verificano problemi con l’attivazione di Office
4] Installa Microsoft Office nello stato di avvio pulito

Le applicazioni di terze parti installate nel dispositivo possono essere responsabili del motivo per cui si verifica il codice di errore 0xC004C032 durante l’installazione di Office. Esegui un avvio pulito del tuo PC per limitare tutte le applicazioni di terze parti. Ecco come eseguire un avvio pulito:
- Fare clic su Start , cercare Configurazione di sistema e aprirlo.
- Passare alla scheda Generale e selezionare l’ opzione Avvio selettivo e l’ opzione Carica servizi di sistema sotto di essa.
- Quindi vai alla scheda Servizi e seleziona l’opzione Nascondi tutti i servizi Microsoft .
- Fai clic su Disabilita tutto nell’angolo in basso a destra e premi Applica , quindi OK per salvare le modifiche.
Se l’errore non viene visualizzato nello stato di avvio pulito, potrebbe essere necessario abilitare manualmente un processo dopo l’altro e vedere chi è il colpevole. Dopo averlo identificato, disabilita o disinstalla il software.
5] Immettere la chiave del prodotto e attivare Office utilizzando il prompt dei comandi
Se non riesci a correggere il codice di errore, prova a inserire il codice prodotto utilizzando il prompt dei comandi. Assicurati di includere i trattini nel codice Product Key. Ecco come:
- Apri il prompt dei comandi come amministratore.
- Digita il seguente comando con il codice Product Key al posto di <product_key> e premi Invio.
%ProgramFiles%\Microsoft Office\Office14\ospp.vbs"/inpkey:<product key> - Una volta eseguito il comando, riavvia il dispositivo e verifica se Office è installato.
Fateci sapere se questo post vi aiuta.
Come posso impedire la visualizzazione dell’Attivazione guidata di Microsoft Office?
Se la procedura guidata di attivazione di Office continua a comparire anche se l’hai acquistata e attivata, esegui Office Online Repair e verifica. Se ciò non aiuta, crea prima un punto di ripristino del sistema, quindi apri l’Editor del Registro di sistema ed esegui il backup delle seguenti due chiavi, tramite Fare clic con il pulsante destro del mouse> File> Modo di esportazione.
HKEY_LOCAL_MACHINE\SOFTWARE\Wow6432Node\Microsoft\Office\16.0\Common\OEM HKEY_LOCAL_MACHINE\SOFTWARE\Microsoft\Office\16.0\Common\OEM
Una volta eseguito il backup delle chiavi, eliminale entrambe facendo clic su Modifica > Elimina.
Ora prova a riattivare di nuovo Office e vedi.
Se le modifiche non sono quelle previste, tornare al punto di ripristino creato o ripristinare le due chiavi di registro di cui è stato eseguito il backup.



Lascia un commento