Correggi l’errore 0x8007112A nell’app Xbox su Windows 11/10

Questo post presenta soluzioni per correggere l’ errore 0x8007112A dell’app Xbox in Windows 10/11. Questo di solito si verifica mentre l’utente tenta di scaricare un nuovo gioco dall’app Xbox. Fortunatamente, puoi risolvere questo problema seguendo alcuni semplici passaggi. Il messaggio di errore legge.
È successo qualcosa di inaspettato, segnalare questo problema ci aiuterà a capirlo meglio. Puoi aspettare un po’ e riprovare o riavviare il dispositivo. Questo può aiutare. Codice di errore: 0x8007112A
Correggi l’errore 0x8007112A nell’app Xbox su Windows 11/10
Per correggere l’errore 0x8007112A dell’app Xbox in Windows 10/11, segui questi suggerimenti:
- Esegui la risoluzione dei problemi delle app di Windows Store
- Controlla la connessione Internet e il server Xbox
- Reinstallare i servizi di gioco
- Ripara Microsoft Store e l’app Xbox
- Esegui questi comandi
Ora vediamoli nel dettaglio.
1] Esegui la risoluzione dei problemi delle app di Windows Store

Prima di iniziare con diversi metodi per risolvere questo problema, esegui lo strumento di risoluzione dei problemi delle app di Windows Store integrato di Microsoft. Ecco come:
- Premi il tasto Windows + I per aprire Impostazioni.
- Scorri verso il basso e seleziona Risoluzione dei problemi > Altri strumenti per la risoluzione dei problemi.
- Fare clic su Esegui accanto alle app di Windows Store.
- Una volta completato il processo, riavvia il dispositivo per vedere se l’errore Xbox è stato risolto.
2] Controlla la connessione Internet e il server Xbox
I problemi di connettività Internet possono anche causare la visualizzazione dell’errore 0x8007112A dell’app Xbox. Eseguire un test di velocità per verificare se la connessione a Internet è stabile. Riavvia il router e contatta il tuo fornitore di servizi se la connessione è instabile. Inoltre, controlla se il server di Xbox è inattivo. Se il server è inattivo, dovresti attendere un po’ di tempo e continuare a controllare lo stato del tuo server. Visita support.xbox.com e controlla lo stato.
3] Reinstallare i servizi di gioco
I dati della cache danneggiati o corrotti e i file temporanei generati dai servizi di gioco a volte possono causare errori all’interno dell’app Xbox. In questo caso, potrebbe essere utile reinstallare i servizi di gioco. Ecco come puoi farlo:
- Premi il tasto Start, cerca Windows Powershell e fai clic su Esegui come amministratore.
- Ora digita il seguente comando per disinstallare completamente i servizi di gioco.
get-appxpackage Microsoft.GamingServices | remove-AppxPackage -allusers - Una volta eseguito il comando, il servizio di gioco viene disinstallato; reinstallalo di nuovo eseguendo il seguente comando:
start ms-windows-store://pdp/?productid=9MWPM2CQNLHN - Questo comando ora ti reindirizzerà al Microsoft Store. Da qui puoi reinstallare i servizi di gioco.
- Una volta installato, riavvia il dispositivo e controlla se l’errore Xbox è stato corretto.
4] Ripara Microsoft Store e l’app Xbox
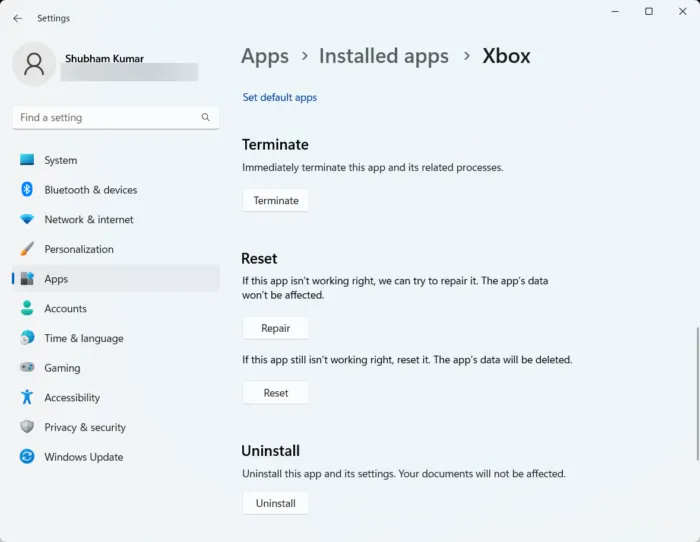
Puoi provare a riparare queste applicazioni se non funzionano correttamente. La riparazione dell’app non influirà sui suoi dati. Ecco come:
- Premi il tasto Windows + I per aprire Impostazioni.
- Passa ad App > App installate > Xbox.
- Scorri verso il basso e fai clic su Ripara.
- Una volta completata la procedura, fai lo stesso per Microsoft Store.
5] Esegui questi comandi
Apri CMD come amministratore ed esegui ogni comando uno dopo l’altro:
net stop bits net stop wuauserv net stop appidsvc net stop cryptsvc del "%ALLUSERSPROFILE%\Application Data\Microsoft\Network\Downloader\*.*" rmdir %systemroot%\SoftwareDistribution /S /Q rmdir %systemroot%\system32\catroot2 /S /Q regsvr32.exe /s atl.dll regsvr32.exe /s urlmon.dll regsvr32.exe /s mshtml.dll netsh winsock reset netsh winsock reset proxy net start bits net start wuauserv net start appidsvc net start cryptsvc
Ora prova a vedere se questo ha aiutato.
Spero che qualcosa qui ti aiuti.
Correzione: codice di errore 0x80242020 in Microsoft Store o nell’app Xbox
Come posso correggere gli errori dell’app Xbox su Windows 11/10?
L’app Xbox di solito si arresta in modo anomalo se non viene aggiornata alla versione più recente. Tuttavia, può bloccarsi per diversi altri motivi, inclusi file di sistema danneggiati, dati della cache di sistema, connessione Internet instabile, ecc. Anche se ricevi altri errori nell’app Xbox di Windows 11/10, devi seguire le soluzioni sopra menzionate della questione.
Perché l’app Xbox non viene caricata sul mio PC?
Per risolvere i problemi relativi al caricamento, al download o all’installazione di giochi nell’app Xbox, prova a eseguire lo strumento di risoluzione dei problemi di Windows Store e il Controllo file di sistema. Se non funziona, considera di reinstallare l’applicazione o di svuotare la cache dell’archivio di Windows. Molti utenti hanno affermato che la cancellazione dei dati della cache dell’archivio di Windows aiuta a risolvere questo problema.



Lascia un commento