Correzione: errore 0x80070570 durante la copia dei dati nella memoria esterna
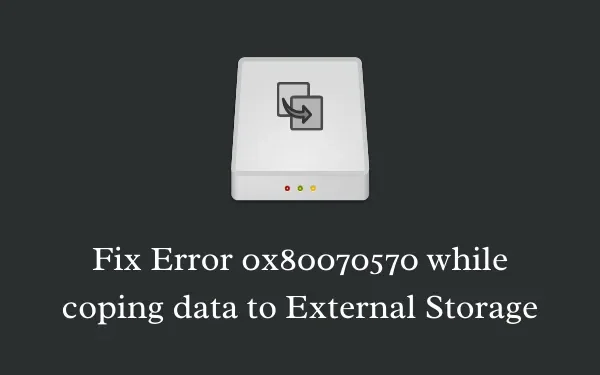
L’errore 0x80070570, in generale, appare quando gli utenti di Windows 10 tentano di condividere file o dati su una memoria esterna. A causa di questo bug, sperimentano anche prestazioni in ritardo dei loro PC. Spesso ricevono un messaggio di errore che dice ” Il volume di un file è stato modificato esternamente in modo che il file aperto non sia più valido “ e semplicemente interrompe bruscamente qualsiasi attività in corso. Oggi, in questo post del blog, analizziamo i motivi alla base di questo messaggio di errore insieme alle strategie di riparazione per distribuire questo bug in modo semplice.
Si prega di abilitare JavaScript
Questa anomalia si verifica quando è presente un danneggiamento interno nei file di sistema o nel software. Anche modifiche recenti come l’installazione di una nuova applicazione o la presenza di un programma antimalware di terze parti possono portare a questo errore. Alcune volte, anche l’archiviazione USB configurata in modo errato può causare un problema simile. Oltre ai suddetti possibili colpevoli; driver USB o filtro danneggiati, backup di Windows disabilitato o copia shadow restituisce il messaggio di errore 0x80070570.
Correzione: errore 0x80070570 durante la copia dei file nella memoria esterna
Se ricevi un codice di errore 0x80070570 durante la copia di file o cartelle su un dispositivo di archiviazione esterno su PC Windows, applica le seguenti correzioni una dopo l’altra. Si spera che questo problema si risolva dopo aver provato queste soluzioni.
1] Scollegare e ricollegare il dispositivo USB
Quando si tenta di copiare i file sul dispositivo secondario, tuttavia, non riesce a causa dell’errore 0x80070570; il probabile motivo potrebbe essere “il dispositivo non è collegato correttamente”. Quindi, prima di iniziare qualsiasi soluzione alternativa, scollega prima l’unità USB locale (che stai per copiare) e reinseriscila nella rispettiva porta.
Se anche dopo aver ricollegato il dispositivo, l’errore 0x80070570 persiste durante il trasferimento dei dati; l’errore potrebbe essere nel file specifico. In tal caso, seguire le linee guida di seguito per risolvere questo bug.
2] Disattiva antivirus di terze parti
La presenza di file dannosi può anche generare l’errore 0x80070570 durante il trasferimento dei dati dal computer a un dispositivo di archiviazione secondario. Tale malware limita il movimento fluido dei file a periferiche come PenDrive, USB o SDD. In alcuni casi, potrebbe anche mostrare un tempo enorme per completare il trasferimento e interromperlo improvvisamente nel mezzo. Per risolvere questo bug, puoi provare a disabilitare il programma anti-malware seguendo questi semplici passaggi:
- Premi il tasto di scelta rapida Win e I insieme per richiamare l’app Impostazioni.
- All’avvio dell’app Impostazioni, seleziona App , quindi seleziona App e funzionalità dalla schermata successiva.
- Passa al riquadro di destra, scorri verso il basso e seleziona il programma di sicurezza di terze parti.
- Ora fai clic sul pulsante Disinstalla seguito da Disinstalla di nuovo per terminare il processo.

- Una volta finito, riavvia il sistema e copia i documenti senza problemi di interruzione. Se le prestazioni lente durante la copia dei file sono ancora presenti, prova il metodo successivo.
3] Disinstallare le applicazioni installate di recente
In alcuni scenari, anche la recente installazione di una o più applicazioni può causare questo errore 0x80070570. Quando si installa un nuovo software, ciò potrebbe erroneamente influire su un file core che si trova sull’HDD. Questo, a sua volta, vieta il trasferimento regolare di file su dispositivi secondari. Ecco i passaggi necessari su cui lavorare-
- Fare clic con il tasto destro su Start e scegliere l’ opzione Esegui utilizzando il menu Power.
- Nell’area di testo, digitare
appwiz.cplquindi premere il tasto Invio . - Subito dopo verrà visualizzata la pagina Programmi e funzionalità . Scorri e individua il software che hai installato di recente.
- Una volta catturato, fai clic destro su di esso e premi l’ opzione Disinstalla utilizzando il menu di scelta rapida.
- Se viene visualizzato un messaggio di conferma, selezionare di nuovo Disinstalla per avviare questo processo.

Dopo aver terminato l’attività di cui sopra, riavvia il sistema e verifica se il problema attivato 0x800703EE è stato risolto ora.
4] Reinstallare i controller USB
Un errore 0x80070570 può verificarsi anche se il bus USB che si collega alla memoria esterna è danneggiato. Per risolvere questo problema, è necessario reinstallare il controller Universal Serial Bus. Device Manager è il modo migliore per aggiornare i driver che sono diventati corrotti o obsoleti. Ecco la procedura completa –
- Vai all’icona di ricerca e digita
devmgmt.mscseguito dal tasto Invio per citare Gestione dispositivi. - Apparirà la finestra di controllo dell’account utente che chiede di consentire l’accesso, basta toccare Sì .
- Espandere il driver del controller Universal Serial Bus .
- Fare clic con il tasto destro e selezionare Disinstalla dispositivo nel menu contestuale. Guarda l’istantanea qui sotto –
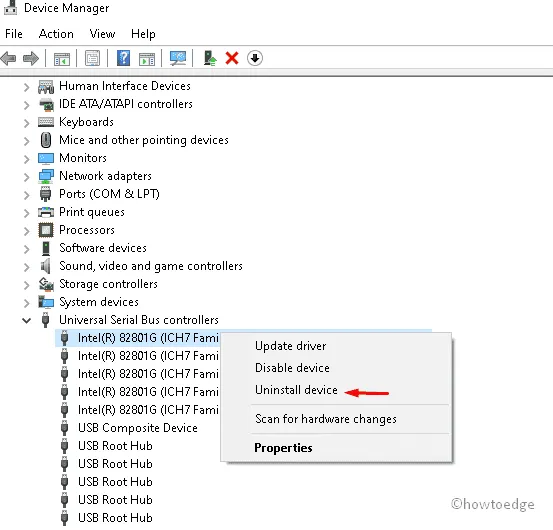
- Successivamente, seleziona Sì nella pagina successiva per confermare le modifiche.
- Ripetere i passaggi precedenti fino a quando tutti i driver USB non vengono disinstallati. Una volta finito, riavvia il sistema ed esci da Gestione dispositivi.
- Al successivo accesso, Windows rileverà automaticamente il driver USB mancante e installerà il file di installazione se disponibile in qualsiasi punto dell’unità disco.
Dopo aver completato i passaggi precedenti, potresti riuscire a risolvere questo codice di errore 0x80070570 durante la copia di file o cartelle nella memoria esterna.
5] Eseguire la scansione dei file di sistema
A volte, anche la presenza di file e cartelle corrotti può iniziare a creare problemi durante il trasferimento dei dati. Si può risolvere questo problema semplicemente riparando i file e le cartelle corrotti. Per questo, è possibile utilizzare il programma di utilità Controllo file di sistema. Ecco come:
- Premi insieme il tasto Finestra e il tasto di scelta rapida S per avviare Cerca Home.
- Digita CMD nell’area vuota e fai clic con il pulsante destro del mouse sul risultato adatto.
- Dal menu contestuale visualizzato, seleziona Esegui come amministratore .
- Quando viene visualizzato il prompt UAC, selezionare Sì per autorizzare l’autorizzazione.
- Successivamente, sulla superficie vuota, digita il seguente codice accanto al cursore lampeggiante e premi Invio .
sfc/scannow

- L’intero processo richiederà circa 10 minuti per essere completato, quindi attendi di conseguenza.
Infine, riavvia il PC e al successivo avvio, verifica se è possibile copiare il file su un dispositivo esterno senza errori di interruzione.
6] Ripara i file di immagine del sistema corrotto
Se si tenta di trasferire i documenti nella memoria esterna, tuttavia, fallisce a causa dell’errore 0x80070570, esiste la possibilità di un’immagine di Windows corrotta. Per risolvere questa anomalia, si consiglia di utilizzare l’utilità DISM. Questo cercherà eventuali colpevoli che impediscono il trasferimento dei dati alle periferiche secondarie. Vediamo come eseguire questa soluzione alternativa-
- Fare clic con il tasto destro su Start e scegliere Esegui dal menu Power.
- Successivamente, digita cmd nel vuoto e tieni premuti i tasti Ctrl+Maiusc , quindi premi il tasto Invio .
- Successivamente verrà visualizzata la finestra Controllo dell’account utente, tocca Sì per procedere.
- Ora, copia la seguente riga di comando e incollala nel prompt dei comandi con privilegi elevati:
DISM /Online /Cleanup-Image /RestoreHealth

- Premi Invio alla fine per avviare l’attività di cui sopra e attendi fino al completamento.
- Infine, riavvia il sistema per salvare le modifiche apportate fino a quel momento.
7] Abilita i servizi di backup di Windows e copia shadow del volume
Quando i servizi di copia di Windows Backup o Volume Shadow rimangono disabilitati, ciò potrebbe anche causare un codice di errore 0x80070570 sul tuo PC. Si può risolvere questo problema semplicemente riattivando i servizi disabilitati e assicurandosi anche che il loro stato sia ” Automatico “.
- Premi insieme il tasto Windows e il tasto di scelta rapida R per avviare l’ opzione Esegui .
- D’ora in poi, digitare
services.mscseguito dal tasto Invio per avviare la schermata Servizi. - Se UAC lo richiede, tocca Sì per procedere.
- Spostati nel riquadro di destra, scorri in basso e individua il servizio Copia shadow del volume .
- Successivamente, fai clic con il pulsante destro del mouse e seleziona Proprietà .
- Nella scheda Generale della schermata successiva, modifica le impostazioni di avvio in Automatico , quindi tocca Applica per confermare le modifiche.

- Dopo aver salvato le modifiche di cui sopra, torna alla finestra dei servizi. Successivamente, fai clic con il pulsante destro del mouse sul servizio Windows Backup e seleziona Proprietà dal menu contestuale.
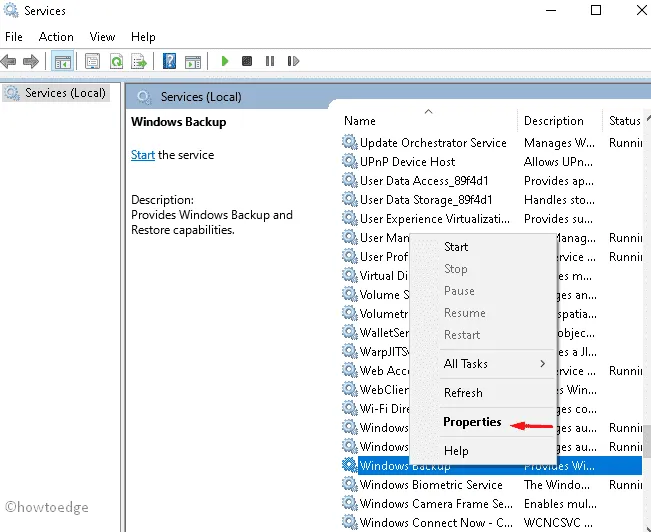
- Ora tocca il menu a discesa accanto a Impostazioni di avvio e imposta il suo valore su Automatico .
Una volta abilitati correttamente entrambi i servizi, chiudi tutte le finestre in esecuzione e riavvia il PC.
8] Rimuovere i driver del filtro
Se riscontri ancora l’errore 0x80070570 durante il trasferimento di file su periferiche esterne come PenDrive, schede SD, ecc., potrebbero esserci alcuni conflitti interni. La rimozione dei driver del filtro può risolvere il problema di cui sopra utilizzando le modifiche del registro. Segui questi semplici passaggi-
- Vai all’icona Cerca e digita Regedit nella casella di testo.
- Dall’elenco, fare clic sull’opzione dell’editor del registro.
- Nel caso in cui venga richiesto l’UAC, premere il pulsante Sì .
- Successivamente, raggiungi il seguente indirizzo espandendo la scala sulla colonna di sinistra.
HKEY_LOCAL_MACHINE\SYSTEM\CurrentControlSet\Control\Class\{4D36E965-E325-11CE-BFC1-08002BE10318}
- Fare clic con il pulsante destro del mouse sul volume {4D36E965-E325-11CE-BFC1-08002BE10318} e selezionare l’ opzione Esporta utilizzando il menu contestuale.

- Successivamente, scegli il percorso specificato e salva il file di backup con un altro nome.
- Andando avanti, scegli la voce {4D36E965-E325-11CE-BFC1-08002BE10318} e passa al riquadro destro corrispondente.
- Ora tieni premuto il tasto Ctrl e scegli i valori chiave di Upperfilters e Lowerfilters .
- D’ora in poi, fai clic con il pulsante destro del mouse su ciascuno e scegli l’ opzione Elimina .
Quando tutte le modifiche sono state impostate correttamente, riavvia il sistema e controlla se il problema è stato risolto o meno.
Computer\HKEY_LOCAL_MACHINE\SYSTEM\CurrentControlSet\Control\Class\
- Successivamente, vai al menu File , scegli l’ opzione Importa ed elimina la chiave di backup.
Riavvia il PC in modo da salvare le modifiche apportate fino a quel momento.
9] Usa il punto di ripristino del sistema
Se hai applicato tutte le soluzioni di cui sopra ma non sei in grado di correggere l’errore 0x80070570, dovresti ripristinare il sistema a un punto precedente. L’utilizzo del punto di Ripristino configurazione di sistema ripristinerà lo stato integro del PC e quindi risolverà il problema. Ecco i passaggi da seguire-
- Avvia la finestra di dialogo Esegui utilizzando i tasti di scelta rapida Win e X insieme.
- D’ora in poi, digita
rstruiil vuoto, quindi premi il pulsante OK per avviare la procedura guidata Ripristino configurazione di sistema. - Se UAC lo richiede, seleziona Sì .
- Quando viene visualizzata la finestra Ripristino configurazione di sistema, fare clic su Avanti disponibile nella parte inferiore della pagina.
- Qui, tocca Mostra più punti di ripristino e seleziona il punto di ripristino recente seguito da Avanti .
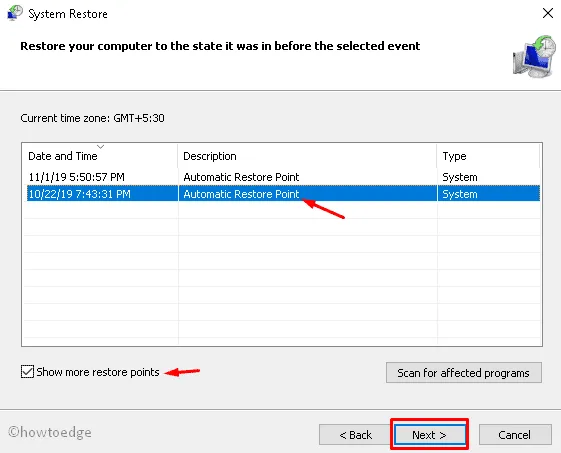
- Selezionare il pulsante Fine nella schermata successiva per avviare il processo di ripristino del PC.
- Al termine, riavvia il PC per salvare le modifiche apportate fino a quel momento.
Ecco fatto, spero che le soluzioni di cui sopra risolvano l’errore di copia dei dati 0x80070570 sui dispositivi Windows 11/10.
Come posso risolvere un errore 0x80070570 in Windows?
La rimozione di antivirus di terze parti o altre app corrotte, l’attivazione dei servizi disabilitati e l’esecuzione di SFC o DISM sono le migliori soluzioni alternative possibili per risolvere questo problema. Se queste soluzioni non risolvono l’errore 0x80070570, dovresti tornare a un punto di ripristino del sistema precedente in cui tutto funzionava abbastanza normalmente.



Lascia un commento