Correggi l’errore 0x80004003 durante il download di app da Microsoft Store

Il codice di errore 0x80004003 è un problema comune relativo allo Store e quando si verifica, non è possibile avviare Microsoft Store o le app scaricate da esso. Sebbene alcuni utenti abbiano segnalato di aver ricevuto una schermata blu dopo aver riscontrato questo problema, le probabilità sono molto improbabili.
Dopo aver ricevuto questo problema, potresti trovare anche questi messaggi di errore:
- ”
Something unexpected happened, code: 0x80004003“ - ”
Page could not be loaded. Please try again later. Code: 0x80004003“
Quali sono le cause del codice errore 0x80004003 in Windows?
L’errore 0x80004003 si verifica principalmente quando si installa un nuovo programma o si aggiornano quelli esistenti. Esiste anche la possibilità che si verifichi un errore di accompagnamento 0x800704ec . Nel caso in cui venga visualizzato questo nuovo bug, devi prima affrontarlo. Inoltre, questo problema può verificarsi anche quando l’app Store viene danneggiata in qualche modo.
Oltre a questi due, anche le seguenti condizioni potrebbero richiamare il codice di errore 0x80004003 sul tuo computer.
- Interruzione di corrente che porta allo spegnimento improprio del PC o delle app dello store.
- Modifica erroneamente le impostazioni predefinite su Windows Store.
- Iniezione di malware o virus

Cosa conferma che stai effettivamente affrontando l’errore 0x80004003?
Quando si verifica questo problema, potresti notare le seguenti modifiche sul tuo computer:
- Il caricamento delle app di sistema/app di terze parti è molto lento
- Riavvio/spegnimento improvviso del PC
- Schermata blu di errore di morte (raramente)
Come posso risolvere il codice errore 0x80004003
Ora che sai che tipo di questo codice di errore è e perché si verifica, conosciamo i modi in cui puoi eliminare questo problema sul tuo PC –
1. Risolvi i problemi di Microsoft Store
La cosa migliore da fare nei casi in cui riscontri problemi nell’avvio dell’app Store è risolvere i problemi di questa app nativa. Lo strumento di risoluzione dei problemi integrato è sviluppato tenendo presente tutti questi problemi e può funzionare come soluzione immediata. Ecco come puoi utilizzare questo strumento:
- Premi Win + I per avviare l’app Impostazioni.
- Fare clic su Sistema , quindi su Risoluzione dei problemi nel riquadro di destra.
- Fare clic per espandere la sezione “Altri strumenti per la risoluzione dei problemi”.
- Scorri verso il basso fino all’ultima opzione e premi il pulsante Esegui accanto alle app di Windows Store.
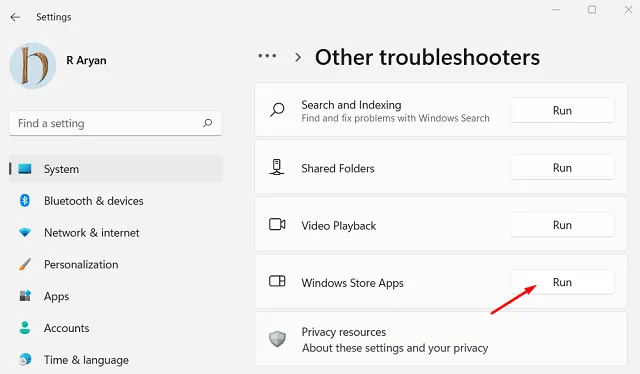
- Il sistema avvierà la finestra Risoluzione dei problemi, farà clic su Avanti e seguirà le istruzioni visualizzate sullo schermo.
Se il problema si verifica a causa di alcuni problemi interni, questo strumento riparerà tali problemi. In tali scenari, è possibile applicare le soluzioni discusse di seguito.
2. Ripara/Ripristina Microsoft Store
Poiché non riesci ad avviare Windows Store o le app scaricate da esso, il problema potrebbe risiedere in questo programma integrato. Quello che puoi fare ora è aprire Impostazioni e provare a riparare/ripristinare l’app Microsoft Store. Per fare ciò, utilizzare questi passaggi:
- Fare clic con il tasto destro sull’icona di Windows e selezionare ” App e funzionalità “.
- Il sistema ti reindirizzerà alla pagina App e funzionalità all’interno delle Impostazioni.
- Scorri verso il basso fino a Microsoft Store e fai clic sui tre punti verticali accanto al nome.
- Potresti trovare le opzioni “Sposta” e “Disinstalla” disattivate. Fai clic su Opzioni avanzate qui.
- Nella pagina successiva, fai prima clic su Ripara e verifica se ora puoi avviare Microsoft Store senza riscontrare problemi.
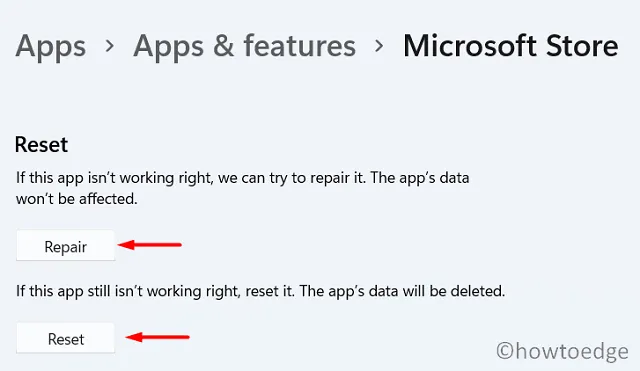
In alternativa, puoi anche reimpostare Windows Store eseguendo una singola riga di comando sul prompt dei comandi con privilegi elevati (amministratore). Quel comando è – ” WSReset.exe“.
3. Disinstallare e reinstallare Windows Store tramite PowerShell
Come detto sopra, non è possibile disinstallare normalmente questo programma poiché il rispettivo pulsante rimane sempre disattivato. Tuttavia, puoi utilizzare PowerShell (amministratore) per disinstallare e quindi reinstallare Microsoft Store. Ecco come puoi disinstallare/reinstallare l’app Store su Windows 11/10:
- Prima di tutto, apri Windows PowerShell (Admin) .
- Quando richiesto dalla finestra UAC, premi Sì .
- Digita il codice qui sotto vicino al cursore lampeggiante e premi Invio –
Get-AppXPackage *WindowsStore* -AllUsers | Foreach {Add-AppxPackage -DisableDevelopmentMode -Register "$($_.InstallLocation)\AppXManifest.xml"}
- Attendi qualche secondo mentre l’app dello Store si disinstalla e quindi si reinstalla automaticamente.
- Successivamente riavvia il PC e verifica se così facendo si risolve il problema con cui stavi lottando.
Spero che questo articolo aiuti a risolvere il codice di errore 0x80004003 sul tuo PC. Se avete domande o suggerimenti, fatecelo sapere nella sezione commenti.



Lascia un commento