Correggi errore 0x00000bc4 Nessuna stampante trovata
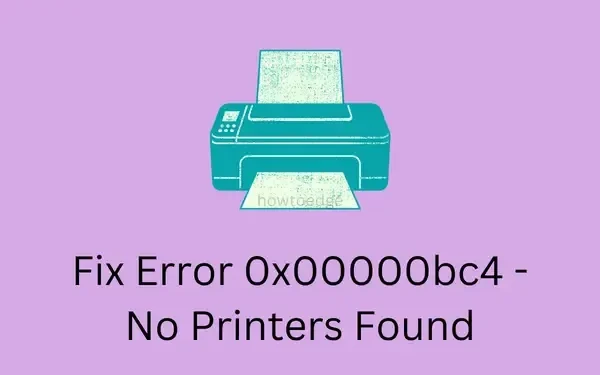
Un nuovo aggiornamento delle funzionalità di Windows porta sempre con sé nuovi bug o problemi. Dall’anno scorso, gli utenti hanno avuto problemi di connessione a una stampante di rete a causa di un codice di errore 0x00000709. Questa volta, Windows 11/10 22H2 presenta un ulteriore errore di stampante 0x00000bc4. Quando si verifica questo problema, verrà visualizzato un messaggio di errore che indica che non sono state trovate stampanti.
In alcuni casi, potresti anche ricevere il messaggio: “Operazione non completata (errore 0x00000bc4)”. In questo post, abbiamo escogitato due possibili soluzioni alternative per risolvere questo errore della stampante. Esploriamo queste soluzioni in dettaglio e risolviamo questo problema.
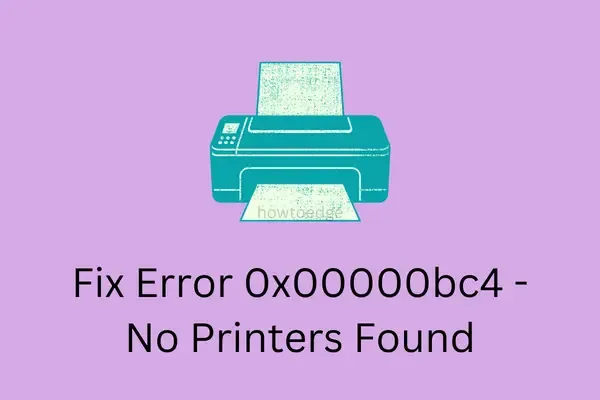
Come risolvere l’errore 0x00000bc4 “Stampante non trovata”
Se ricevi questo codice di errore 0x00000bc4 durante la stampa di qualsiasi documento, apporta alcune modifiche ai Criteri di gruppo e risolvi questo problema. Gli utenti di Windows 11/10 Home Edition non hanno GPE sui loro dispositivi e quindi devono configurarlo tramite il registro.
1. Modificare i criteri di gruppo
L’errore 0x00000bc4 si verifica principalmente quando l’impostazione RPC Connection è abilitata sul tuo PC Windows. Questa è una nuova policy di Microsoft e la si può trovare solo sulle ultime versioni di Windows, come 22H2. Per impostazione predefinita, questa policy è impostata per limitare la ricerca e la connessione a una stampante di rete, da qui questo codice di errore.
Inoltre, questo eliminerà tutte le stampanti esistenti sul tuo dispositivo e quando proverai ad aggiungerle manualmente, riceverai un errore 0x00000709. Segui le istruzioni sottostanti per configurare le opzioni di protocollo da utilizzare per le connessioni RPC in uscita.
- Premere Win + R per avviare la finestra di dialogo Esegui.
- Digitare ”
gpedit.msc” e premere OK . - Il sistema avvierà quindi i Criteri di gruppo locali.
- Utilizzare la navigazione sul lato sinistro per raggiungere il percorso sottostante:
Configurazione computer > Modelli amministrativi > Stampanti
- Vai al riquadro di destra e fai doppio clic sul criterio: ” Configura impostazioni connessione RPC “.
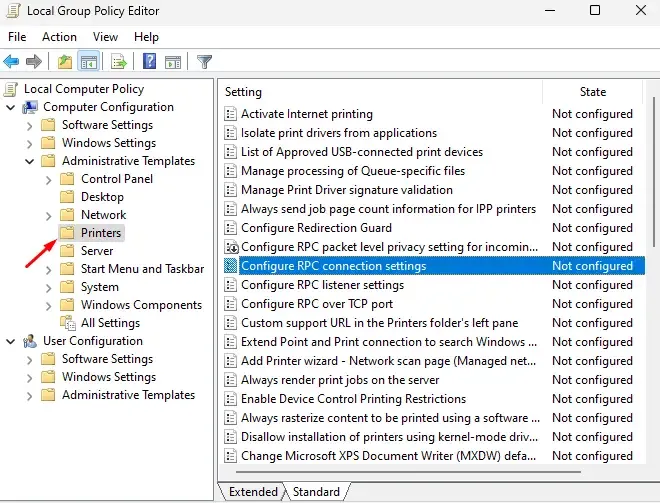
- Per impostazione predefinita, questa policy è disabilitata. Quindi, seleziona il pulsante di scelta Enabled .
- Utilizzare il menu a discesa appena sotto “Protocollo da utilizzare per le connessioni RPC in uscita” e selezionare RPC su pipe denominate .
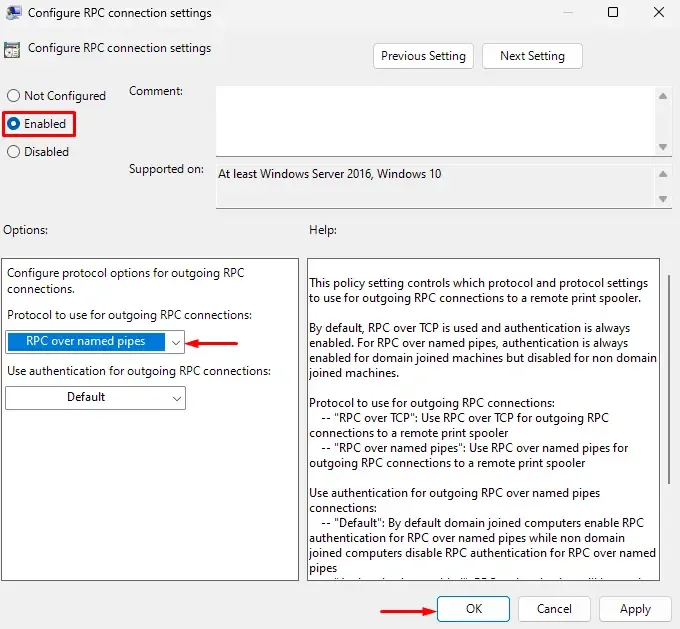
- Fare clic su Applica e quindi su OK per confermare le modifiche recenti e riavviare il PC.
Accedi nuovamente al tuo dispositivo e aggiungi manualmente la stampante di rete da cui desideri stampare i documenti.
2. Configurare l’editor del Registro di sistema
Se non c’è alcun Group Policy sul tuo sistema, puoi configurare il criterio pertinente configurando il registro. Ecco cosa devi modificare all’interno dell’editor del registro:
- Fare clic con il tasto destro del mouse sull’icona di Windows e selezionare Esegui .
- Digitare ”
regedit” e premere OK per avviare l’Editor del Registro di sistema. - Apparirà quindi la finestra Controllo account utente: fare clic su Sì per autorizzare l’apertura del registro.
- Utilizzare la navigazione sul lato sinistro per raggiungere il percorso sottostante:
HKEY_LOCAL_MACHINE\Software\Policies\Microsoft\Windows NT\Printers\RPC
- Vai al riquadro di destra e fai doppio clic su RpcOverNamedPipes.
- Modificare i Dati Valore da “0” a “1” e fare clic su OK.
- Assicurati di modificare anche i dati del valore di RpcOverTcp (predefinito) su “0”.
- Fare clic su OK per confermare le modifiche recenti e riavviare il PC.
Accedi nuovamente al tuo dispositivo e controlla se l’errore 0x00000bc4 si risolve in questo modo.
Come posso risolvere il problema dello spooler di stampa?
Errori della stampante potrebbero verificarsi anche quando c’è qualche problema con il servizio Spooler di stampa. Se riscontri errori come 0x00000057, 0x000005b3, 0x00000002 o 0x00000bc4, ti consigliamo di riavviare questo servizio una volta. C’è la possibilità che non sia necessario seguire nessun’altra soluzione alternativa. Ecco cosa devi fare per reimpostare il servizio Spooler di stampa sul tuo computer:
- Premi Win + R e seleziona Esegui.
- Digita ”
services.msc” e premi OK . - Quando si avvia la finestra Servizi, scorrere verso il basso e individuare Spooler di stampa.
- Una volta trovato, fai clic con il pulsante destro del mouse su questo servizio e seleziona Avvia/Riavvia.
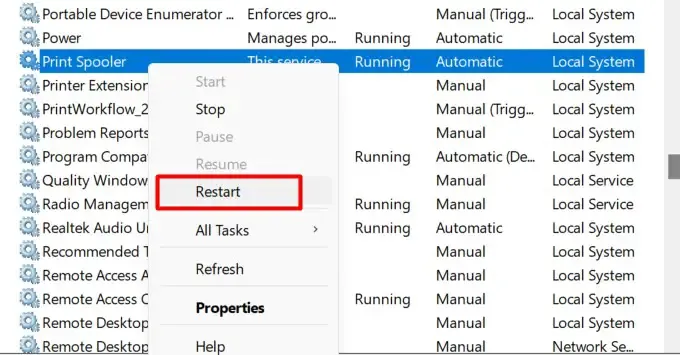
Dopo aver abilitato correttamente questo servizio, controlla se l’errore 0x00000bc4 si risolve.
Spero che da ora in poi tu possa collegare il tuo dispositivo a una stampante di rete e stampare documenti abbastanza facilmente senza incappare in bug o problemi. Facci sapere nella casella dei commenti se riscontri ancora problemi di connessione a una stampante di rete.



Lascia un commento