Correggi ERR_GFX_D3D_INIT in GTA V
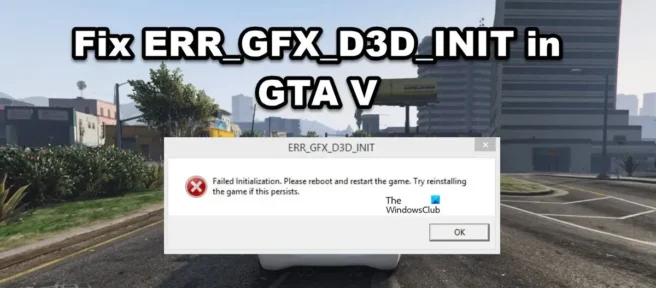
Quando si parla di GTA V, un’introduzione è superflua. Tuttavia, l’ errore ERR_GFX_D3D_INIT impedisce ai giocatori di godersi il gioco. Alcune persone stanno affrontando il problema dopo un po ‘di tempo mentre si verifica immediatamente dopo aver avviato il file eseguibile del gioco per altri. Quindi, se hai riscontrato ERR_GFX_D3D_INIT in GTA V, dai un’occhiata alle soluzioni menzionate in questo post per risolvere il problema.
ERR_GFX_D3D_INIT
Inizializzazione non riuscita, riavvia e riavvia il gioco. Prova a reinstallare il gioco se il problema persiste
Correggi ERR_GFX_D3D_INIT in GTA V
Se riscontri l’errore ERR_GFX_D3D_INIT in GTA V, leggi le soluzioni indicate di seguito:
- Aggiorna il tuo driver grafico
- Utilizzare due cavi di alimentazione separati per 2 × 8 pin (se applicabile)
- Disabilita il software di sovrapposizione
- Installa l’ultima versione di Visual C++ e DirectX
- Elimina i file DLL dalla cartella di installazione di GTA
- Cambia le impostazioni di DirectX
- Disabilita l’overclocking di CPU e GPU
- Esegui il gioco in modalità senza bordi con VSync disabilitato
- Reinstalla il gioco.
Prima di iniziare, riavvia il PC e verifica se questo aiuta.
1] Aggiorna il tuo driver grafico
Hai controllato lo stato del tuo driver grafico? In caso contrario, è necessario assicurarsi che sia stato aggiornato di recente. La maggior parte delle persone presume che l’aggiornamento di Windows aggiornerà automaticamente il proprio driver grafico. Tuttavia, a volte ciò non accade e in seguito causa il problema. Per evitare questa situazione, puoi aggiornare manualmente i tuoi driver grafici, ed ecco come fare lo stesso:
- Utilizzare il sito Web del produttore per scaricare il driver
- Installa driver e aggiornamento facoltativo
- Utilizzare Gestione dispositivi per aggiornare il driver GPU.
Spero che questo faccia il lavoro per te.
2] Utilizzare due cavi di alimentazione separati per 2 x 8 pin (se applicabile)
Se riscontri questo problema, ipotizza l’assorbimento di potenza della tua GPU. Se disponi di uno slot 2×8 Pin, assicurati di utilizzare due cavi separati quando li colleghi. Non è possibile utilizzare un adattatore a 12 pin in quanto ciò può causare problemi e impedire ai giochi di accedere alla GPU.
3] Disabilita il software Overlay
Se stai utilizzando app di sovrapposizione come Fraps, Shadowplay, ecc. per avere funzionalità extra, ti consigliamo di smettere di farlo. Il problema nella domanda si verifica a causa dell’incompatibilità tra il gioco e le app di overlay. Per risolvere il problema, disabilita il software di overlay e controlla se il problema persiste o meno. Devi disabilitare Steam Overlay, GeForce Overlay e qualsiasi altro overlay che hai abilitato. Si spera che questo faccia il lavoro.
4] Installa l’ultima versione di Visual C++ e DirectX
Il motivo per cui stai affrontando l’errore può essere una versione obsoleta di Visual C++ Redistributable e DirectX. Giochi come GTA richiedono l’ultima versione di entrambi gli strumenti per funzionare correttamente, altrimenti il gioco è soggetto a tali problemi. Basta installare l’ultima versione e sei libero dal problema.
5] Elimina i file DLL dalla cartella di installazione di GTA
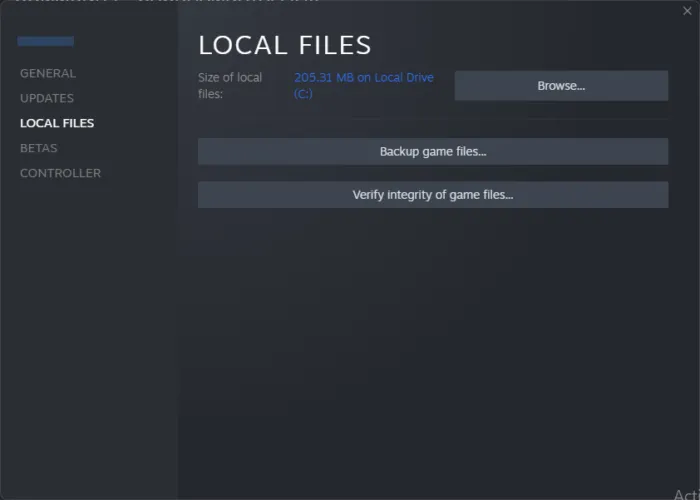
Questo errore può essere causato da file DLL corrotti di GTA V. In tal caso, dobbiamo eliminare quei file per consentire al gioco di ricrearli. Vai alla cartella di installazione, cerca d3dcsx_46.dll e d3dcompiler.dll ed eliminali.
Ora vai alla cartella _CommonRedist ed esegui l’installazione di DirectX. Ciò consentirà di ricreare i file che abbiamo eliminato. Infine, verifica l’integrità dei file di gioco utilizzando i seguenti passaggi:
- Vai su Steam e poi su Libreria.
- Fai clic con il pulsante destro del mouse sul gioco e seleziona Proprietà.
- Nella scheda File locali, fai clic su Verifica integrità dei file di gioco.
Aspetta un po ‘poiché l’intero processo richiederà del tempo. Al termine, avvia il gioco per vedere se stai ancora riscontrando il suddetto problema.
6] Cambia le impostazioni di DirectX
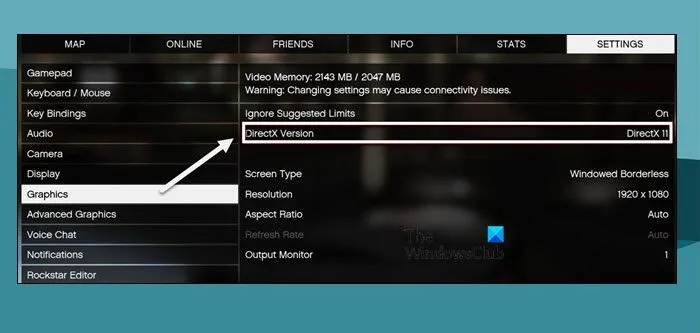
Secondo alcuni utenti, DirectX 11 è il colpevole qui e il passaggio a una versione precedente risolve il problema. Ci sono problemi di compatibilità tra l’hardware grafico e il gioco, a causa dei quali l’errore ERR_GFX_D3D_INIT lampeggia sullo schermo. Pertanto ti consigliamo di fare lo stesso e utilizzare DirectX 10 o DirectX 10.1 invece di DirectX 11.
Per passare da DirectX 11 alla versione precedente, apri le impostazioni di GTA V e vai alla scheda Grafica, ora cambia l’opzione su DirectX10 o DirectX 10.1. Al termine, controlla se il problema persiste o meno.
Se non sei in grado di avviare il gioco e accedere alle sue impostazioni, segui i passaggi indicati di seguito per configurare le sue DirectX:
- Apri Esplora file e vai alla posizione di GTA V. Per impostazione predefinita, la posizione sarà:
C:\Program files\Rockstar Games\Grand theft auto V - Fare clic con il tasto destro sullo spazio vuoto, selezionare Nuovo e quindi fare clic su Documento di testo.
- Chiamalo Commandline.txt.
- Scrivi -DX10 e premi Ctrl+S per salvare il documento.
Dopo aver apportato tutte le modifiche richieste, avvia il gioco e verifica se il problema è stato risolto.
7] Disabilita l’overclocking di CPU e GPU
Se sei uno di quelli che amano l’overclock della propria CPU e GPU, allora è giunto il momento di smetterla. Ciò non solo provoca il suddetto errore, ma provoca anche inconsapevolmente danni all’hardware. Quindi, per evitare che si verifichino entrambi, disabilita l’overclock della CPU e della GPU. Ora, vedi se sta ancora spuntando sullo schermo o no.
8] Esegui il gioco in modalità senza bordi con VSync disabilitato
Successivamente, le tue impostazioni di gioco possono essere uno dei motivi alla base dell’errore. Troppo carico sul tuo sistema a causa di VSync e alcune delle altre impostazioni non vanno mai bene. Quindi, cambiamo alcune delle impostazioni per risolvere il problema.
- Apri il gioco e vai su Impostazioni.
- Ora, fai clic sulla scheda Grafica e disattiva VSync.
- Scorri verso il basso e fai clic su Tesselation.
- Disabilita Tesselation e vai su Impostazioni schermo e impostalo sulla modalità senza bordi.
Infine, avvia il gioco e guarda.
9] Reinstalla il gioco
Se nulla ha funzionato, l’ultima risorsa è reinstallare il gioco perché forse il gioco è danneggiato oltre il punto di riparazione. Questo è un processo molto lungo, motivo per cui ti consigliamo di eseguirlo se nulla ha funzionato.
Si spera che tu sia in grado di risolvere il problema utilizzando le soluzioni menzionate in questo post.
Come posso correggere l’errore di avvio di GTA 5?
I problemi grafici di GTA 5 o l’errore di avvio possono essere risolti aggiornando il driver della tua GPU. Principalmente, il problema si verifica quando il driver non è compatibile con il gioco, in tal caso è necessario aggiornare sia GTA V che il driver grafico. Dopo averli aggiornati entrambi, avvia il gioco e verifica se il problema è stato risolto.
Come posso correggere l’inizializzazione di GTA 5 non riuscita?
Gli utenti visualizzano “Impossibile avviare l’applicazione”o Impossibile inizializzare quando GTA V non si avvia sul proprio computer. In tal caso, dovresti consultare la nostra guida per sapere cosa fare se GTA V inizia a bloccarsi sul tuo computer. Si spera che sarai in grado di risolvere il problema abbastanza facilmente.



Lascia un commento