Correggi l’errore BSoD DRIVER_CORRUPTED_SYSPTES 0x000000DB

L’errore della schermata blu DRIVER_CORRUPTED_SYSPTES, con codice 0x000000DB, solitamente compare durante l’avvio, durante l’esecuzione di applicazioni che richiedono molte risorse o dopo un aggiornamento e provoca l’arresto anomalo di Windows.
L’errore Driver Corrupted SysPTEs evidenzia Page Table Entries (PTE) di sistema corrotte o un IRQL non valido. Le cause più comuni includono driver obsoleti o difettosi, file di sistema corrotti, Registro di sistema non configurato correttamente, infezione da malware e malfunzionamento dell’hardware.
Prima di iniziare la risoluzione dei problemi, installa tutti gli aggiornamenti di Windows in sospeso, scollega le periferiche non critiche e cancella qualsiasi overclocking. Per molti di voi, questi controlli di base dovrebbero risolvere il BSOD!
Come posso correggere l’errore della schermata blu DRIVER_CORRUPTED_SYSPTES?
1. Aggiornare il driver problematico
- Premere Windows+ Xper aprire il menu Power User e selezionare Gestione dispositivi .
- Se un dispositivo ha un segnale di avviso accanto all’icona, fai clic destro su di esso e seleziona Aggiorna driver . Altrimenti, espandi tutte le voci e aggiorna ogni driver di dispositivo singolarmente.
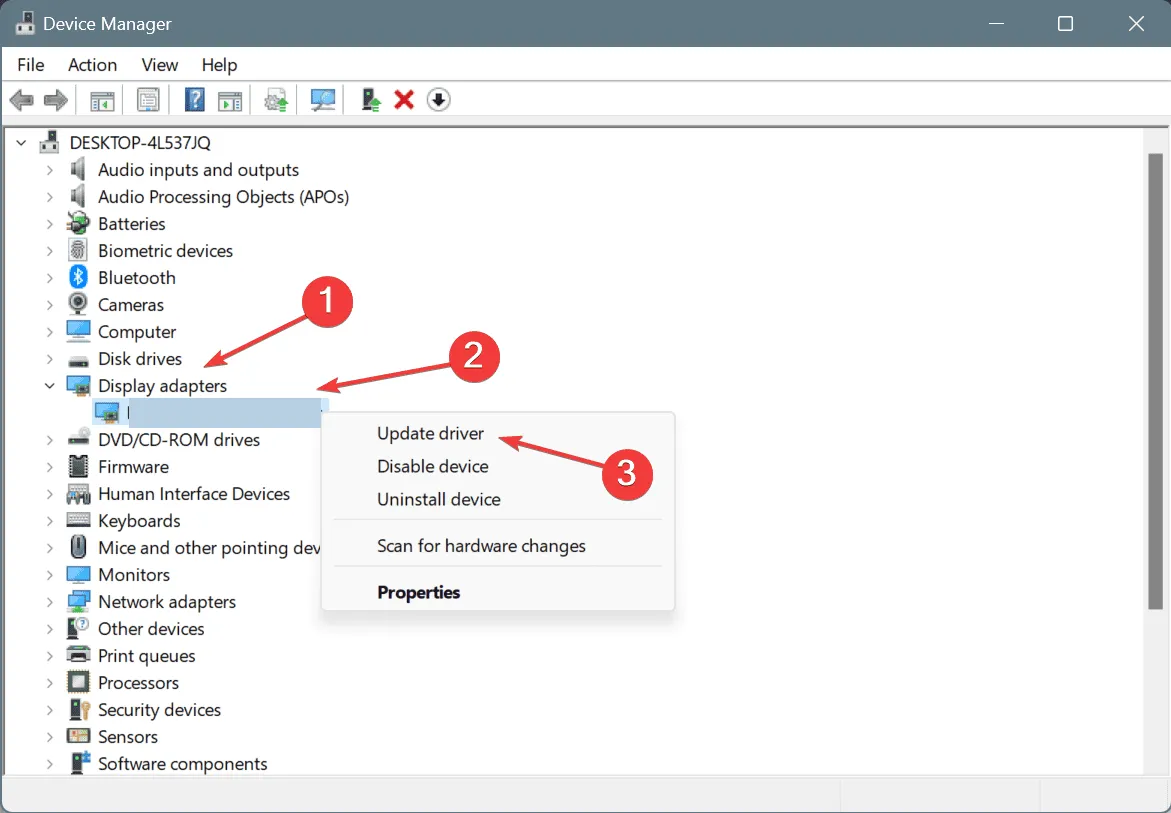
- Fare clic su Cerca automaticamente i driver e attendere che Windows installi la migliore versione disponibile localmente.
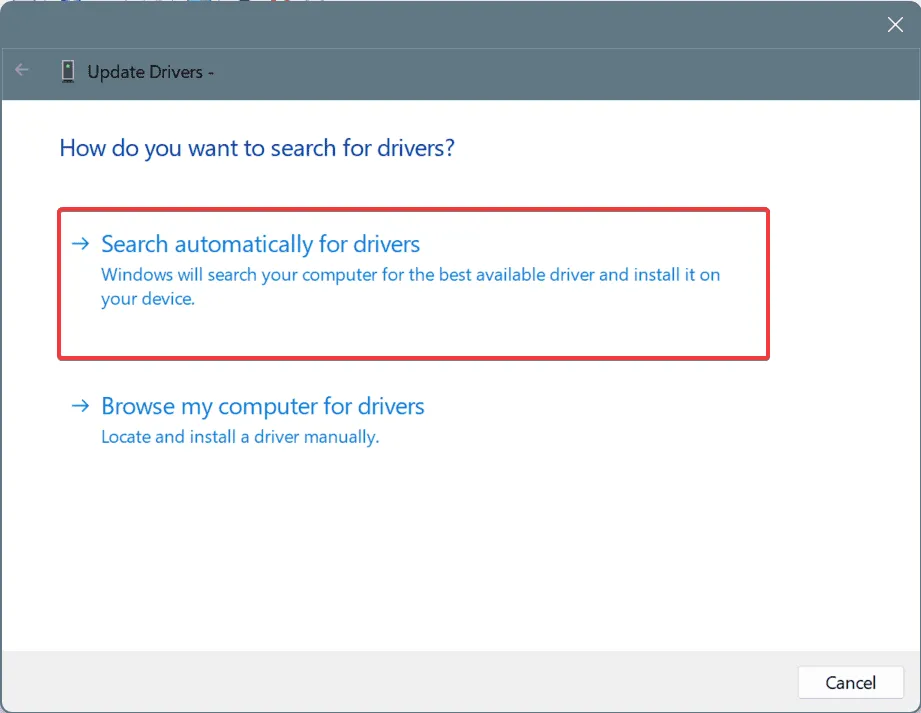
- Riavviare il PC per applicare le modifiche.
Per i driver corrotti/obsoleti che causano il BSOD di Windows DRIVER_CORRUPTED_SYSPTES, aggiornare i driver è la soluzione più rapida. Se il PC non riesce a trovare una versione migliore, vai sul sito Web del produttore, trova le ultime versioni e quindi installa manualmente il driver!
2. Ripristinare l’aggiornamento del driver
- Premere Windows+ Rper aprire Esegui, digitare devmgmt.msc nel campo di testo e premere Enter.
- Espandere tutte le voci, fare clic con il pulsante destro del mouse sui dispositivi elencati singolarmente sotto e selezionare Proprietà .
- Vai alla scheda Driver e clicca su Ripristina driver .
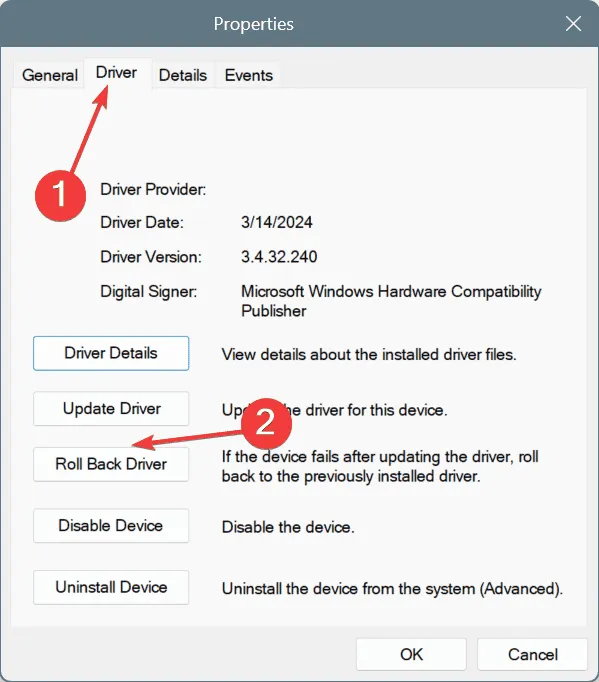
- Seleziona un motivo per il rollback e clicca su Sì per confermare.
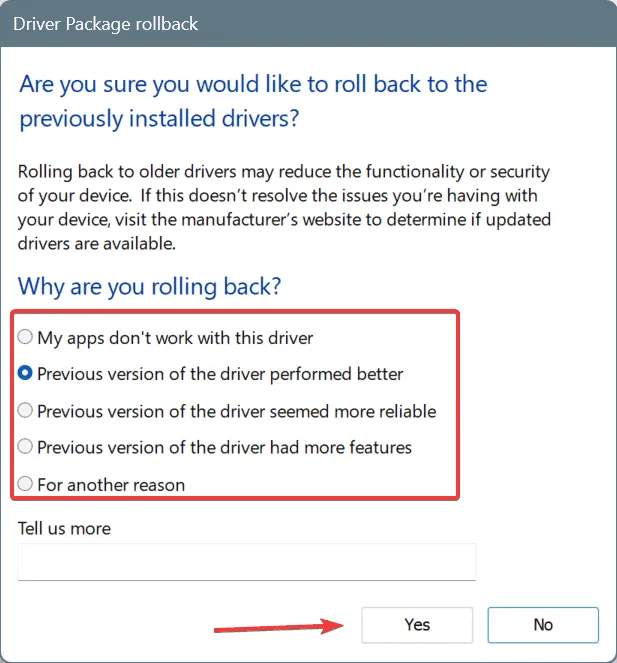
- Riavviare il computer e verificare se la situazione migliora.
3. Eliminare TrackPtes nell’editor del Registro di sistema
Mancia
Prima di modificare il Registro di sistema, ti consiglio di creare un punto di ripristino. Questo ti consentirà di riportare il PC alla precedente configurazione stabile nel caso in cui le cose non vadano come previsto.
- Premere Windows + R per aprire Esegui, digitare regedit nel campo di testo e premere Enter.
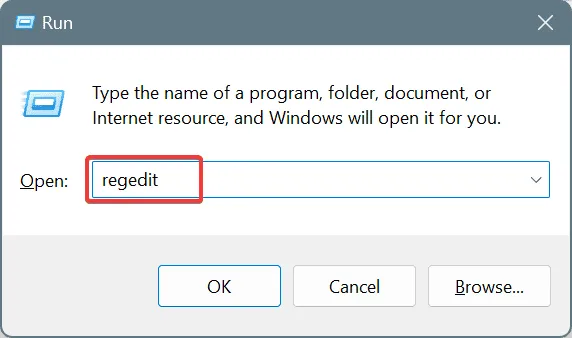
- Fare clic su Sì nel prompt UAC.
- Incolla il seguente percorso nella barra degli indirizzi e premi Enter:
HKEY_LOCAL_MACHINE\SYSTEM\CurrentControlSet\Control\Session Manager\Memory Management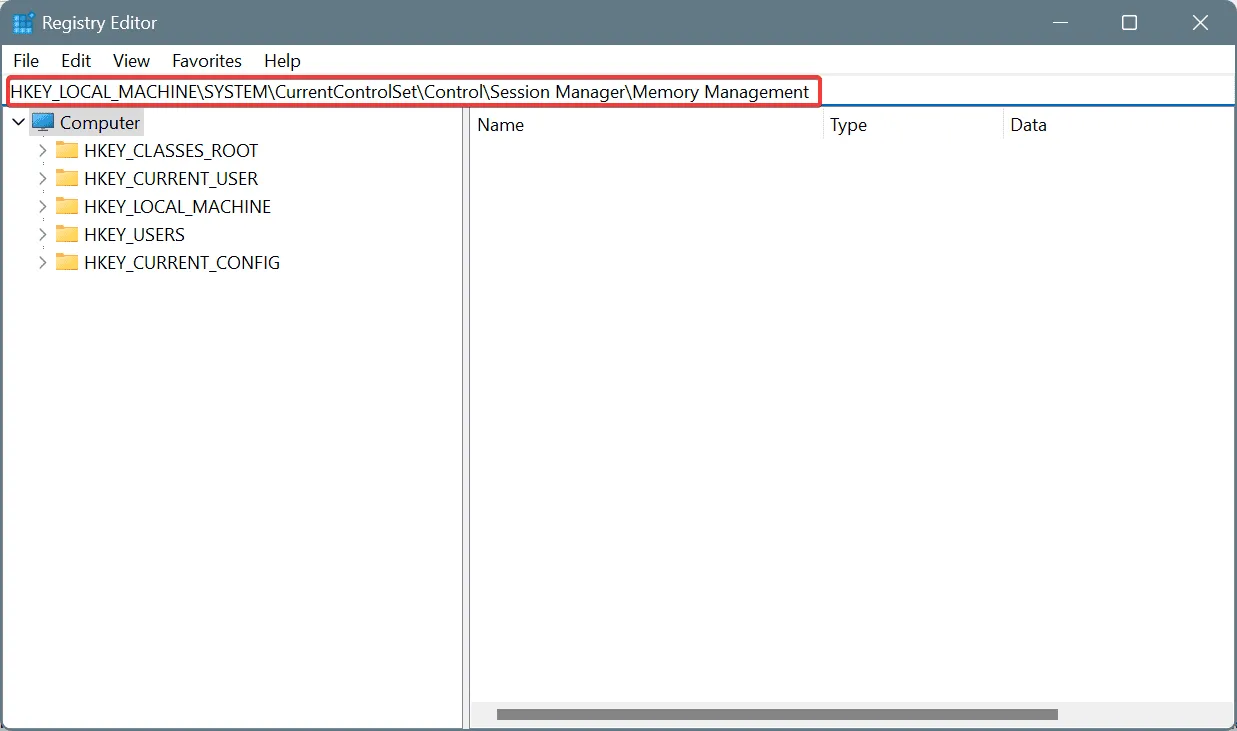
- Fare clic con il pulsante destro del mouse sul valore DWORD TrackPtes sulla destra e selezionare Elimina.
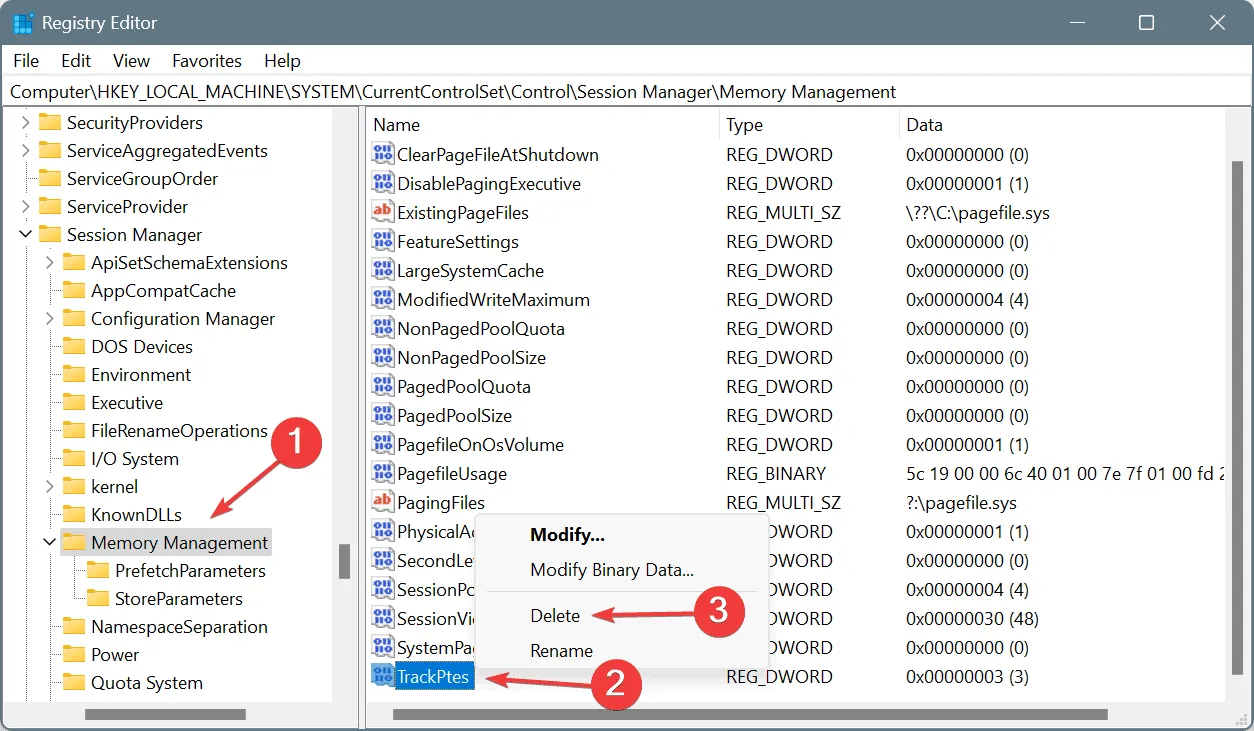
- Fare clic su Sì nella richiesta di conferma.
- Riavviare il PC e verificare se l’errore BSOD DRIVER_CORRUPTED_SYSPTES è stato risolto.
L’eliminazione di TrackPtes nell’Editor del Registro di sistema corregge anche l’errore della schermata blu SYSTEM PTE MISUSE.
4. Riparare i file di sistema corrotti
- Premi Windows + S per aprire Cerca, digita Prompt dei comandi e clicca su Esegui come amministratore.
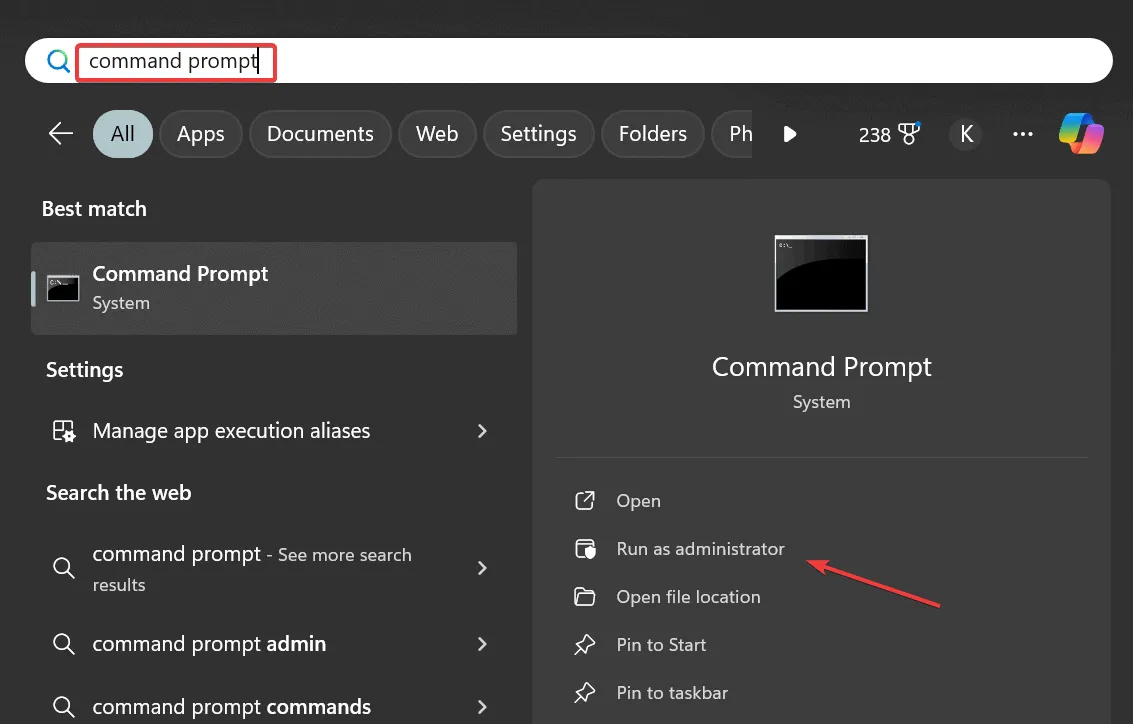
- Fare clic su Sì nel prompt UAC.
- Incolla i seguenti comandi DISM singolarmente e premi Enterdopo ciascuno:
DISM /Online /Cleanup-Image /CheckHealthDISM /Online /Cleanup-Image /ScanHealthDISM /Online /Cleanup-Image /RestoreHealth - Quindi, eseguire questo comando per la scansione SFC:
sfc /scannow
- Una volta fatto, riavvia il PC affinché le modifiche diventino effettive.
I file di sistema corrotti sul PC sono una causa comune degli errori BSOD. Per correggerli, devi eseguire le scansioni SFC (System File Checker) e DISM (Deployment Image Servicing and Management) per sostituire i file di sistema protetti problematici con la copia memorizzata nella cache sul PC.
5. Ispezionare il disco e la RAM per eventuali problemi
5.1 Riparazione dei problemi del disco
- Premere Windows+ Rper aprire Esegui, digitare cmd e premere Ctrl+ Shift+ Enter.
- Fare clic su Sì nel prompt UAC.
- Incolla il seguente comando e premi Enter:
chkdsk /r - Se viene richiesto di eseguire la scansione sul testo riavvia, premere Y, premere Entere quindi riavviare il PC.
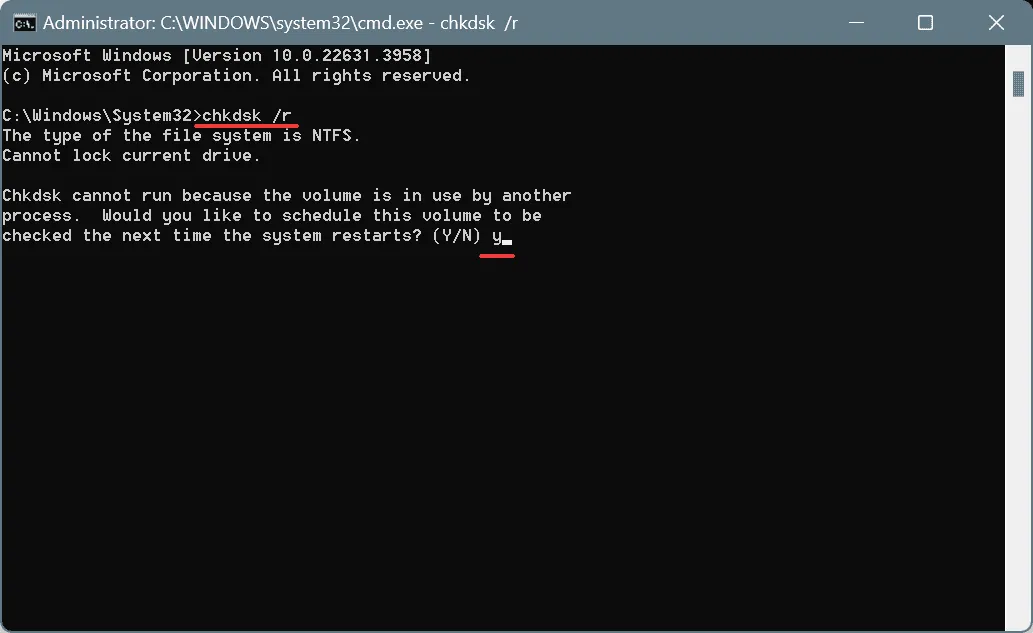
Se la causa della schermata blu di Windows DRIVER_CORRUPTED_SYSPTES sono gli errori del disco rigido, l’esecuzione dell’utilità integrata Controllo disco ti consentirà di riparare settori danneggiati e altri problemi banali!
5.2 Controllo della RAM per problemi
- Premere Windows+ Sper aprire la Ricerca, digitare Diagnostica memoria Windows e fare clic sul risultato pertinente.
- Fare clic su Riavvia ora e verificare la presenza di problemi .
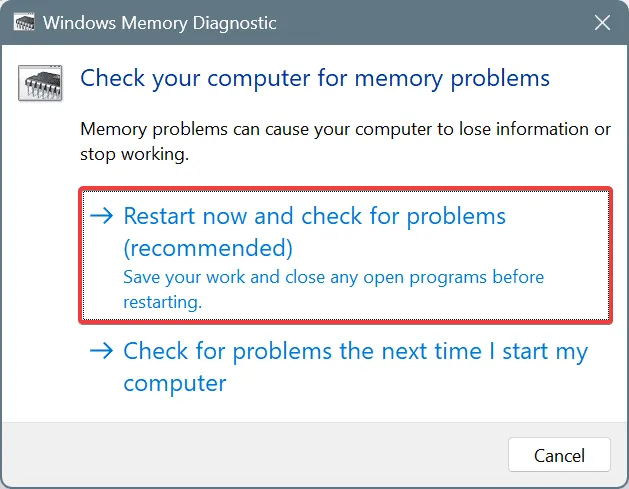
- Una volta riavviato il sistema dopo la scansione, controllare i registri degli errori mdsched.exe.
Se non vengono rilevati problemi, ti consiglio di utilizzare Memtest86+ , uno strumento open source per il test della memoria che esegue una serie di test avanzati su singoli moduli RAM e rileva anche i più piccoli problemi.
6. Eseguire la scansione del PC per rilevare malware
- Premere Windows+ Sper aprire la Ricerca, digitare Sicurezza di Windows nel campo di testo e fare clic sul risultato pertinente.
- Fare clic su Protezione da virus e minacce .
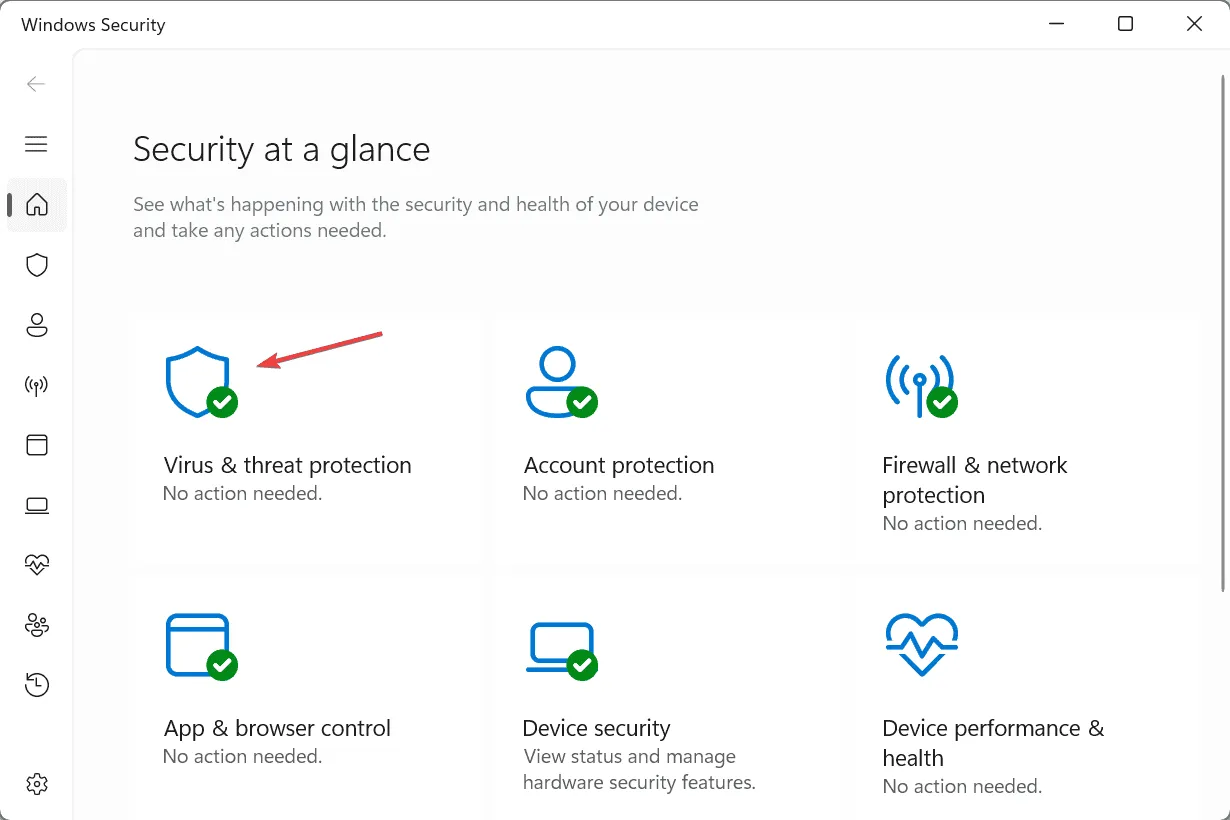
- Fare clic su Opzioni di scansione .
- Selezionare la voce Scansione completa e fare clic su Esegui scansione ora.
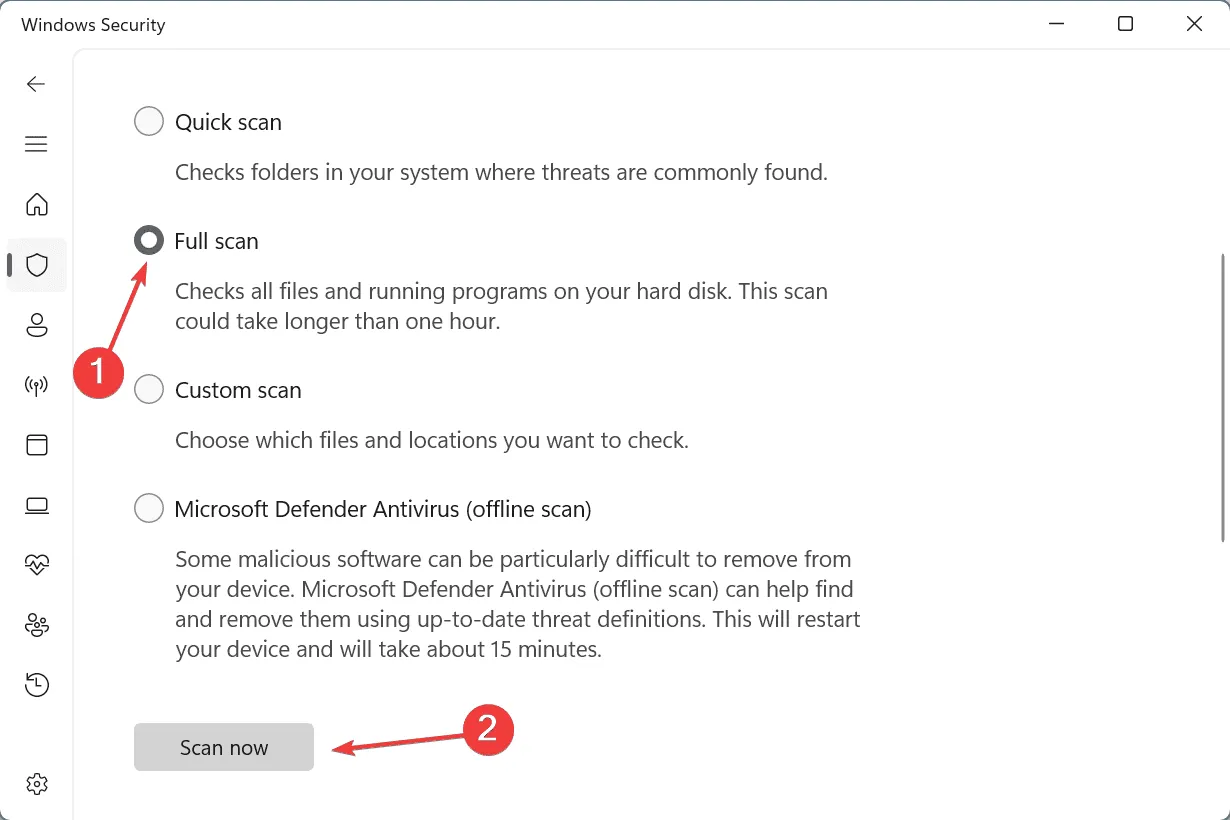
- Attendi il completamento della scansione. Potrebbero volerci dai 10 ai 30 minuti.
7. Reinstallare Windows
Se finora nulla ha risolto l’errore della schermata blu DRIVER_CORRUPTED_SYSPTES, puoi sempre reinstallare Windows. Sebbene il processo richieda molto tempo, elimina efficacemente tutti i conflitti basati sul software!
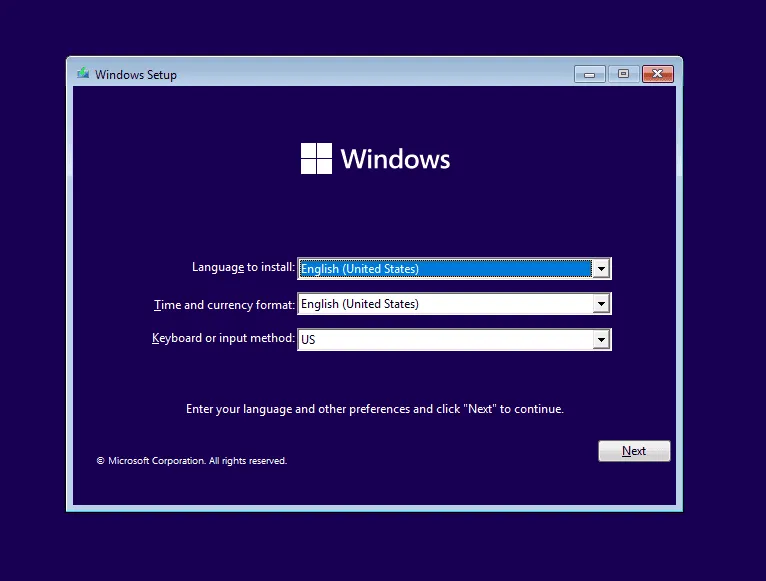
Per reinstallare Windows, collega un’unità flash formattata a un altro PC > vai al sito Web ufficiale di Microsoft > scarica Media Creation Tool > usalo per creare un’unità USB avviabile > collega l’unità USB al PC interessato > modifica l’ordine di avvio dell’unità flash > segui le istruzioni visualizzate sullo schermo per installare Windows.
Nel caso in cui una reinstallazione non risolva l’errore DRIVER_CORRUPTED_SYSPTES della schermata blu di Windows, recatevi presso un centro riparazioni locale e fate ispezionare l’hardware del PC. Perché con i BSOD non possiamo mai escludere un malfunzionamento dell’hardware come causa sottostante!
Quale soluzione ha funzionato per te? Condividila con i nostri lettori nella sezione commenti.



Lascia un commento