Fix La connessione del display potrebbe essere un errore limitato su Windows 11/10
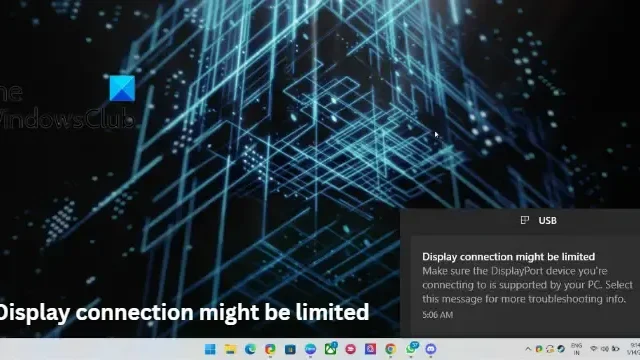
Questo post presenta soluzioni per correggere la connessione del display potrebbe essere un errore limitato su Windows 11/10. Questo messaggio in genere indica un problema con la connessione al dispositivo di visualizzazione e le funzionalità potrebbero essere limitate. Può apparire durante il processo di avvio di un computer o di un altro dispositivo e in genere scompare una volta stabilita la connessione e il dispositivo è in grado di visualizzare l’interfaccia utente. Fortunatamente, questo post copre alcuni passaggi di lavoro per risolvere il problema. Il messaggio di errore completo recita:
La connessione del display potrebbe essere limitata
Assicurati che il dispositivo DisplayPort a cui ti connetti sia supportato dal tuo PC. Seleziona questo messaggio per ulteriori informazioni sulla risoluzione dei problemi.
Fix La connessione del display potrebbe essere un errore limitato su Windows 11/10
Se la connessione del display potrebbe essere limitata, l’errore continua a verificarsi; per prima cosa, ricollegare il cavo che collega i dispositivi. Risolverà il problema se si verifica a causa di una connessione allentata. Tuttavia, se non funziona, segui queste soluzioni per correggere l’errore.
- Verifica la compatibilità del dispositivo
- Esegui la risoluzione dei problemi relativi a hardware e dispositivi
- Aggiorna driver di dispositivo
- Controlla i cavi video
- Ripristina Windows Update
- Controlla se le porte sono difettose
Ora vediamoli nel dettaglio.
1] Verifica la compatibilità del dispositivo
L’errore potrebbe verificarsi se hai collegato il dispositivo e il display esterno utilizzando un cavo USB-C e il tuo dispositivo non lo supporta. Controlla se il tuo dispositivo supporta le connessioni DisplayPort tramite cavo di tipo USB-C. In caso contrario, prova a connetterti tramite il cavo HDMI.
2] Esegui la risoluzione dei problemi relativi a hardware e dispositivi
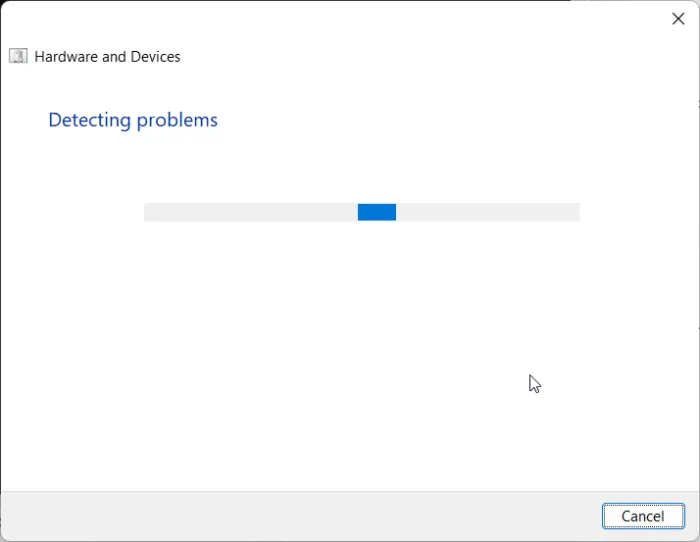
- Fare clic sul pulsante Start , cercare Prompt dei comandi e fare clic su Apri .
- Digita il seguente comando e premi Invio .
msdt.exe -id DeviceDiagnostic - Ora si aprirà lo strumento di risoluzione dei problemi relativi a hardware e dispositivi . Fare clic su Avanti .
- Una volta terminato, cercherà automaticamente gli errori e ti chiederà di applicare la correzione.
3] Aggiorna driver di dispositivo
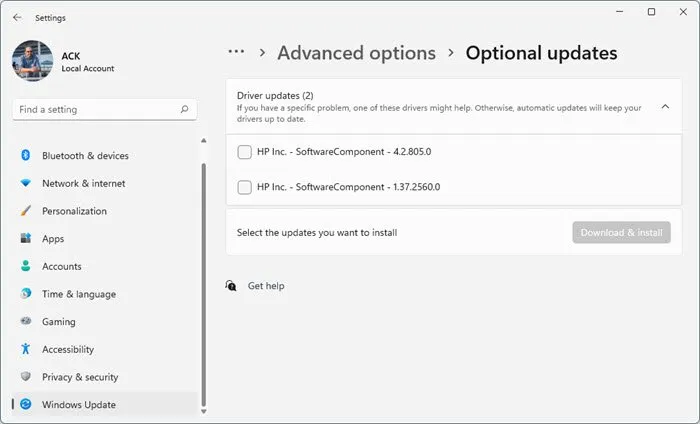
I driver obsoleti o danneggiati possono anche essere responsabili del motivo per cui possono verificarsi errori durante la riproduzione di Valorant. Aggiorna i driver del tuo dispositivo e verifica se il problema viene risolto. Ecco come puoi farlo:
- Apri Impostazioni e vai a Impostazioni > Aggiornamento e sicurezza > Windows Update .
- Proprio sotto di esso, cerca un collegamento cliccabile— Visualizza gli aggiornamenti facoltativi .
- In Aggiornamenti driver, sarà disponibile un elenco di aggiornamenti, che puoi scegliere di installare se riscontri un problema manualmente.
4] Controllare i cavi video
Se il problema deve ancora essere risolto, i cavi utilizzati potrebbero essere danneggiati. Prova a utilizzare un cavo diverso o nuovo e controlla se il problema viene risolto.
5] Disinstalla Windows Update recentemente installato
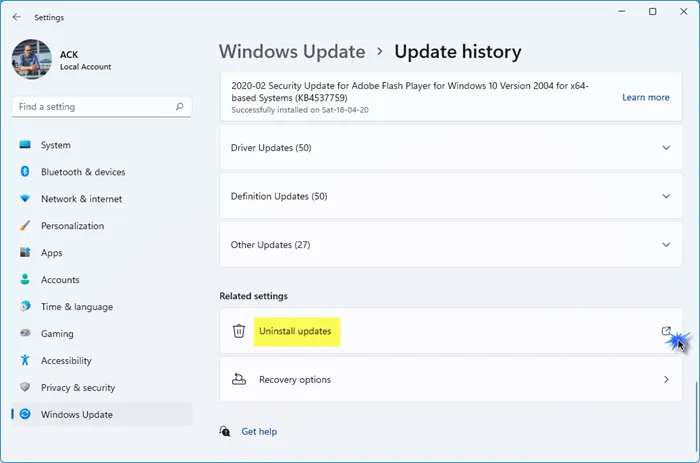
Un file rotto o corrotto installato con l’aggiornamento del sistema a volte provoca l’arresto anomalo delle applicazioni. La disinstallazione di un aggiornamento di Windows può aiutare a correggere il programma che non si apre dopo un aggiornamento di Windows. Per disinstallare gli aggiornamenti di Windows in Windows 11, procedi come segue:
6] Controlla se le porte sono difettose
Se i passaggi precedenti non funzionano, il problema potrebbe riguardare le porte del computer o il display. In tal caso, contatta l’assistenza clienti del tuo dispositivo.
Come resetto il mio DisplayPort?
Per reimpostare DisplayPort, spegnere il computer e il monitor, quindi scollegare il cavo DisplayPort. Quindi attendi qualche minuto e ricollega il cavo. Durante l’inserimento del cavo, dovresti sentire un clic. Ora riavvia il dispositivo e verifica se il problema viene risolto.



Lascia un commento