Correzione: Gestione disco Connessione al servizio disco virtuale

Quando si accede all’utilità Gestione disco , alcuni dei nostri lettori hanno bloccato una schermata con il messaggio Gestione disco che si connette al servizio Disco virtuale.
Per questi utenti è impossibile accedere all’utilità, quindi abbiamo trovato le soluzioni più semplici che puoi esplorare in questa guida.
Perché sono bloccato su Gestione disco che si connette al servizio Disco virtuale?
Potresti avere problemi di connessione al servizio Disco virtuale in Gestione disco per diversi motivi. Ecco alcune potenziali cause:
- Restrizioni del firewall : a volte, questo problema si verifica utilizzando un firewall restrittivo che blocca le connessioni.
- Servizi disabilitati : se VDS (Virtual Disk Service) non è in esecuzione, potresti non avere accesso all’utilità di gestione.
- Driver obsoleti : i driver del disco sono il problema principale qui e, se questi driver sono obsoleti , potresti aspettarti vari problemi utilizzando l’utilità di Windows.
Si noti che il messaggio di errore può variare in quanto alcuni utenti hanno ricevuto un errore Impossibile connettersi al servizio disco virtuale. Questo è lo stesso problema e le soluzioni seguenti funzioneranno.
Come risolvere Gestione disco collegandosi al servizio Disco virtuale?
Prima di entrare in alcune soluzioni pratiche, puoi provare queste soluzioni alternative:
- Utilizzare uno strumento di gestione del disco alternativo : alcune utilità di gestione di terze parti eseguiranno il lavoro e potrebbero non presentare lo stesso errore, quindi potrebbe valere la pena provarle.
- Espelli periferiche : potresti voler iniziare staccando tutta la memoria esterna poiché alcune periferiche difettose potrebbero causare il problema.
Tuttavia, se le due soluzioni alternative non funzionano, dovresti procedere a soluzioni più dettagliate di seguito.
1. Modificare le impostazioni del firewall
- Premere il Windows tasto, digitare firewall e selezionare l’opzione Consenti un’app tramite Windows Firewall.

- Fare clic sul pulsante Modifica impostazioni .

- Spunta entrambe le caselle davanti a Remote Volume Management .

- Infine, fai clic sul pulsante OK per salvare le modifiche.
2. Aggiorna i driver del disco
- Fare clic con il tasto destro sul menu Start e selezionare Gestione dispositivi .
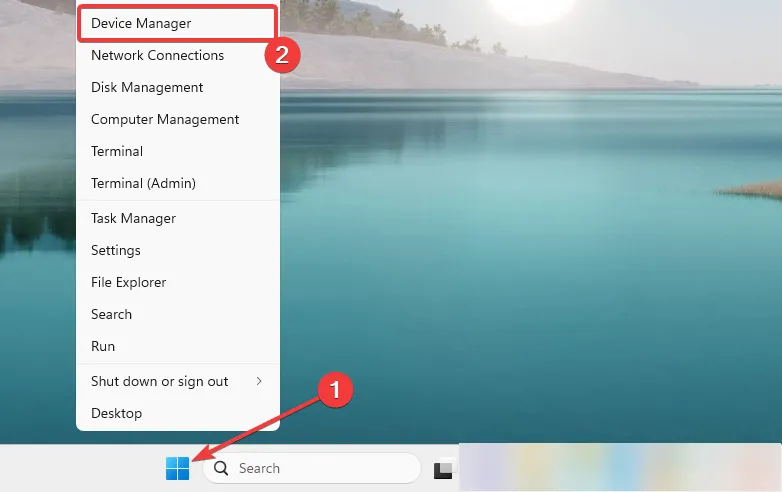
- Espandi la categoria Unità disco, fai clic con il pulsante destro del mouse sul driver del disco e seleziona Aggiorna driver .

- Fare clic su Cerca automaticamente i driver .
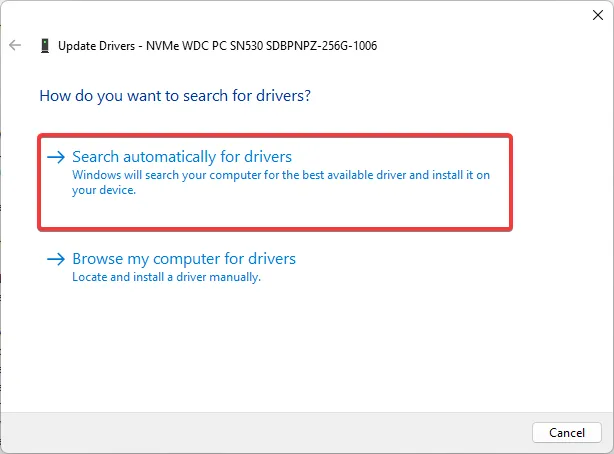
- Infine, segui la procedura per completare l’aggiornamento.
Se hai applicato questo metodo e non sembra risolvere il problema, non preoccuparti perché puoi ancora risolverlo con un’app autonoma.
Di conseguenza, questo driver manager eseguirà la scansione del tuo PC alla ricerca di driver obsoleti o mancanti, fornendoti il rapporto completo con quelli che devono essere aggiornati. Da lì, tutto ciò che devi fare è premere il pulsante.
3. Abilitare il servizio Disco virtuale
- Premi Windows + R, digita services.msc e premi Enter.
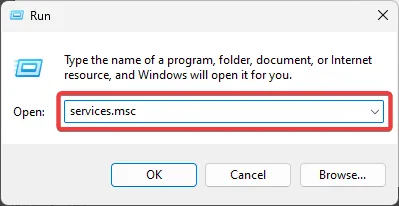
- Fare doppio clic sul servizio Disco virtuale e fare clic sul pulsante Avvia se il servizio non è in esecuzione.
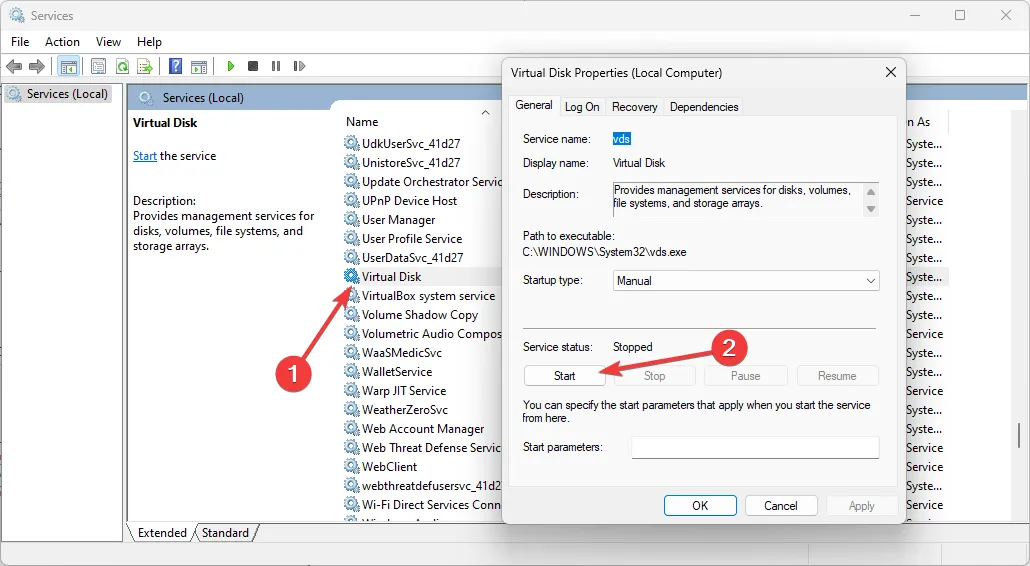
- Fare clic sulla scheda Ripristino , impostare Secondo errore e Successivi errori su Nessuna azione, quindi fare clic su Applica e OK.
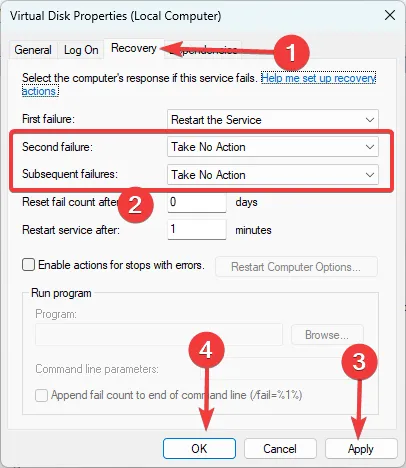
- Infine, riapri l’utilità Gestione disco e verifica che l’errore sia stato risolto.
4. Eseguire importanti riparazioni di file e dischi
- Premi Windows + R, digita cmd e premi Ctrl + Shift + Enter.
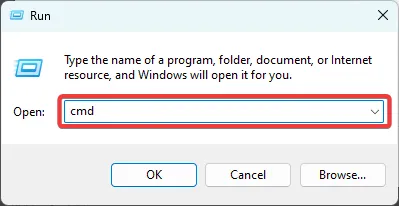
- Digita lo script qui sotto e premi Enter per individuare e riparare i file di sistema danneggiati.
sfc /scannow
- Ora digita i due script seguenti, premendo Enter dopo ciascuno.
exe /Online /Cleanup-image /Scanhealth
exe /Online /Cleanup-image /Restorehealth
- Infine, quando gli script sono completamente eseguiti, verificare se il problema è stato risolto.
Uno qualsiasi dei processi di cui sopra dovrebbe risolvere il problema. Tuttavia, non abbiamo realizzato queste soluzioni in un ordine particolare e incoraggiamo i lettori a iniziare con ciò che sembra più applicabile.
Ci piace conoscere il tuo successo, quindi contattaci nella sezione commenti qui sotto e dicci quali soluzioni hanno funzionato meglio.



Lascia un commento