Correggi Discord continua a ripristinare il volume

Non è fastidioso quando il tuo amico ti urla qualcosa ma tu non riesci a sentirlo perché il tuo volume è basso? Lo stesso è successo a molti utenti Discord. Discord continua a reimpostare il volume automaticamente senza alcuna interruzione o avviso da parte dell’utente. In questo post vedremo cosa si può fare per risolvere questo problema.
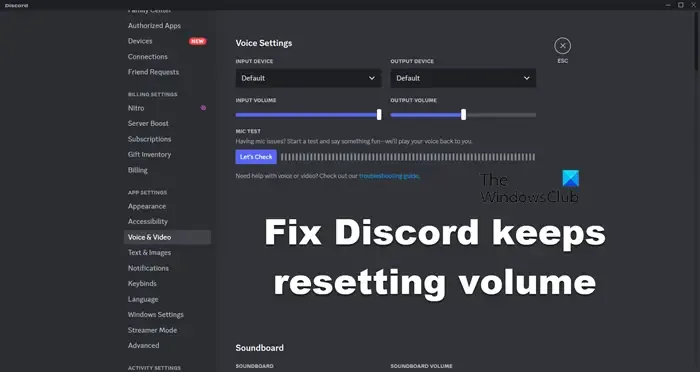
Perché Discord continua a cambiare volume?
Discord modifica volontariamente il volume se esiste un’impostazione effettuata dall’utente intenzionalmente o accidentalmente che gli fa fare lo stesso. Principalmente, è una disparità tra i livelli di volume impostati su Discord per dispositivi mobili e Windows a causare il problema.
Risolvi Discord continua a ripristinare il volume
Se Discord continua a reimpostare il volume, seguire le soluzioni seguenti per risolvere il problema.
- Sincronizza il tuo volume
- Svuota la cache di Discord
- Disabilita Attenuazione
- Aggiorna Discordia
- Ripristina le impostazioni vocali
- Reinstallare Discord
Parliamo di loro in dettaglio.
1] Sincronizza il tuo volume
Se hai effettuato l’accesso a Discord sul tuo telefono e sul PC con lo stesso account, Discord sincronizzerà il volume su entrambi i dispositivi. Ecco perché è necessario impostare il volume in base alle proprie preferenze anche nell’app mobile Discord per ottenere un suono coerente. Per fare lo stesso, apri l’app Discord sul tuo telefono, vai al tuo profilo > Voce, quindi utilizzare il cursore Volume per apportare modifiche. Questo farà il lavoro per te.
2] Cancella la cache di Discord
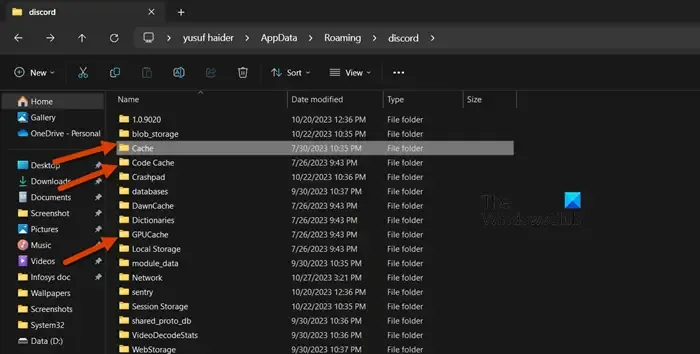
Le cache vengono archiviate localmente sul tuo computer per consentire a Discord di accedere rapidamente ad alcuni elementi. Tuttavia, tendono a corrompersi abbastanza facilmente; quindi, dobbiamo cancellarli e consentire a Discord di crearne di nuovi. Per svuotare la cache di Discord, segui i passaggi indicati di seguito.
- Termina il processo Discord da Task Manager: premi Ctrl + Maiusc + Esc, fai clic con il pulsante destro del mouse su Discord e seleziona Termina attività.
- Apri Esegui con Win + R.
- Inserisci “%appdata%” senza virgolette e fai clic su OK.
- Apri la cartella discord .
- È quindi necessario cancellare il contenuto della Cache, Code Cache e le cartelle cache della GPU.
Infine, avvia Discord e verifica se il problema è stato risolto.
3] Disabilita Attenuazione
L’attenuazione in Discord diminuisce il volume quando tu o qualcun altro parlate. È una funzionalità utile che riduce temporaneamente il volume di altre app o fonti sonore. Ciò ti consente di concentrarti sulla fonte primaria del suono. Tuttavia, a volte, semplicemente non ci permette di sentire ciò che sta dicendo l’altra persona. Ecco perché, segui i passaggi indicati di seguito per disabilitare l’attenuazione.
- Apri Discordia.
- Fare clic sull’icona a forma di ingranaggio per aprire le sue impostazioni.
- Ora vai su Video e video. Voce.
- Passa ad Attenuazione e disattiva l’interruttore per Quando parlo io e Quando parlano gli altri.
- Salva le modifiche apportate e riavvia Discord.
Infine, apri Discord e controlla se il problema è stato risolto.
4] Aggiorna Discord
Se c’è un bug che costringe Discord a modificare il suo volume senza la volontà o la conoscenza dell’utente, l’unica opzione è aggiornare l’applicazione. Poiché Discord si aggiorna automaticamente, puoi riavviare l’app o premere Ctrl + R.
5] Ripristina le impostazioni della voce Discord
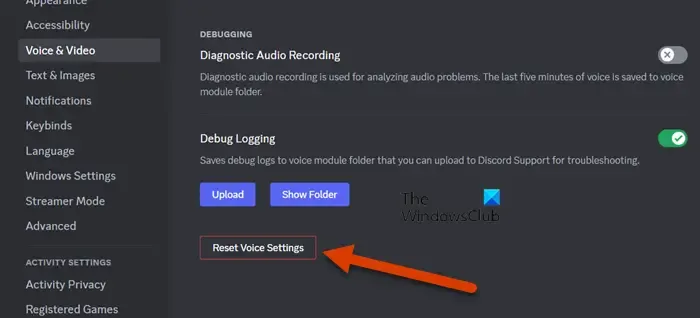
Se non hai funzionato, dobbiamo ripristinare le impostazioni vocali di Discord per garantire che alcuni errori di configurazione non causino il problema. Tuttavia, ciò ripristinerà tutte le modifiche apportate alle impostazioni vocali. Questo è il motivo per cui è necessario studiare le modifiche apportate in modo che, una volta ripristinata l’impostazione, sia possibile apportare nuovamente le modifiche necessarie. Per ripristinare le impostazioni vocali in Discord, seguire i passaggi indicati di seguito.
- Apri Discordia.
- Fai clic sull’icona a forma di ingranaggio per accedere a Impostazioni.
- Vai alla sezione Voce e amp; Scheda Video, scorri verso il basso e fai clic su Ripristina impostazioni vocali.
Infine, controlla se il problema è stato risolto.
6] Reinstalla Discord
Se non ha funzionato, la nostra ultima risorsa è disinstallare Discord e reinstallarlo di nuovo. Ciò garantisce che i file dell’app danneggiati non causino problemi. Quindi, prima di tutto, disinstalla Discord dal tuo computer e, infine, reinstallalo. Questo farà il lavoro per te.
Questo è tutto!
Come posso impedire a Discord di regolare l’audio?
Se Discord regola automaticamente l’audio, devi disattivare l’Attenuazione. Riduce temporaneamente il volume di altre app o fonti sonore. Puoi controllare i passaggi menzionati in precedenza per fare lo stesso. Se ciò non aiuta, segui le soluzioni menzionate qui per risolvere il problema.



Lascia un commento