Correggi l’errore Dispositivo non avviato (igfx) su Windows 11/10
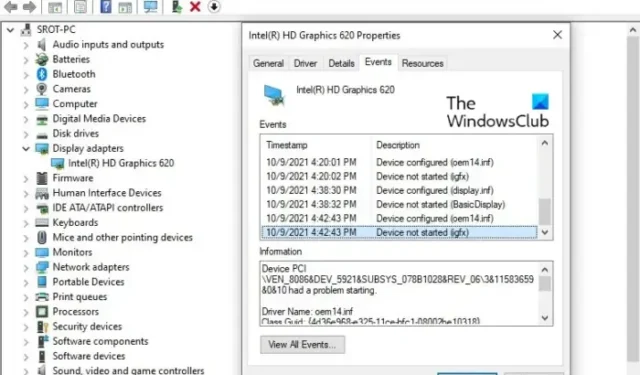
Questo post presenta soluzioni per correggere l’errore Dispositivo non avviato (igfx) su Windows 11/10. IGFX è Intel Graphics Media Accelerator, un chip grafico integrato. Igfxem.exe è il modulo di controllo principale per le schede grafiche di Intel. Questo modulo è fissato tra la scheda grafica Intel e il sistema operativo Windows che consente di ruotare lo schermo e controllare diverse importanti funzionalità della scheda grafica. Ma di recente, molti utenti si sono lamentati di questo errore su Windows. Fortunatamente, puoi seguire alcuni semplici passaggi per correggere questo errore.
Correggi l’errore Dispositivo non avviato (igfx) su Windows 11/10
Per correggere l’errore Dispositivo non avviato (igfx) sul tuo computer Windows, aggiorna prima i driver e il software Intel Graphic del tuo dispositivo insieme al BIOS della tua scheda madre. Tuttavia, se non funziona, puoi considerare l’opzione di ripristino del sistema.
I driver Intel obsoleti o corrotti possono essere responsabili degli errori di Windows. Utilizzando gli aggiornamenti facoltativi di Windows, scarica e installa tutti i componenti del driver video offerti al tuo sistema.

È sempre una buona idea assicurarsi che il sistema operativo Windows 11/10 sia aggiornato.
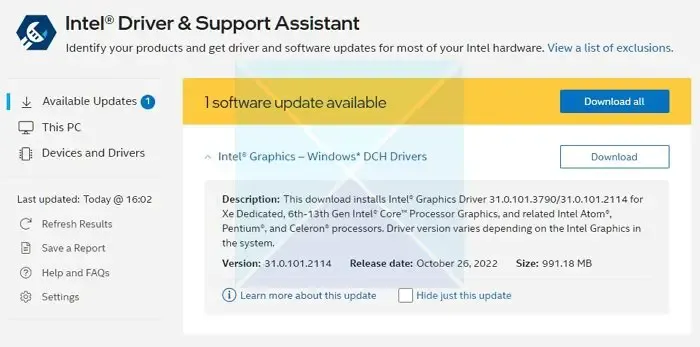
Successivamente, è necessario aggiornare il driver grafico Intel.
L’utilizzo di Intel Driver Update Utility è un’opzione che potresti prendere in considerazione.
- Scarica e installa Intel Driver & Support Assistant da intel.com e riavvia il PC.
- Una volta tornato nel tuo account, individua l’assistente nel menu Start e aprilo.
- Si aprirà un collegamento nel browser, che verificherà quindi se è necessario un aggiornamento o se manca un driver.
- Una volta trovato, otterrai un elenco di driver che puoi installare sul tuo PC.
- Fare clic sul pulsante Download e installare il file di installazione.
Una volta completato tutto, riavvia il PC.
In alternativa, è possibile installare manualmente il driver dall’Intel Download Center.

- Determinare il numero del processore Intel® e annotarlo (esempio: i7-1165G7). Ecco come trovare il numero del processore:
- Premi il tasto Windows e digita le informazioni di sistema . Seleziona Informazioni di sistema dai risultati della ricerca. Nella nuova finestra, trova e annota o copia e incolla il numero indicato accanto a Processore .
- Successivamente, vai all’Area download e digita il numero del processore nella barra di ricerca.
- Scegli il risultato del driver desiderato: per gli aggiornamenti dei driver più recenti, si consiglia di scegliere Intel Graphics – Windows* DCH Drivers, ma ci sono altre opzioni.
- Successivamente, fai clic su Download e apri il file EXE.
- Si prega di continuare con l’installazione fino a quando non viene visualizzato Installazione completata nel programma di installazione.
- Riavvia il computer.
Assicurati di cercare il driver esatto abbinandolo alla versione del processore e della GPU, poiché puoi visualizzarlo nella pagina Gestione dispositivi o Informazioni di sistema.
Se questo non ti aiuta, esegui Ripristino configurazione di sistema per tornare al punto prima dell’inizio del problema. L’esecuzione di un ripristino del sistema può far funzionare il dispositivo senza reinstallare il sistema operativo. In questo modo si riparerà l’ambiente Windows installando i file e le impostazioni salvate nel punto di ripristino.
Facci sapere se qualcosa qui ti ha aiutato.



Lascia un commento