Correzione: le credenziali fornite non sono sufficienti Errore su Windows 11
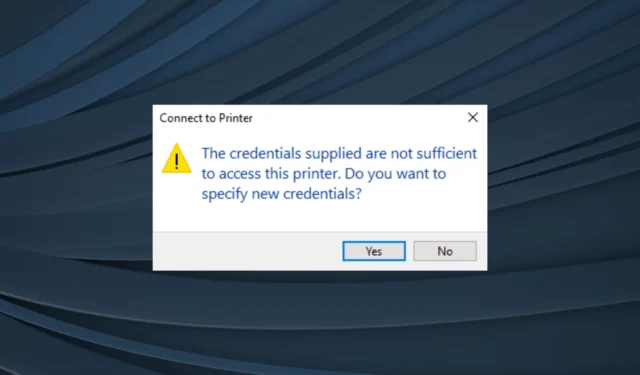
È noto che le stampanti generano errori, anche quando tutto sembra essere a posto. Sebbene la maggior parte si verifichi dopo aver stabilito una connessione, alcuni utenti hanno segnalato di aver visualizzato l’errore Le credenziali fornite non sono sufficienti per accedere a questa stampante in Windows 11 durante il tentativo di connessione.
Il messaggio chiede inoltre agli utenti di connettersi alla stampante condivisa con credenziali diverse, ma nessuna delle combinazioni funziona. Nella maggior parte dei casi, il problema con le stampanti condivise sorge a causa di un banale errore di configurazione da parte dell’utente.
Le cause comuni delle credenziali fornite non sono errori sufficienti su Windows 11
- Vengono fornite credenziali errate
- Le credenziali archiviate sono danneggiate
- Criteri di gruppo locale non configurati correttamente
- Un bug nel recente aggiornamento di Windows ha rotto le cose
Come risolvere le credenziali fornite non sono sufficienti per accedere a questa stampante?
Prima di passare alle soluzioni leggermente complesse, prova prima queste veloci:
- Assicurarsi che il PC e la stampante siano sulla stessa rete. Riavviare entrambi e verificare eventuali miglioramenti.
- Disattiva Windows Defender Firewall o qualsiasi software di sicurezza simile di terze parti installato sul PC.
- Controlla se la condivisione della stampante non funziona per tutte le stampanti e su tutti i dispositivi.
- Assicurati che l’account utente attivo sia legato al dominio.
Se nessuna funziona, passa alle correzioni elencate di seguito.
1. Eseguire lo strumento di risoluzione dei problemi della stampante
- Premi Windows + I per aprire l’app Impostazioni e fai clic su Risoluzione dei problemi a destra nella scheda Sistema.
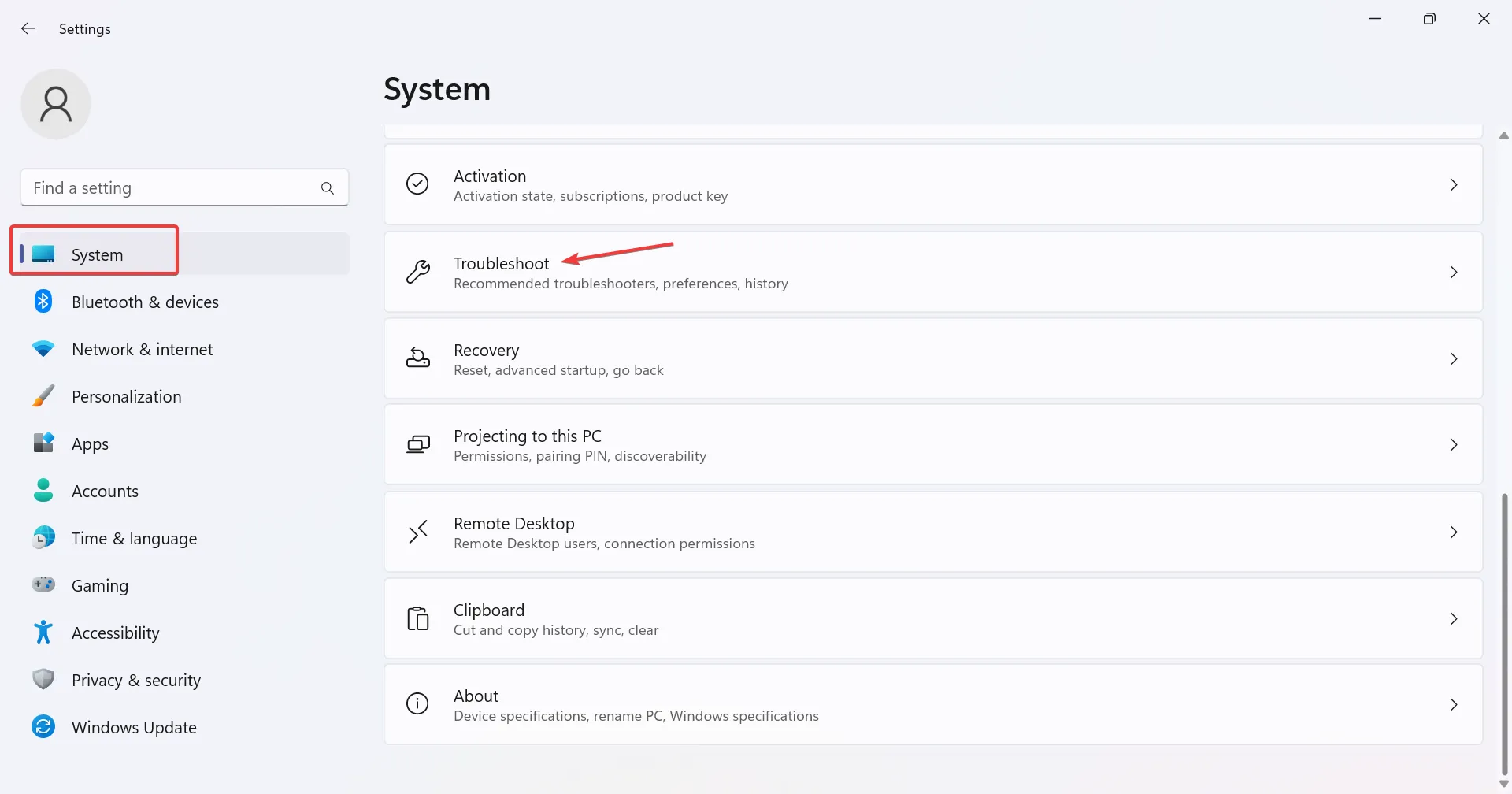
- Ora fai clic su Altri strumenti per la risoluzione dei problemi .
- Individua lo strumento di risoluzione dei problemi della stampante e fai clic sul pulsante Esegui accanto ad esso.
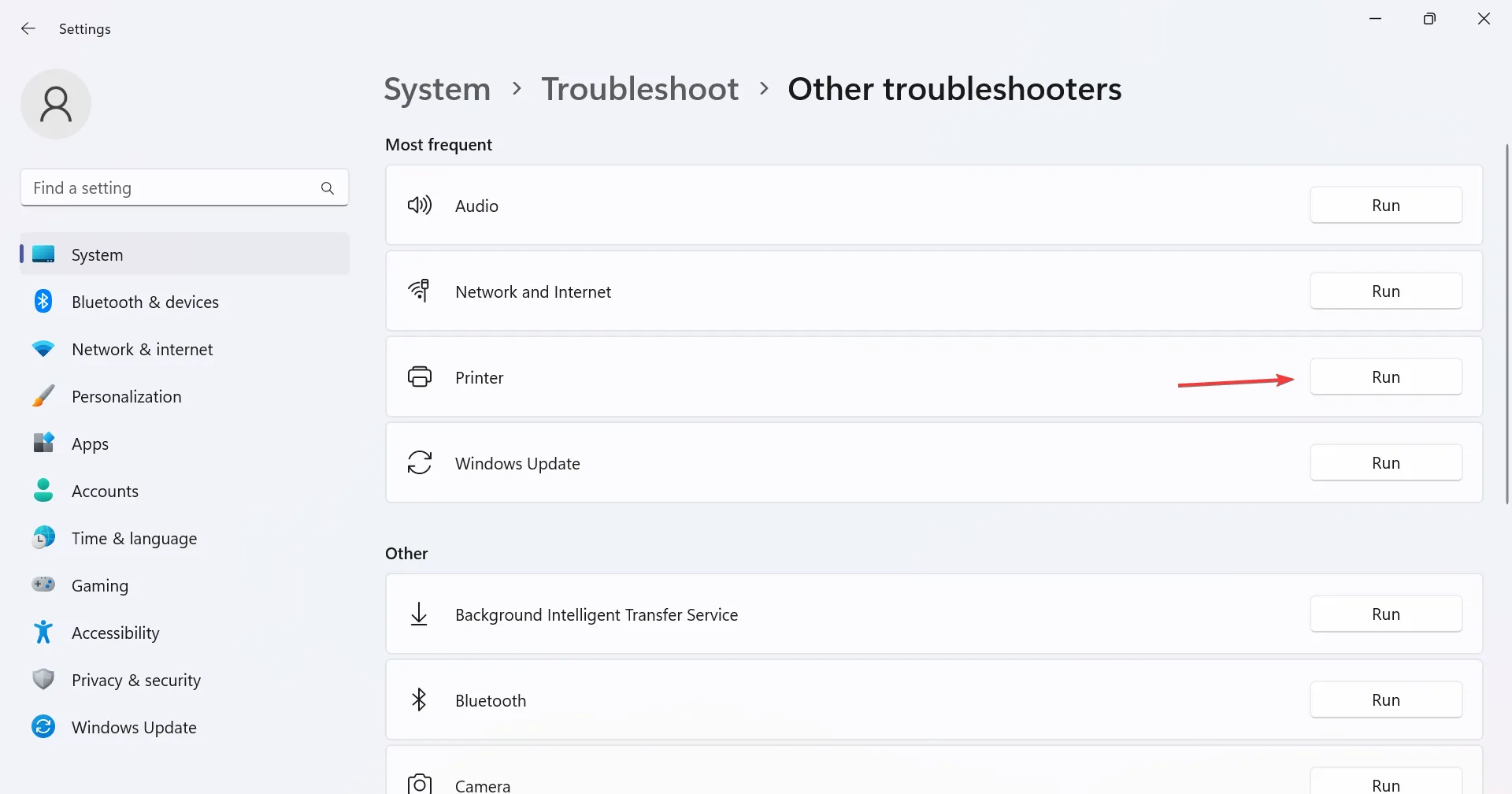
- Attendi che lo strumento di risoluzione dei problemi identifichi il problema, segui le istruzioni visualizzate sullo schermo e applica le soluzioni consigliate.
2. Cancellare le voci correlate in Gestione credenziali
- Premi Windows+ Sper aprire la ricerca, digita Pannello di controllo nella barra di ricerca e fai clic sul risultato pertinente.
- Fare clic su Account utente .
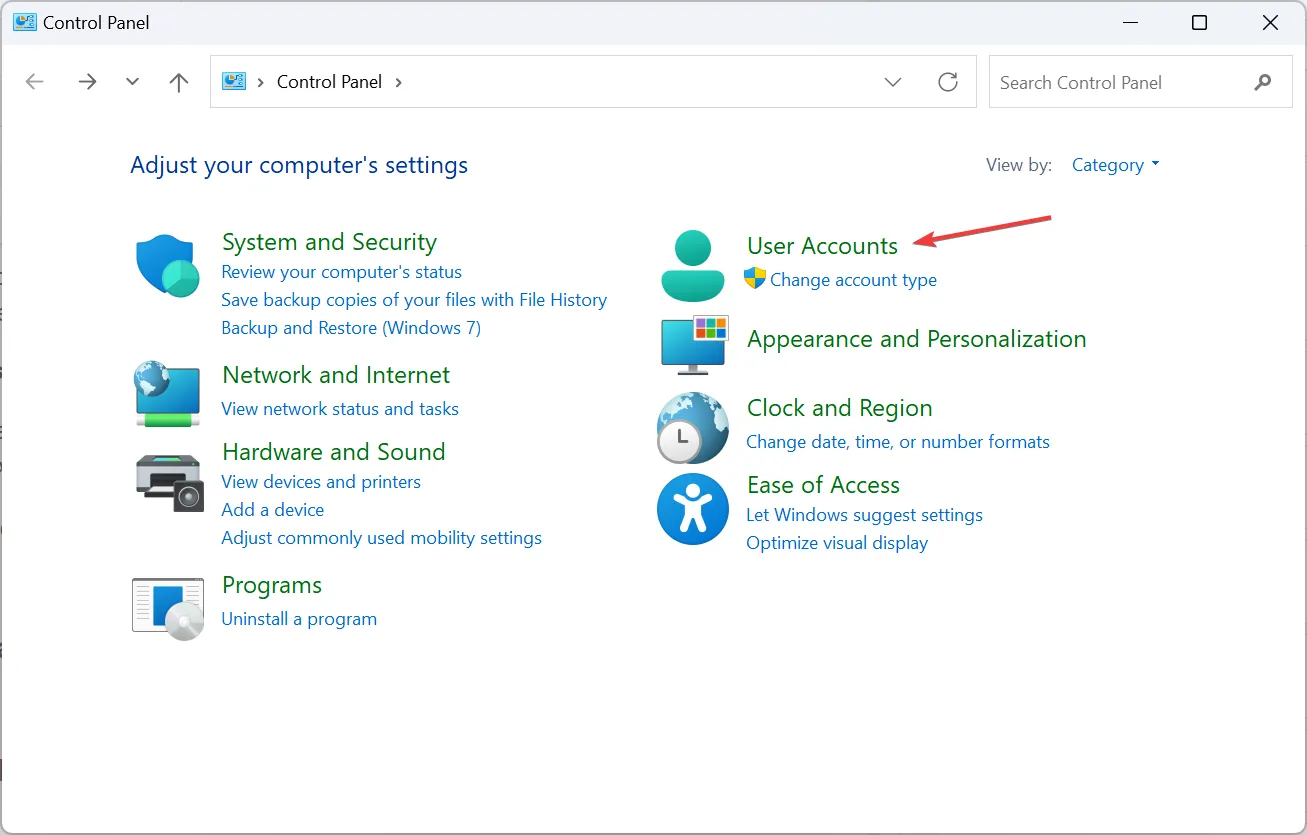
- Ora fai clic su Gestione credenziali .
- In Credenziali Windows, identifica quelle relative alla stampante interessata, espandile e fai clic su Rimuovi .
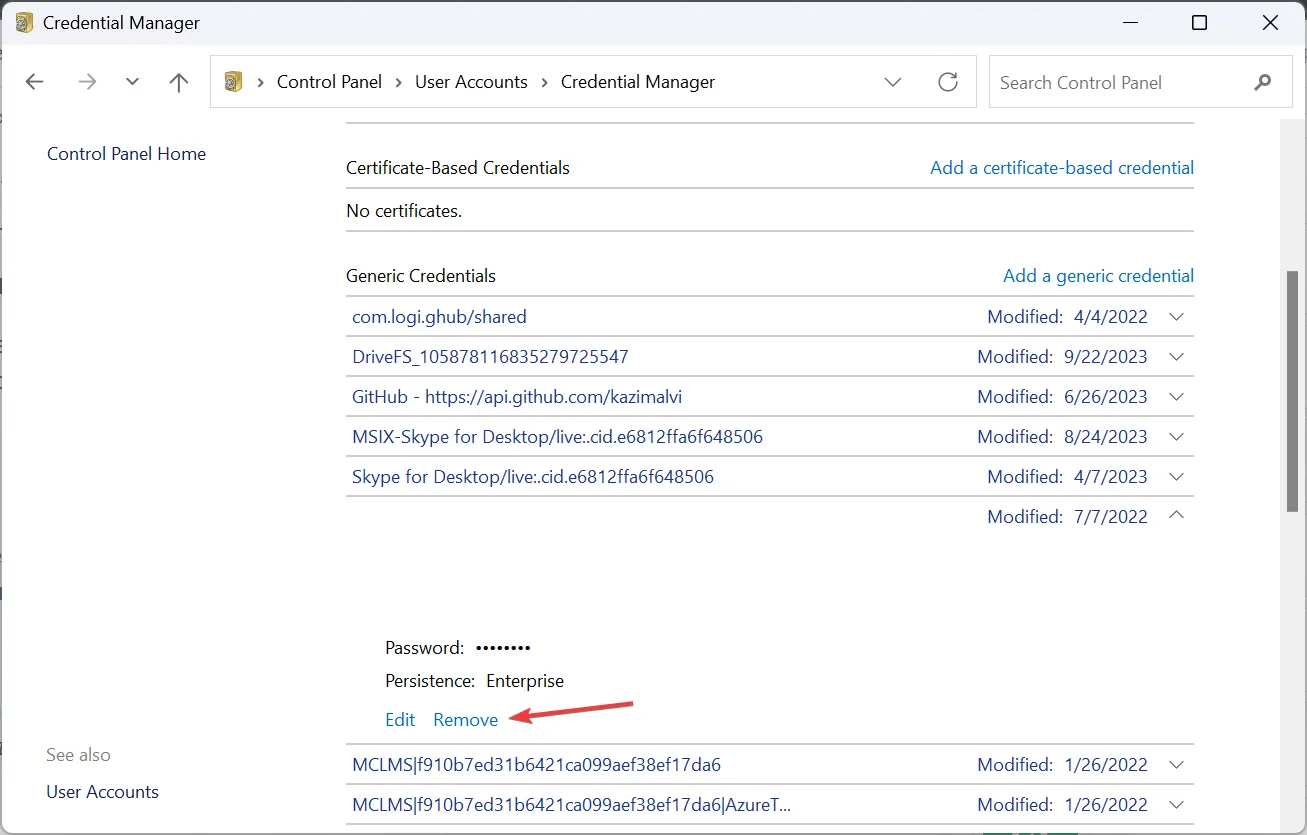
- Fare clic su Sì nella casella di conferma.
- Ora riavvia il PC e prova a connetterti alla stampante con il set corretto di credenziali.
3. Aggiungi una credenziale Windows
- Premi Windows+ Rper aprire Esegui, digita control nel campo di testo e fai clic su OK.
- Fare clic su Account utente e quindi su Gestione credenziali .
- Vai su Credenziali Windows e fai clic su Aggiungi credenziali Windows .
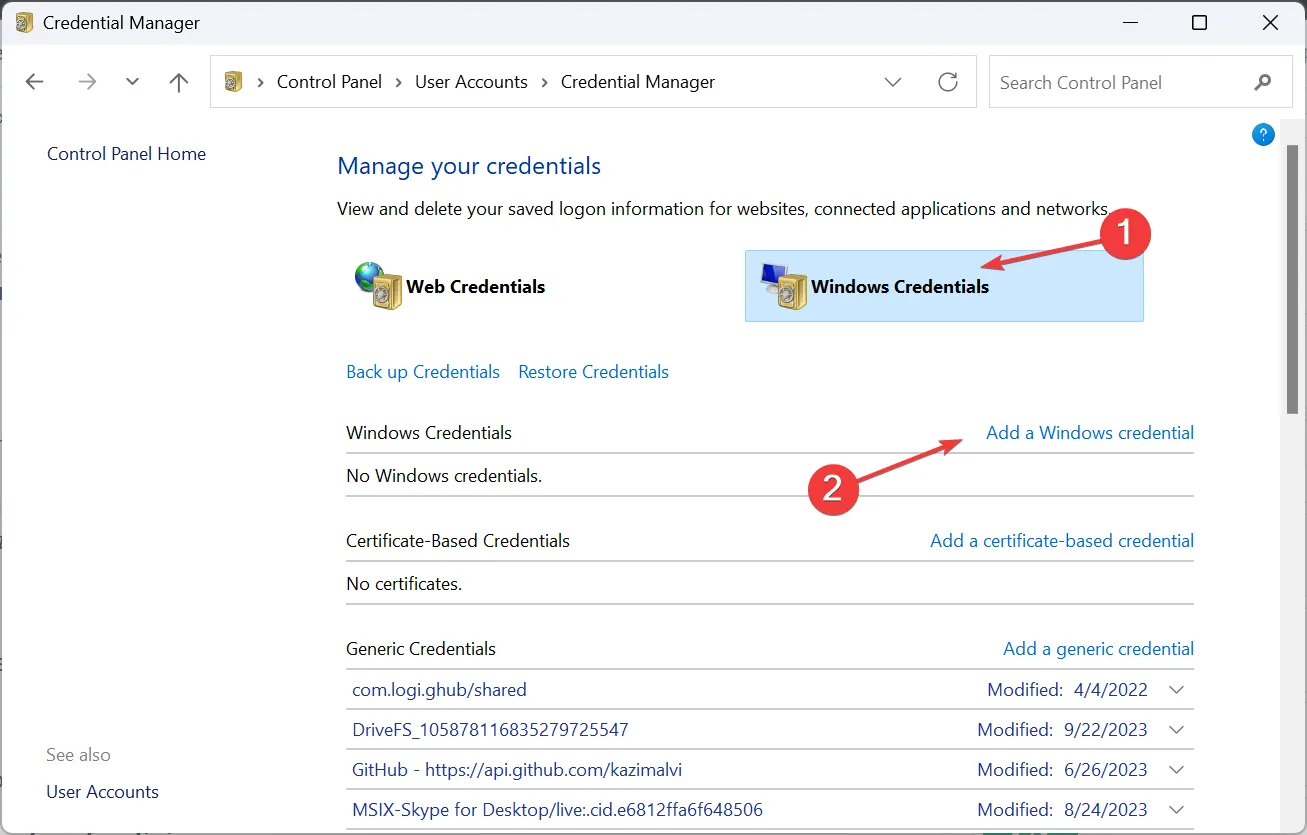
- Ora aggiungi il server della stampante, il nome utente con accesso ad esso, una password se richiesta e fai clic su OK per salvarlo.
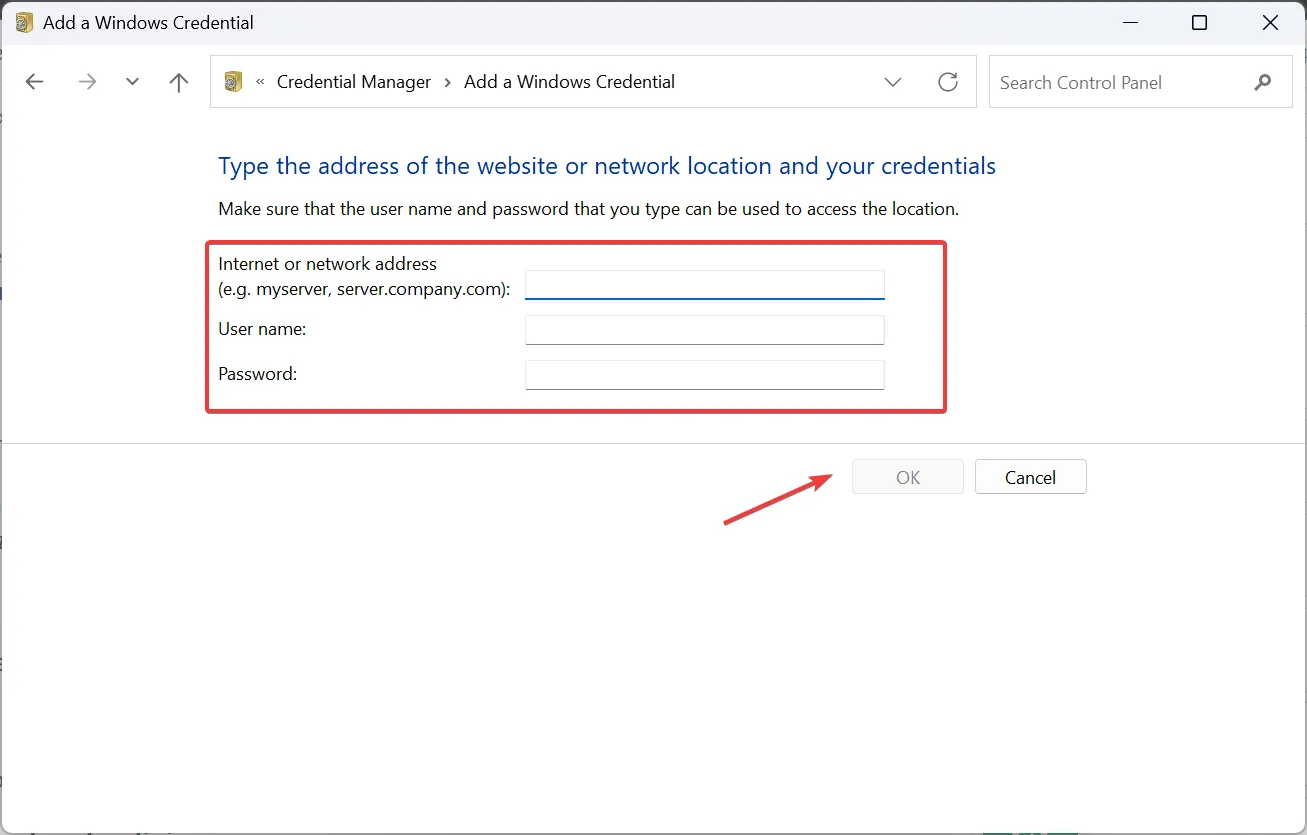
- Connettersi alla stampante interessata.
Se il problema persiste, apri Gestione stampa , seleziona il server di stampa in LocalHost, apri le impostazioni di sicurezza e consenti sia agli utenti locali che a quelli del dominio l’accesso completo alla stampante.
4. Modificare le politiche locali
- Premi Windows+ Sper aprire la ricerca, digita Editor criteri di gruppo locali nel campo di testo e fai clic sul risultato pertinente.
- Espandere Modelli amministrativi in Configurazione computer, quindi selezionare Stampanti .
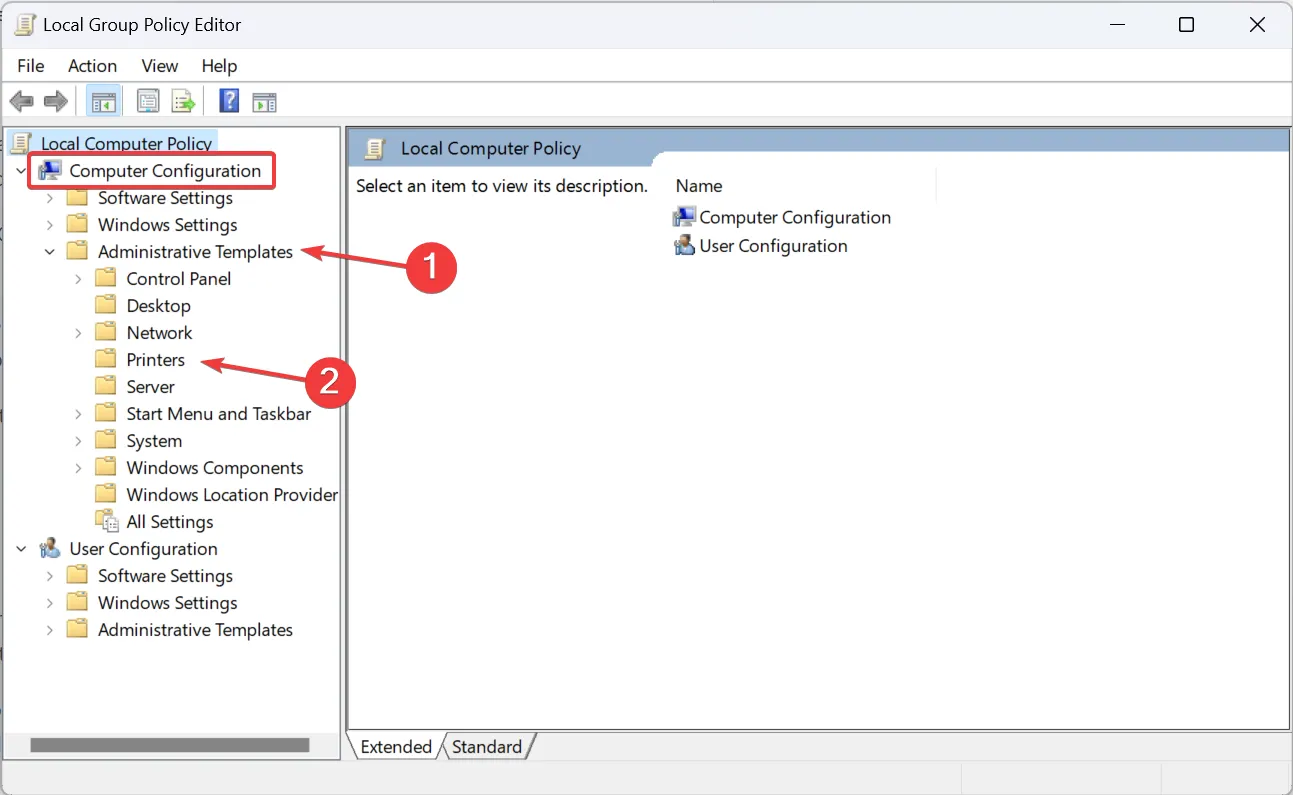
- Fare doppio clic sulla policy Restrizioni puntamento e stampa sulla destra.
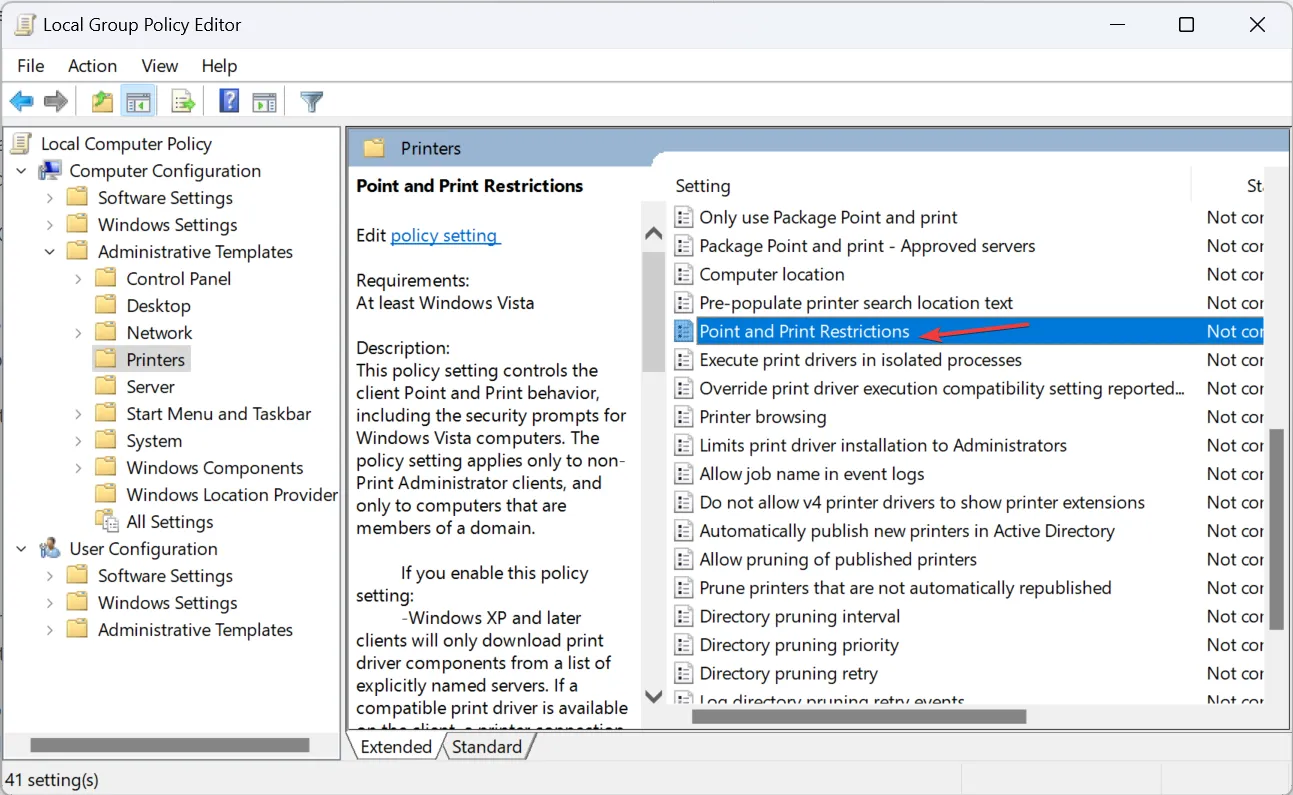
- Seleziona Abilitato , quindi seleziona la casella di controllo Gli utenti possono puntare e stampare solo su questi server e inserisci il nome del server (facoltativo) nel campo di testo sottostante.
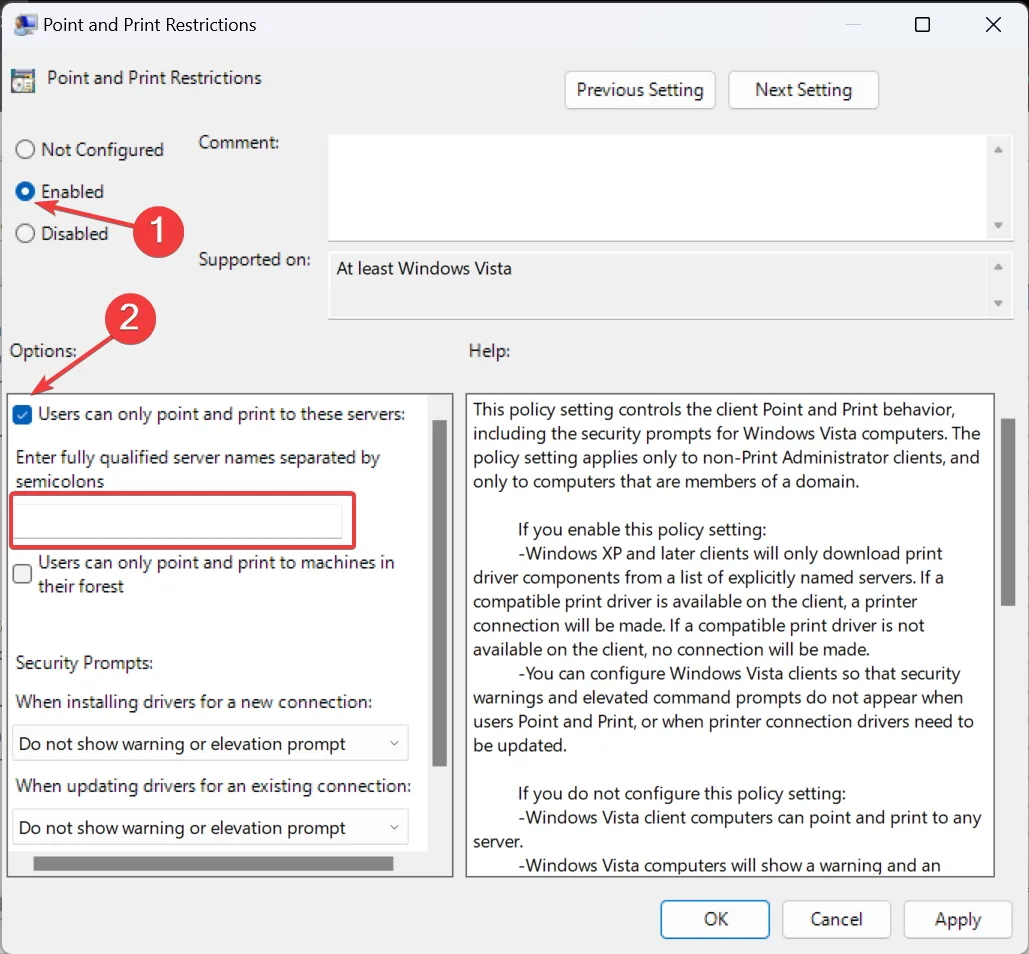
- Ora seleziona Non mostrare avviso o richiesta di elevazione dal menu a discesa sia durante l’installazione dei driver per una nuova connessione che durante l’aggiornamento dei driver per una connessione esistente .
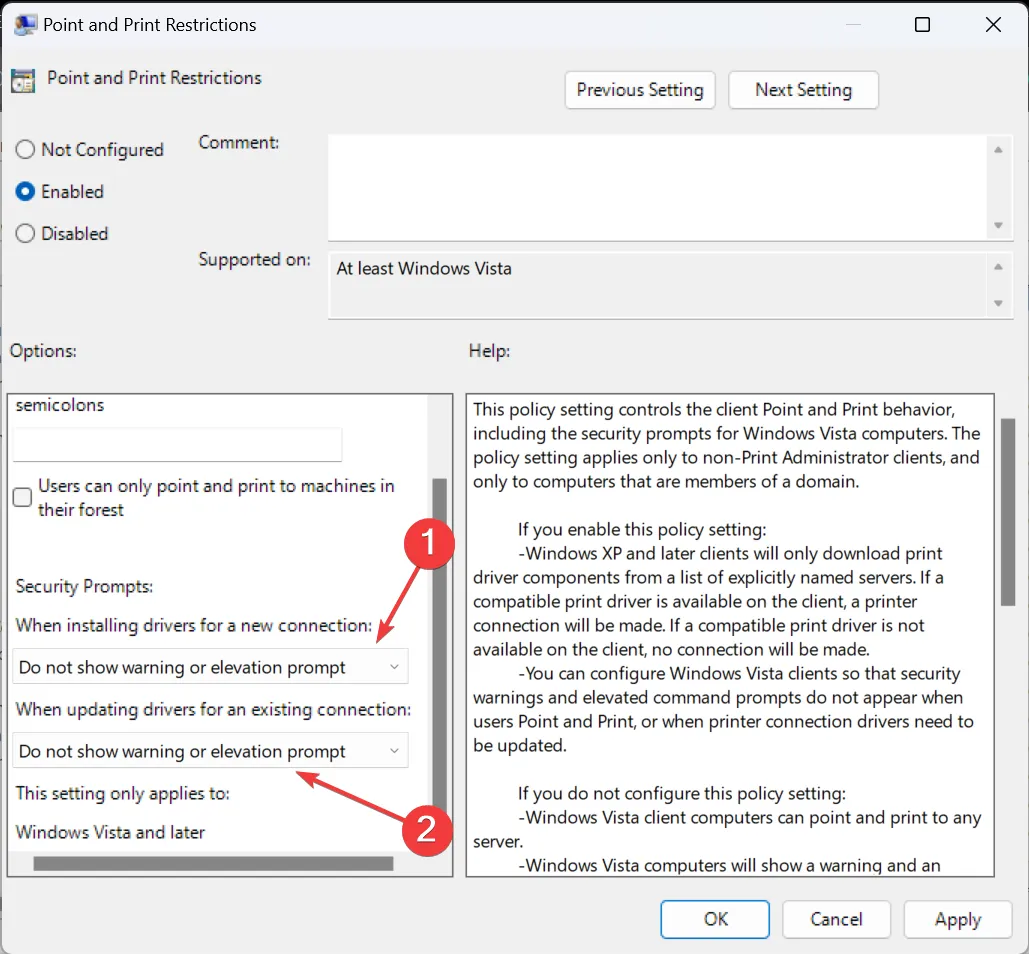
- Al termine, fare clic su Applica e OK per salvare le modifiche, quindi connettersi alla stampante.
5. Modificare l’editor del Registro di sistema
- Premi Windows + R per aprire Esegui, digita regedit nel campo di testo e premi Enter.
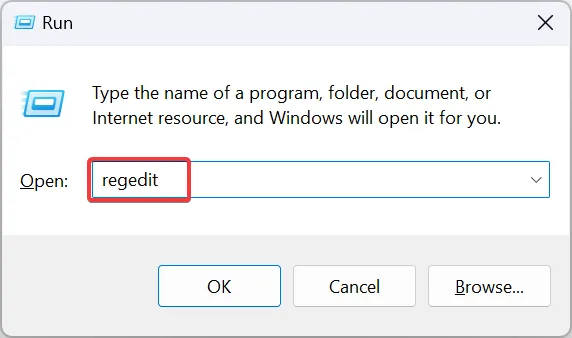
- Fare clic su Sì nel prompt dell’UAC.
- Vai al seguente percorso dal riquadro di navigazione o incollalo nella barra degli indirizzi e premi Enter:
HKEY_LOCAL_MACHINE\SYSTEM\CurrentControlSet\Control\Print - Ora fai doppio clic sulla DWORD RpcAuthnLevelPrivacyEnabled sulla destra.
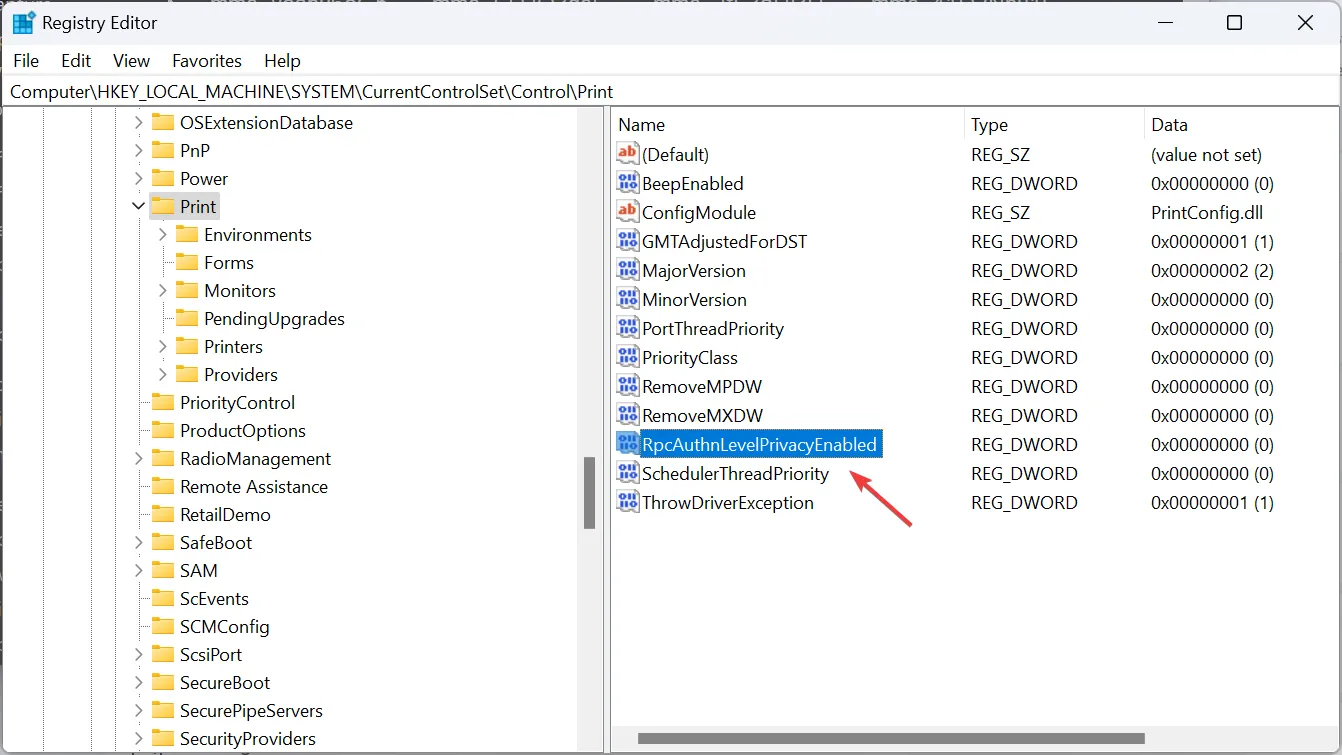
- Immettere 0 in Dati valore e fare clic su OK per salvare le modifiche.
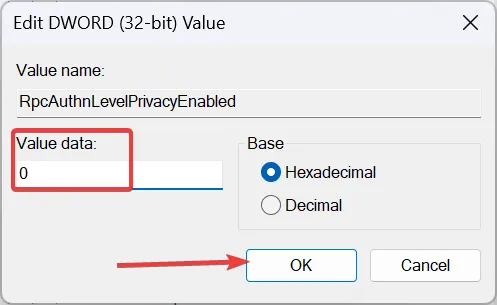
- Riavviare il computer e verificare se il messaggio di errore scompare durante la connessione alla stampante.
6. Disinstallare gli aggiornamenti recenti di Windows
- Premi Windows + I per aprire Impostazioni , vai a Windows Update dal riquadro di sinistra e fai clic su Cronologia aggiornamenti .
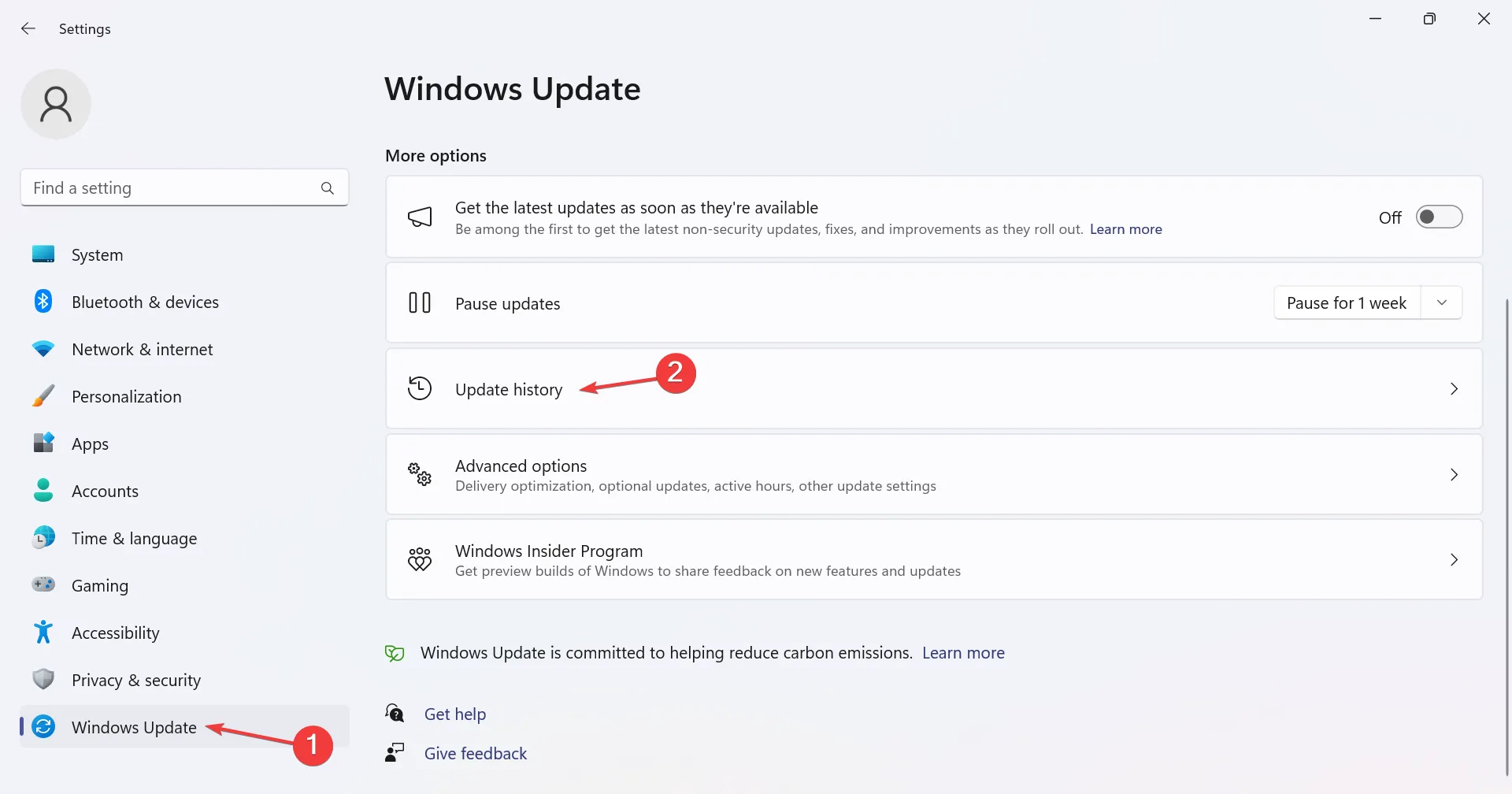
- Ora scorri verso il basso e fai clic su Disinstalla aggiornamenti in Impostazioni correlate.
- Fai clic sull’opzione Disinstalla accanto all’aggiornamento installato nello stesso momento in cui è apparso per la prima volta l’errore.
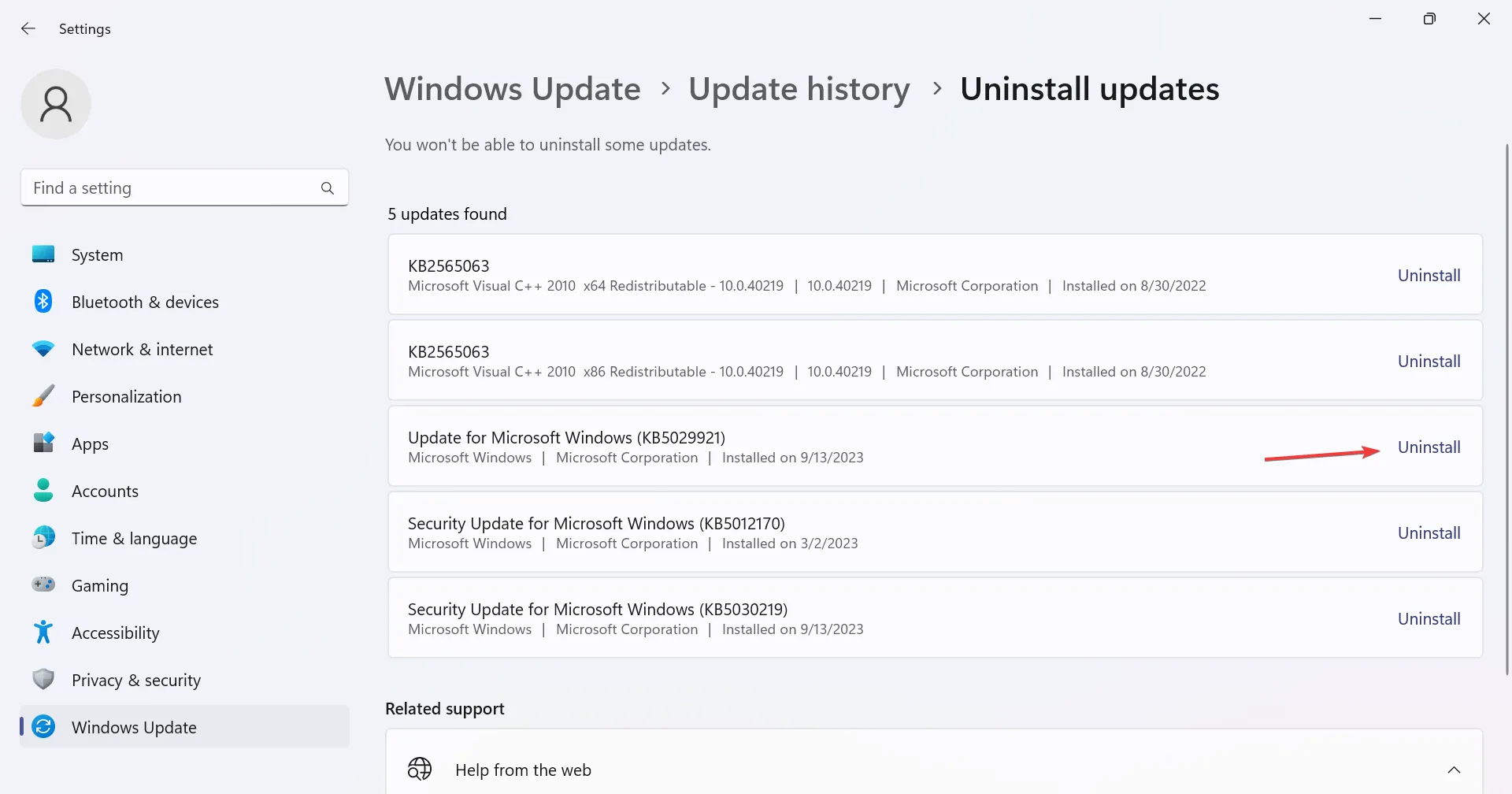
- Ancora una volta, fai clic su Disinstalla nella casella di conferma.
- Al termine, stabilire una connessione con la stampante.
Diversi utenti hanno segnalato che un recente aggiornamento di Windows ha interrotto le opzioni di rete avanzate o ha portato a problemi di credenziali e, successivamente, è apparso l’ errore della stampante di rete . In questo caso, la semplice disinstallazione dell’aggiornamento dovrebbe risolvere il problema!
7. Crea un nuovo account utente locale
Quando nient’altro funziona, puoi creare un nuovo account utente locale e consentirgli di accedere alla stampante. Ciò eliminerà eventuali incoerenze che hanno impedito all’account precedente di stabilire una connessione, oltre a eliminare le voci in conflitto nel Gestore credenziali integrato.
Alcuni utenti hanno anche scoperto che la creazione di un nuovo account utente e l’aggiunta manuale delle credenziali di Windows (correzione 3) hanno aiutato a correggere le credenziali fornite non sono sufficienti per accedere a questo errore della stampante in Windows 11.
Infine, puoi sempre contattare il produttore della stampante o rivolgerti a un professionista poiché il problema sembra un po’ più intricato. Prima di farlo, controlla alcune soluzioni rapide per i problemi della stampante in Windows 11 e provale tutte.
Per qualsiasi domanda o per condividere ciò che ha funzionato per te, lascia un commento qui sotto.



Lascia un commento