Correggi il problema con Copia e incolla che non funziona in Windows 11
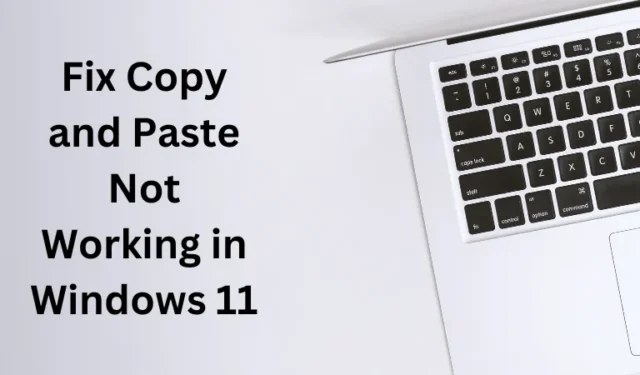
Microsoft ha introdotto appunti migliorati su Windows 11 rispetto ai suoi predecessori, ovvero Windows 10, 8 o 7. Questi nuovi appunti ti consentono di copiare più elementi, facilitare l’incollaggio flessibile e molte altre funzioni. Nonostante queste funzionalità migliorate, gli utenti si sono lamentati del problema di copia e incolla non funzionante sui PC Windows 11.
Se anche tu stai lottando con un problema del genere, leggi questo post sulle possibili ragioni alla base e undici soluzioni alternative che potrebbero risolvere questo problema.
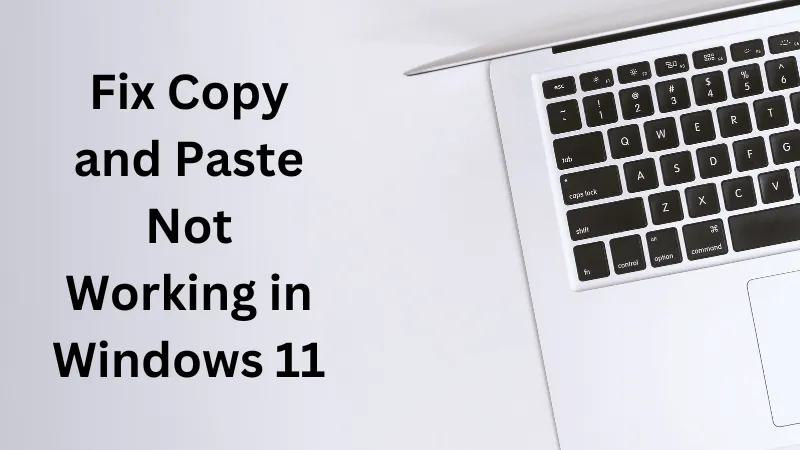
Che cosa causa il problema di copia e incolla non funzionanti?
Il problema di copia e incolla non funzionante si verifica principalmente a causa di alcuni file e cartelle di sistema mancanti o danneggiati. SFC e DISM sono due strumenti integrati in grado di rilevare e risolvere tali problemi sul tuo computer.
Questo problema potrebbe verificarsi anche a causa dei seguenti motivi sul tuo PC:
- La tastiera stessa ha tasti danneggiati che causano problemi hardware
- Servizio Appunti disabilitato
- Problemi interni che causano il malfunzionamento di Windows Explorer
- App di terze parti che interagiscono con file e cartelle di sistema
- I driver della tastiera e del mouse sono in qualche modo danneggiati
Infine, un account utente corrotto potrebbe anche far sì che la funzionalità Copia/Incolla non funzioni sul tuo PC. Ora che sai cosa causa il mancato funzionamento corretto di questi tasti, impariamo le soluzioni che potrebbero risolvere questo problema.
1. Riavvia il computer
A volte, un semplice riavvio può risolvere molti problemi, incluso il mancato funzionamento di Copia/Incolla su Windows 11. Quindi, riavvia il dispositivo una volta e controlla se il Copia e Incolla iniziano a funzionare dal prossimo accesso.
2. Controlla la tastiera per problemi hardware
Il problema Copia e incolla non funzionante potrebbe verificarsi a causa di una tastiera difettosa. Prima di procedere e provare qualsiasi soluzione, assicurati di controllare la tastiera per eventuali problemi hardware.
Puoi collegare una tastiera diversa al tuo computer e verificare se Ctrl + C o Ctrl + V inizia a funzionare in modo efficace. Se non disponi di una tastiera diversa, puoi anche rimappare i tasti della tastiera in Windows.
Inoltre, poiché in Windows sono presenti due tasti Ctrl, è possibile escludere la possibilità che questo tasto venga danneggiato. Le tastiere moderne ti consentono di rimuovere tutti i tasti e di pulire eventuali impurità al loro interno. Eliminare lo sporco e quindi rimontare tutti i tasti nelle rispettive configurazioni.
Nel caso in cui non riscontri problemi hardware con la tastiera, procedi con la soluzione successiva.
3. Controlla il servizio Appunti
Le funzionalità Taglia, Copia e Incolla funzionano solo quando il servizio Appunti è abilitato e in esecuzione in background. In caso contrario, è necessario abilitare questo servizio seguendo i passaggi seguenti:
- Premi Win + R per aprire la finestra di dialogo Esegui.
- Digita
services.msce premi Invio. - In questo modo verrà avviata la finestra Servizi.
- Scorri verso il basso e individua Servizio utenti Appunti.
- Fare clic con il tasto destro su questo servizio e selezionare Avvia/Riavvia a seconda dell’opzione disponibile.
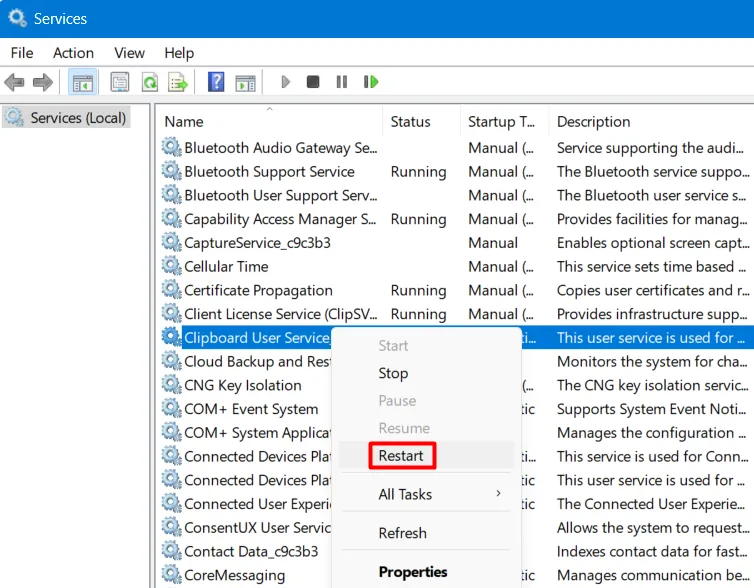
Chiudi la finestra Servizi e riavvia il PC Windows. Accedi nuovamente al tuo dispositivo e controlla se Copia e Incolla inizia a funzionare normalmente sul tuo computer.
4. Riavvia Esplora file
Problemi interni dovuti ad alcune applicazioni integrate o esterne possono anche causare il problema “Copia e incolla non funzionanti” su Windows computer. Puoi superare questo problema semplicemente riavviando Esplora file.
Poiché Esplora file è parte integrante del PC Windows, riavviarlo potrebbe aiutarti a ripristinare la funzionalità Copia e Incolla sul tuo computer. Ecco come riavviare Esplora file in Windows –
- Premi insieme i tasti Ctrl + Alt + Esc per avviare Task Manager.
- In Processi, fai clic con il pulsante destro del mouse su Esplora risorse e seleziona Riavvia.
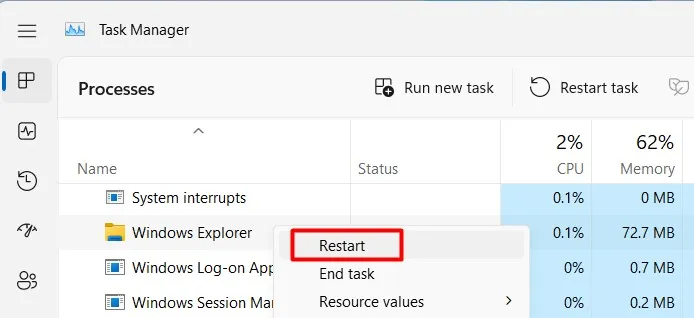
- Successivamente lo schermo lampeggerà e potrebbe diventare nero per 2-3 secondi.
Attendi che la schermata ritorni e, quando ciò accade, controlla se la funzionalità Copia/Incolla inizia a funzionare.
5. Eseguire un avvio pulito
È noto che le applicazioni di terze parti interagiscono con i file di sistema e li rendono corrotti. Se sei a conoscenza di installazioni recenti di app, assicurati di disinstallare prima l’app e ricontrolla se il problema attuale si risolve da solo.
Se non hai installato alcuna app sul tuo computer, devi avviare in modalità provvisoria sul tuo PC. Questa modalità impedisce l’apertura di app e servizi di terze parti e quindi non ci saranno interferenze da parte loro. Successivamente puoi verificare se Copia e Incolla iniziano a funzionare in modo efficace sul tuo computer. Ecco come eseguire questa attività:
- Premi Win + R per avviare Esegui.
- Digita
msconfig.msce premi OK. - Si aprirà la finestra Configurazione di sistema.
- Vai alla scheda Servizi e seleziona la casella di controllo a sinistra di “Nascondi tutti i servizi Microsoft”.
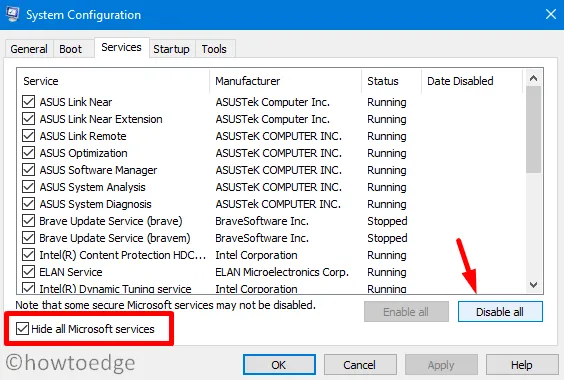
- In questo modo verranno nascosti tutti i servizi di sistema essenziali necessari per il funzionamento del sistema. In questo modo, non li disabiliterai accidentalmente.
- Andando avanti, fai clic sul pulsante Disabilita tutto. Tutti i servizi di terze parti verranno ora disabilitati sul tuo computer.
- Vai alla scheda Avvio e fai clic su Apri Task Manager.
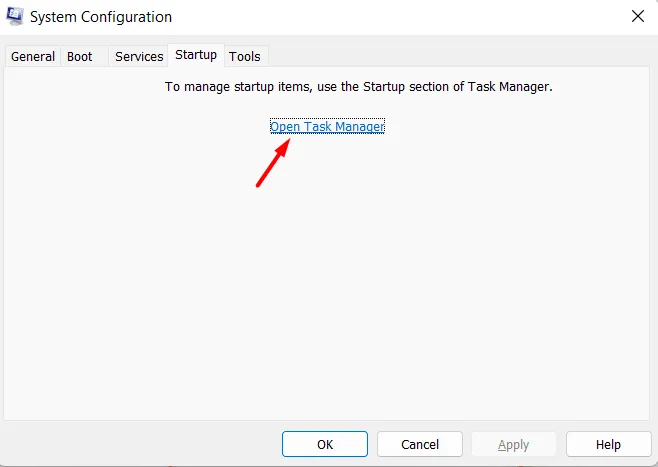
- In Task Manager, potresti vedere tutte le app di avvio. Fai clic con il pulsante destro del mouse su ciascuna di queste app e scegli di disabilitarle una dopo l’altra.

Ora che hai disabilitato tutte le app di avvio, torna alla finestra di dialogo Configurazione di sistema. Fare clic su Applica seguito da OK per salvare la configurazione corrente.
Riavvia successivamente Windows e il tuo PC si riavvierà nello stato di avvio pulito. Pur rimanendo in questa modalità di avvio, controlla se Copia e Incolla inizia a funzionare sul tuo computer. Se questo risolve il problema, puoi avviare Windows normalmente ed eliminare tutte le installazioni di app di terze parti.
Nel caso in cui il problema di copia e incolla non funzionante persista anche in avvio pulito, puoi passare alla soluzione successiva.
6. Controlla gli aggiornamenti di Windows
Dovresti mantenere aggiornato il tuo sistema operativo per assicurarti che non compaiano bug o problemi dal nulla. L’aggiornamento di Windows non solo apporta nuove funzionalità e miglioramenti, ma risolve anche i problemi noti sul tuo PC.
Ecco come controllare e aggiornare il tuo sistema all’ultimo aggiornamento Build:
- Apri prima Impostazioni (Windows + I).
- Vai a Windows Update dal riquadro sinistro e premi Verifica aggiornamenti.
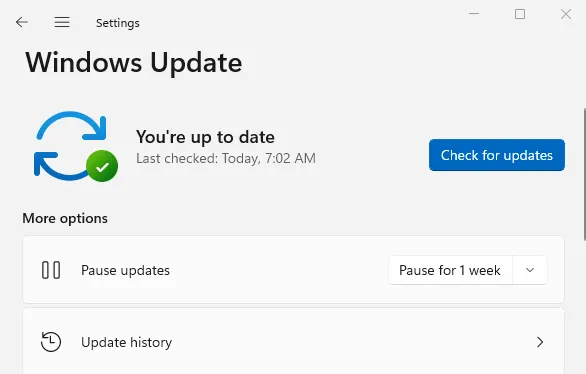
Successivamente il tuo sistema si connetterà ai server Microsoft online e controllerà eventuali aggiornamenti in sospeso per il tuo dispositivo. Se trova qualche aggiornamento in sospeso, lo stesso verrà scaricato e installato automaticamente sul tuo computer.
Successivamente puoi riavviare il PC e verificare se il problema di copia/incolla si risolve all’accesso successivo.
7. Eseguire scansioni SFC e DISM
Microsoft offre due strumenti integrati nei sistemi operativi Windows in grado di verificare la corruzione dei file e ripararli. Ecco come utilizzare questi due strumenti sul tuo computer:
- Apri prompt dei comandi come amministratore prima.
- Sulla console elevata, digita quanto segue e premi Invio –
sfc /scannow
- Attendi che questo strumento venga completato al 100% e non appena ciò viene raggiunto, esegui il comando DISM come segue:
DISM /Online /Cleanup-Image /RestoreHealth
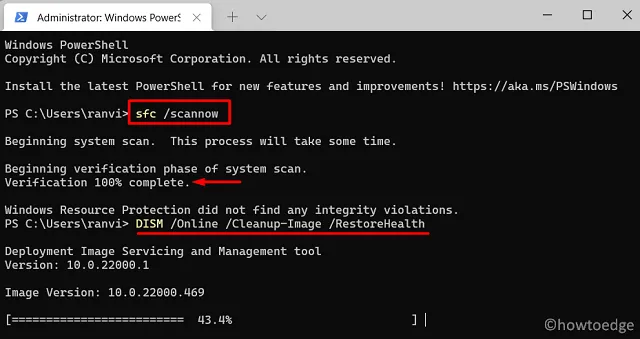
- Attendi di nuovo che anche questo strumento venga completato al 100%.
Supponendo che tu abbia eseguito entrambi questi strumenti sul tuo computer, chiudi CMD e riavvia il computer. Se il problema era effettivamente dovuto ad un danneggiamento dei file, lo stesso verrà risolto al successivo riavvio del PC.
8. Modifica il registro
C’è una voce denominata ContectMenuHandlers all’interno dell’editor del registro. Qualsiasi problema con questa voce di registro può anche causare il problema di copia e incolla non funzionante su Windows 11.
Ecco come esaminare e modificare questa voce all’interno dell’editor del registro. Tieni presente che apportare modifiche al registro è complesso e quindi richiede cautela. Crea un backup dell’intero registro e poi procedi con questa correzione –
- Premi Win + R, digita regedit e premi Invio.
- Quando richiesto dalla finestra UAC, premi Sì per autorizzare l’apertura del Registro.
- Passare al percorso seguente all’interno del registro –
Navigate to HKEY_CURRENT_USER\Software\Microsoft\Windows\CurrentVersion\Explorer
- Fare clic con il pulsante destro del mouse sul tasto Explorer e scegliere Nuovo > Chiave. Rinominare questa chiave come ContextMenuHandlers.
- Riavvia quindi il computer e controlla se la funzionalità Copia/Incolla inizia a funzionare dal prossimo accesso.
9. Reinstallare i driver della tastiera e del mouse
I driver sono gli unici responsabili delle interazioni tra hardware e software sul tuo computer. Eventuali problemi con i driver del mouse o della tastiera potrebbero causare il problema di copia e incolla non funzionante sul PC.
Reinstallare i driver correlati seguendo questi passaggi –
- Premi Windows + X e scegli Gestione dispositivi.
- Espandi Tastiere, fai clic con il pulsante destro del mouse sul driver disponibile e seleziona Disinstalla dispositivo.
- Ripeti il passaggio precedente per i driver all’interno di mouse e altri dispositivi di puntamento.
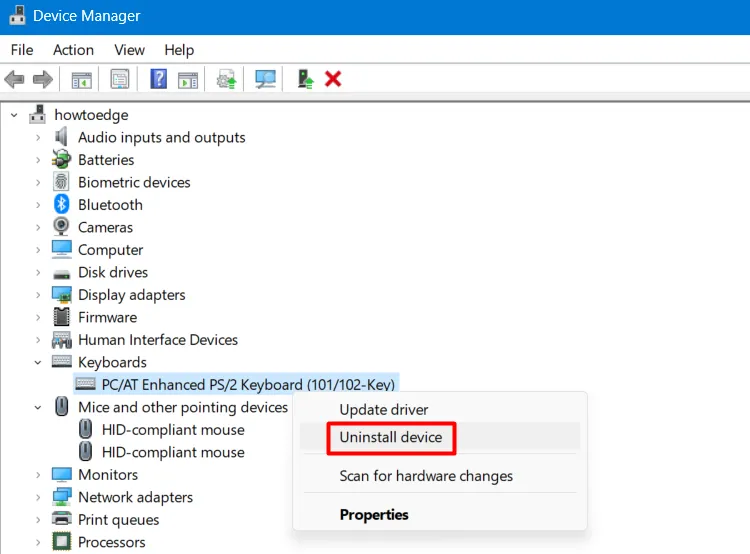
- Successivamente, cerca l’icona Cerca modifiche hardware e fai clic su di essa una volta.
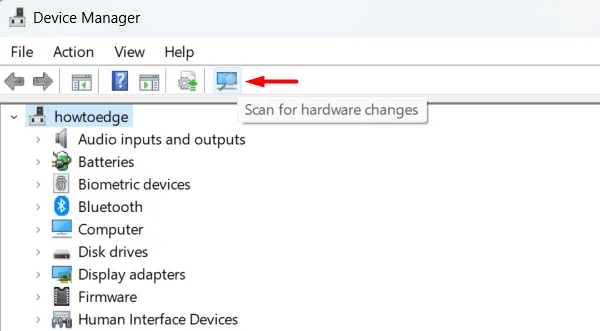
- Il sistema cercherà i driver rimossi e li reinstallerà nuovamente sul computer.
Dopo aver seguito con successo i passaggi precedenti, riavvia il computer e controlla se la funzionalità Copia/Incolla riprende il suo normale funzionamento.
10. Eseguire un ripristino del sistema
Se questo problema inizia a verificarsi dopo un aggiornamento recente, puoi provare a disinstallare le installazioni di patch recenti sul tuo PC. In alternativa, se disponi di un punto di ripristino, puoi procedere e ripristinare il sistema allo stato precedente.
11. Crea un nuovo account utente locale
Se nessuna delle soluzioni precedenti aiuta a risolvere il problema del mancato funzionamento di Copia e Incolla sul tuo computer, dovresti creare un nuovo account utente locale. Utilizza l’account utente appena creato per accedere al tuo sistema e verificare se il problema attuale si risolve in seguito.
Se funziona, il problema riguarda il tuo account utente corrente. Bene, puoi riparare il tuo account utente corrente o continuare ad accedere al tuo nuovo account utente.



Lascia un commento