Correzione: il pannello di controllo non mostra tutti i programmi su Windows 11
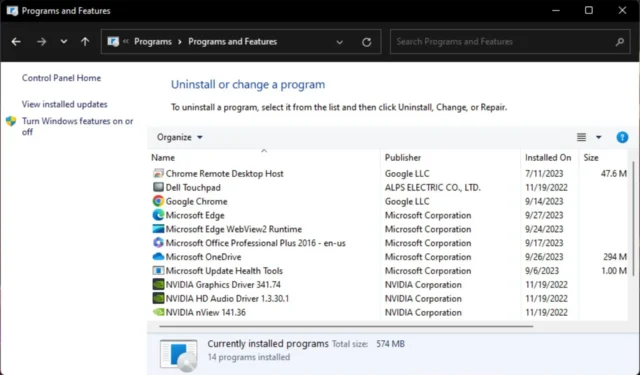
Nella maggior parte dei casi, si tratta solo di un problema tecnico del sistema che può essere risolto rapidamente, ma in caso contrario, abbiamo alcune soluzioni votate a favore che sicuramente verranno in tuo soccorso.
Perché alcune app non vengono visualizzate nel Pannello di controllo?
- È possibile che l’applicazione non sia installata correttamente o sia danneggiata.
- L’applicazione potrebbe essere installata correttamente, ma non è nella posizione standard in cui Windows la cerca.
- Potresti aver disabilitato l’applicazione.
- Il download di software illegale di terze parti e piratato potrebbe essere incompatibile con Windows e quindi non essere riconosciuto.
Come posso vedere tutti i programmi nel Pannello di controllo di Windows 11?
Innanzitutto, controlla i seguenti prerequisiti prima di passare alle soluzioni un po’ tecniche di seguito:
- Verifica di utilizzare un account utente con privilegi amministrativi .
- Assicurati che il programma non sia bloccato dal firewall .
- Controlla se è disponibile un aggiornamento per Windows.
- Disinstalla e reinstalla l’app da una fonte verificata come Microsoft Store.
1. Eseguire le scansioni DISM e SFC
- Premi l’ icona del menu Start , digita cmd nella barra di ricerca e fai clic su Esegui come amministratore .
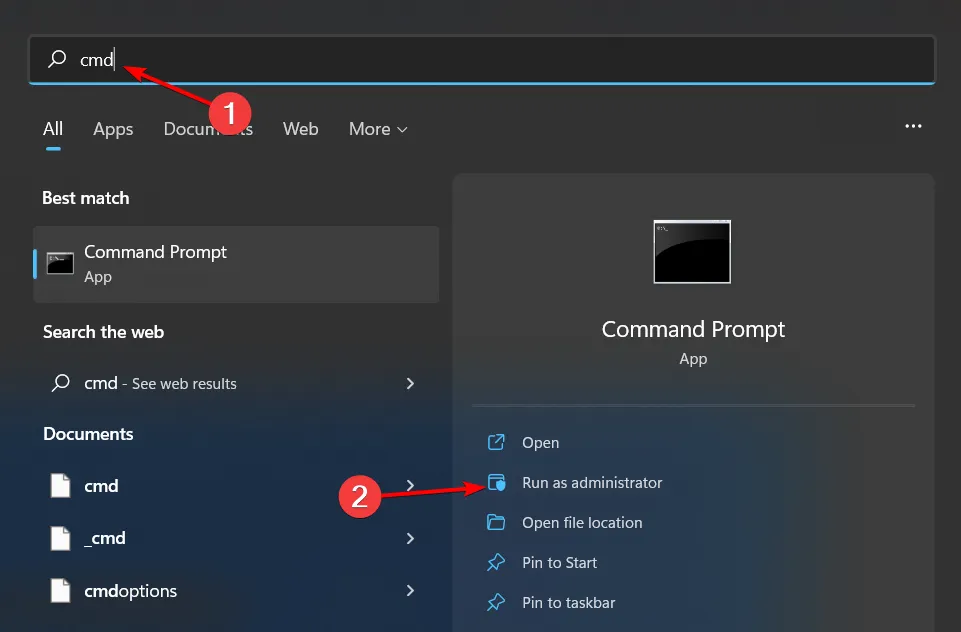
- Digita i seguenti comandi e premi Enter dopo ciascuno di essi:
DISM.exe /Online /Cleanup-Image /Restorehealthsfc /scannow
2. Eseguire lo strumento di risoluzione dei problemi di installazione e disinstallazione del programma
- Scarica lo strumento di risoluzione dei problemi di installazione e disinstallazione del programma e installalo.
- Aprilo e fai clic su Avanti.
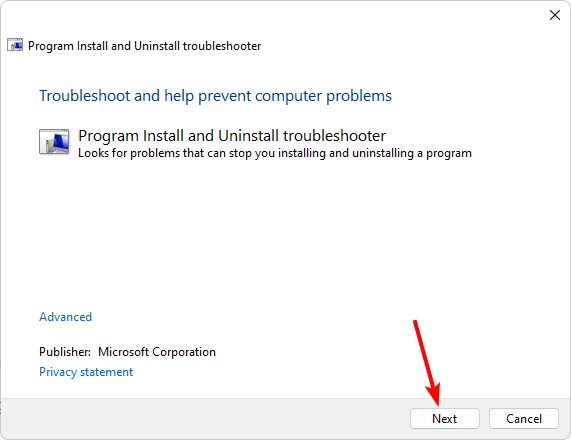
- Ti verrà chiesto se hai problemi con l’installazione o la disinstallazione di un programma. Seleziona un’opzione.
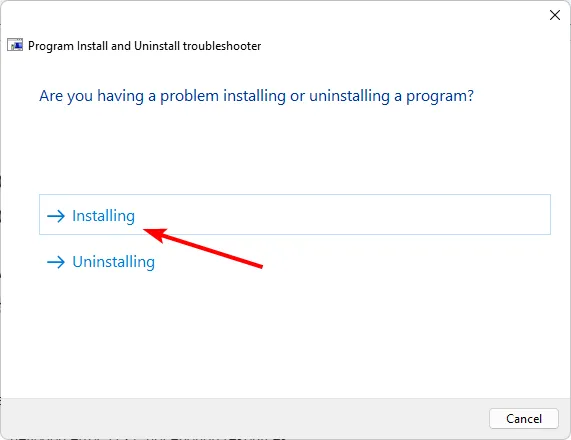
- Successivamente, ti verrà chiesto di selezionare il programma che non si sta installando. Scegli il programma problematico dall’elenco.
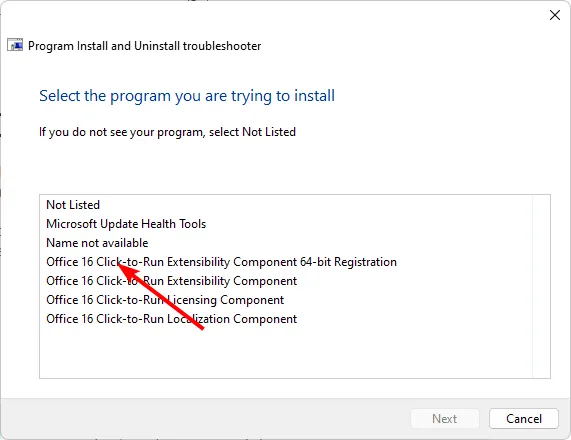
- Lo strumento di risoluzione dei problemi inizierà la scansione dei problemi.
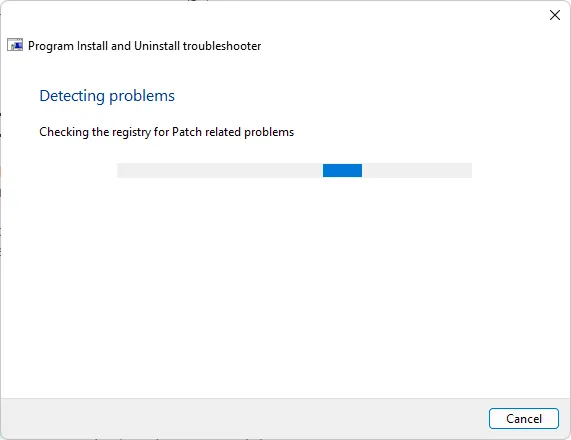
- Una volta completato, ti verranno presentate due opzioni. Scegli uno dei due e attendi che lo strumento di risoluzione dei problemi consigli le soluzioni.
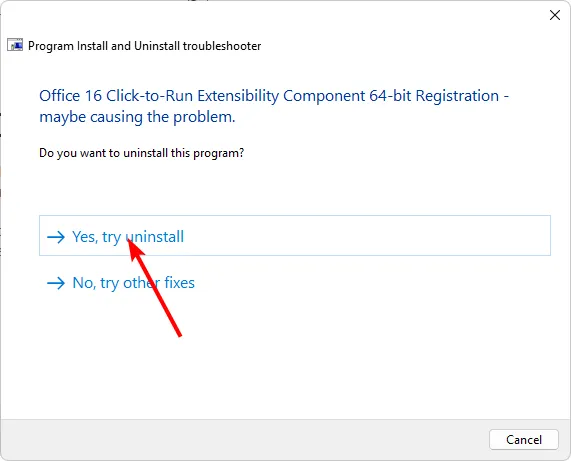
3. Installa l’app problematica in modalità compatibilità
- Individuare il. exe del problema problematico solitamente in uno dei seguenti percorsi a seconda della versione di Windows:
C:\Program Files (x86)oC:\Program Files - Scorri verso il basso fino a trovare il programma che stai cercando.
- Fare clic con il tasto destro su. exe del programma e seleziona Proprietà .
- Passare alla scheda Compatibilità, selezionare l’ opzione Esegui questo programma in modalità compatibilità e selezionare Windows 8 dal menu a discesa.
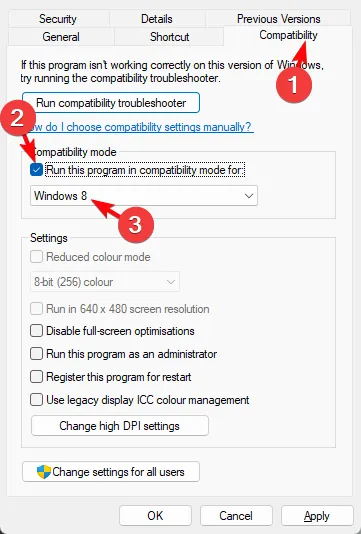
- Consenti al programma di completare l’installazione, quindi controlla se l’errore persiste.
4. Scansione virus
- Premere il Windows tasto , cercare Sicurezza di Windows e fare clic su Apri .
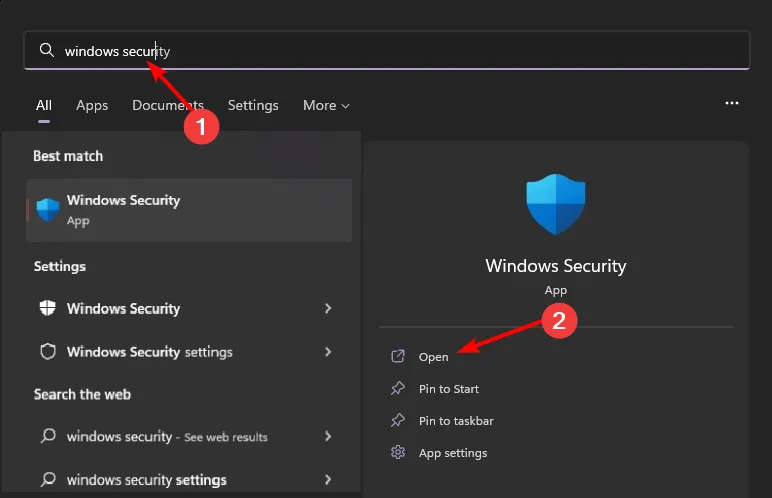
- Seleziona Protezione da virus e minacce.
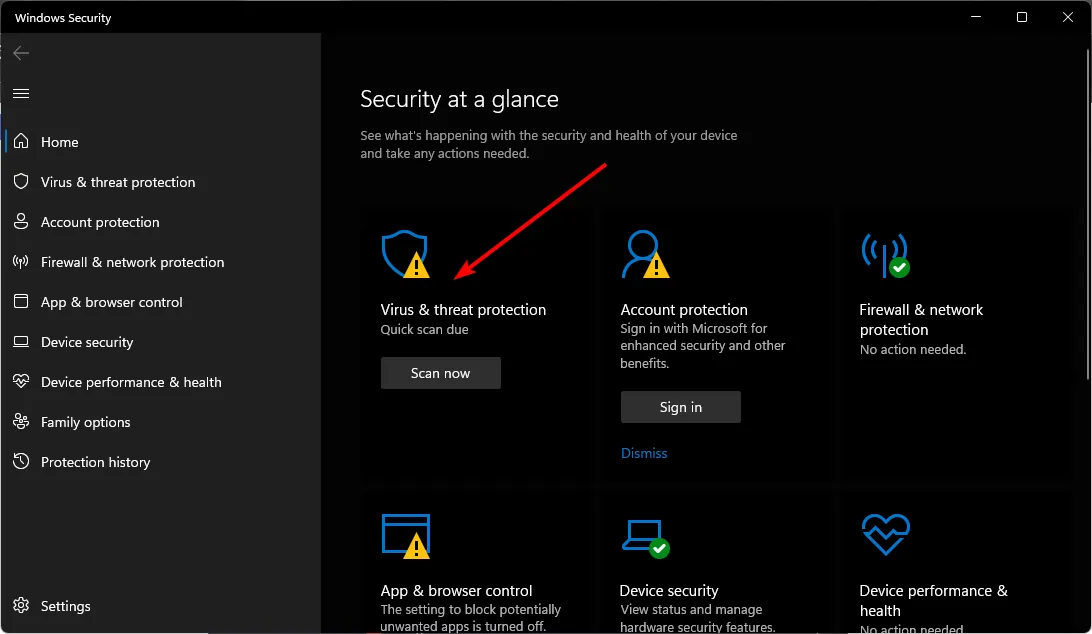
- Successivamente, premi Scansione rapida in Minacce attuali.
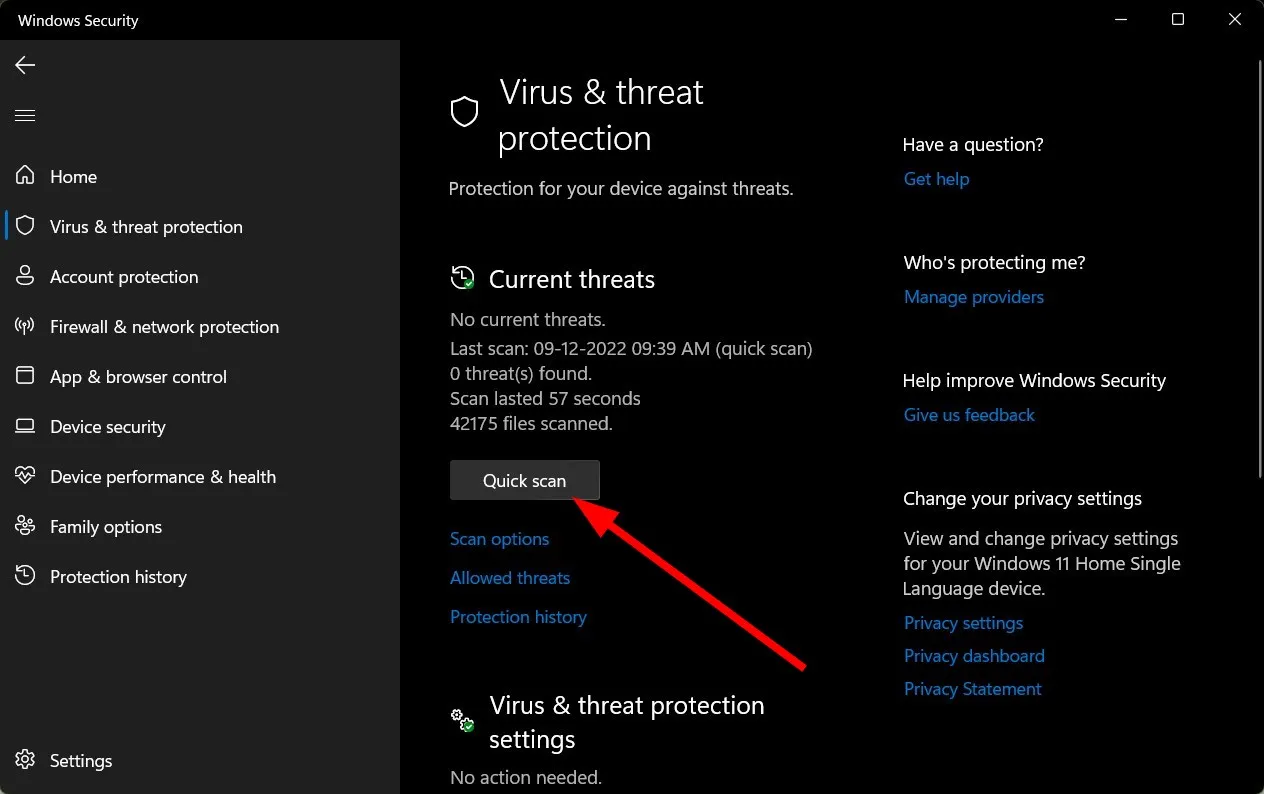
- Se non trovi alcuna minaccia, procedi con l’esecuzione di una scansione completa facendo clic su Opzioni di scansione appena sotto Scansione rapida.
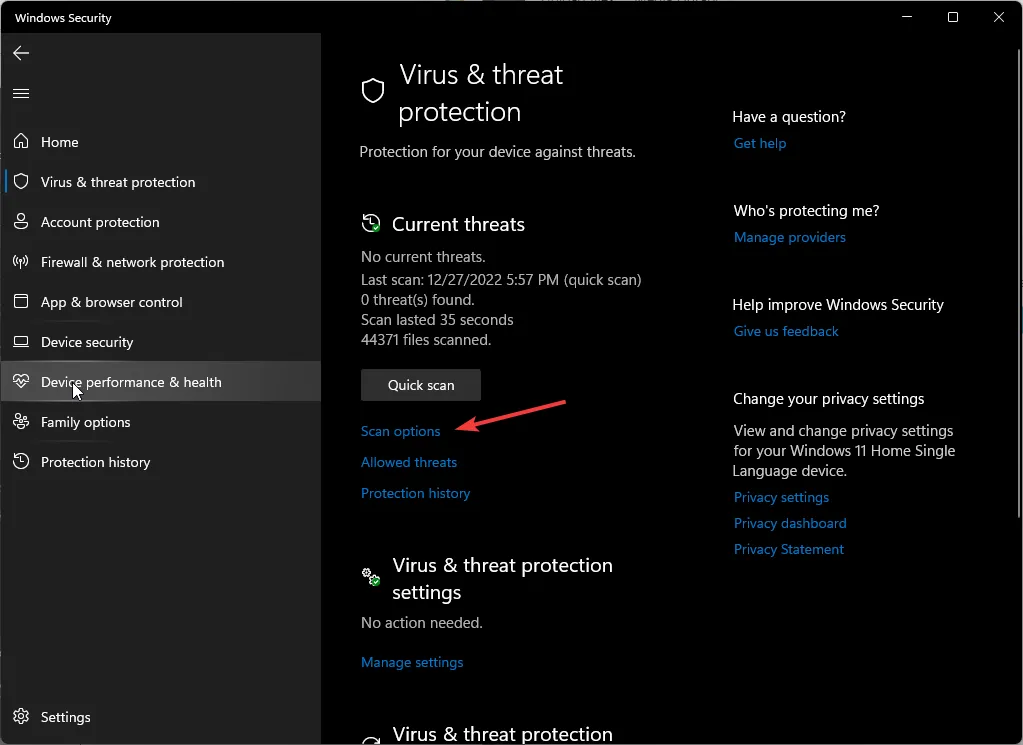
- Fai clic su Scansione completa, quindi su Scansione ora per eseguire una scansione approfondita del tuo PC.
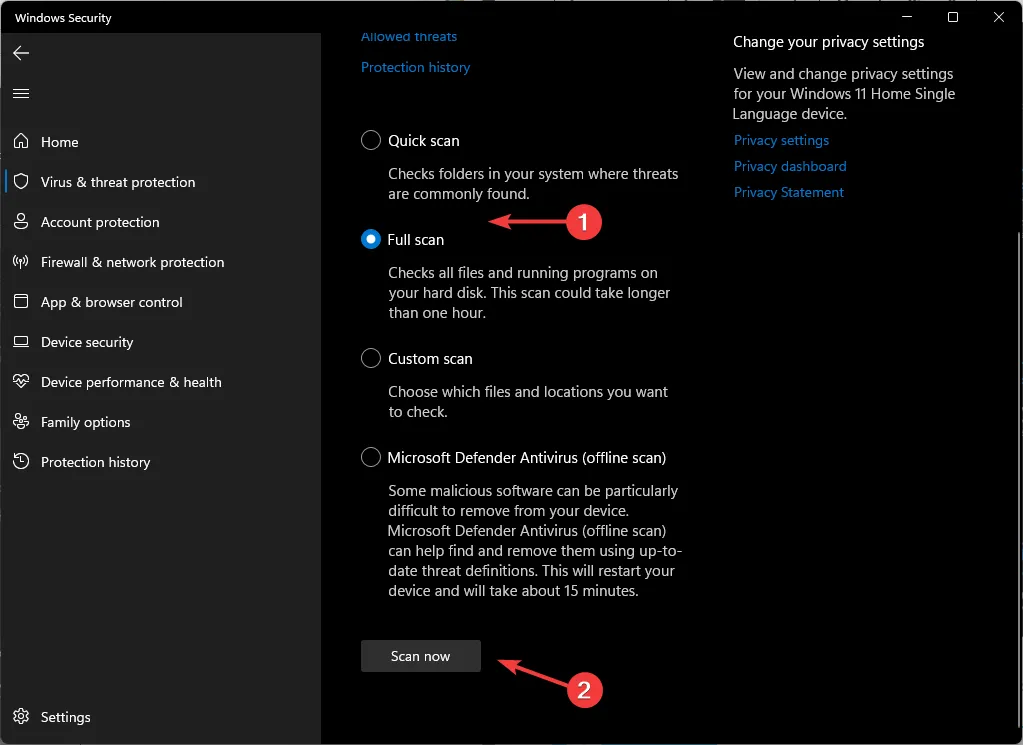
- Attendi il completamento del processo e riavvia il sistema.
5. Crea un nuovo profilo utente
- Premi Windows + R per avviare la console Esegui , inserisci netplwiz nel campo di testo e fai clic su OK .
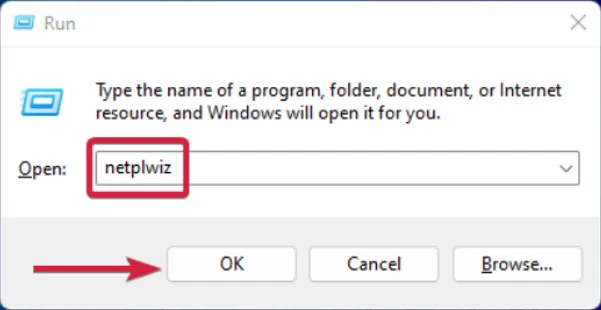
- Fare clic su Aggiungi nella finestra Account utente.
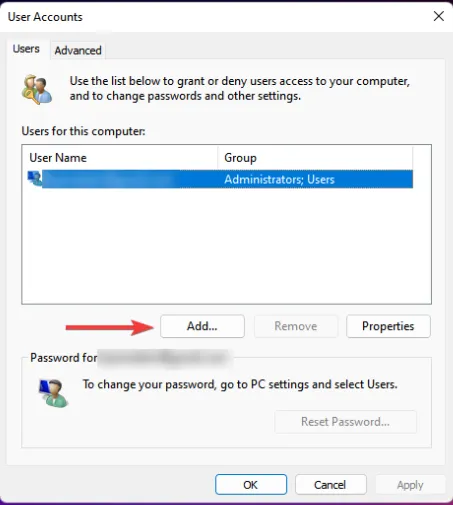
- Seleziona Accedi senza un account Microsoft (non consigliato) .
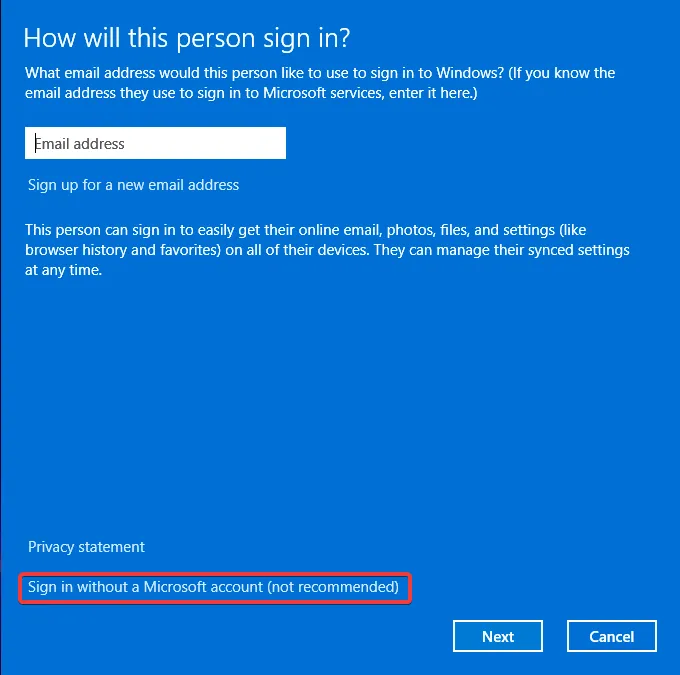
- Fare clic sul pulsante Account locale .
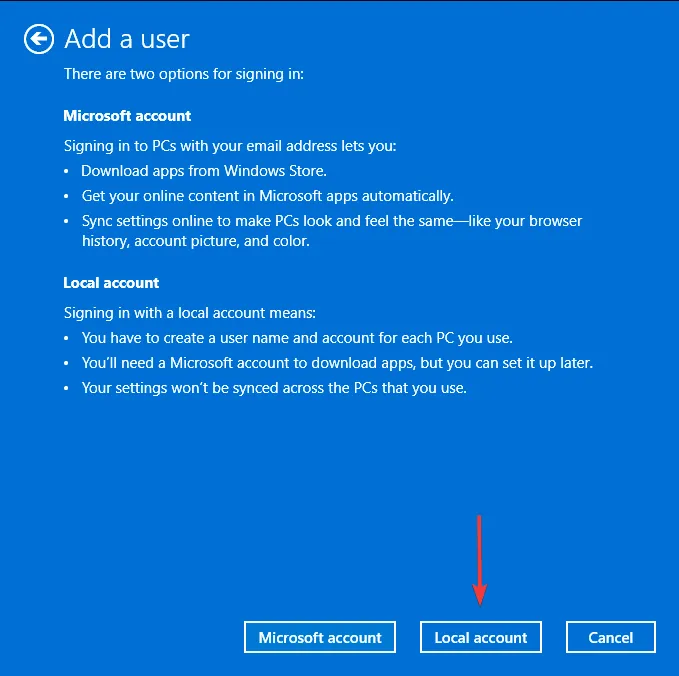
- Inserisci un nome utente e una password (facoltativi) per il nuovo account utente e un suggerimento, nel caso in cui imposti una password. Una volta terminato, fare clic su Avanti .
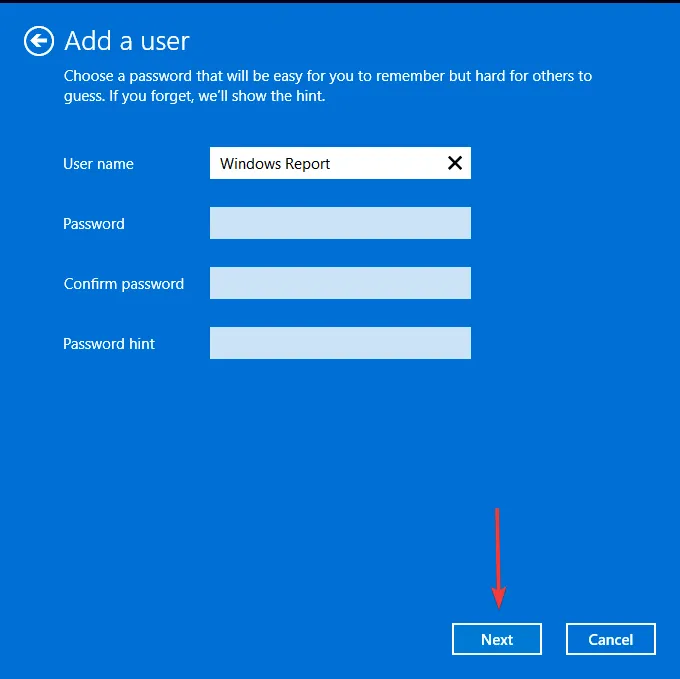
- Fare clic su Fine per creare l’account locale.
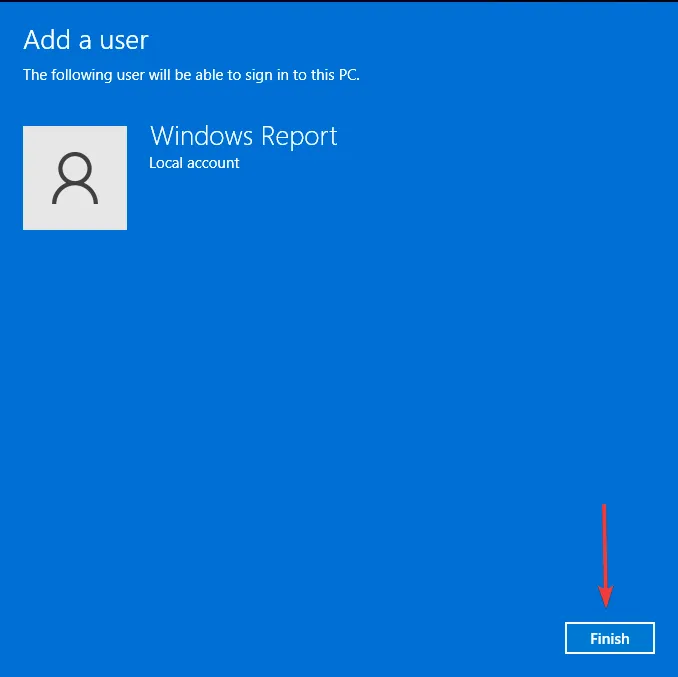
La creazione di un nuovo profilo utente non risolverà il problema, ma se i programmi sono scomparsi in un profilo ma compaiono in quello nuovo, puoi concludere che hai un profilo utente corrotto e adottare misure per ripararlo.
Tali problemi possono far sì che le app funzionino in modo anomalo. Potresti eseguire i programmi, ma il tuo Task Manager non mostra istanze di app attive .
Come disinstallare i programmi non elencati nel Pannello di controllo su Windows 11
- Utilizza l’app Impostazioni : vai su App > App e funzionalità, individua l’app, fai clic con il pulsante destro del mouse sui tre puntini di sospensione, quindi seleziona Disinstalla .
- Utilizza il programma di disinstallazione dell’app : individua il programma di disinstallazione del programma. Di solito si trova in C:\Programmi o C:\Programmi (x86) ed eseguilo.
- Utilizza l’editor del Registro di sistema : vai al percorso seguente, individua la voce UninstallsString e fai doppio clic su di essa. Copia la voce dati valore in un comando Esegui e premi Enterper disinstallare il programma.
HKEY_LOCAL_MACHINE\SOFTWARE\Microsoft\Windows\CurrentVersion\Uninstall\ProgramName - Utilizza il software di disinstallazione : questo è uno dei metodi più completi, poiché la maggior parte dei software di disinstallazione elimina anche i file residui corrotti.
Ti consigliamo di attenersi ai metodi di disinstallazione più semplici e di utilizzare l’editor del registro solo se assolutamente necessario. Questo perché la modifica manuale del registro può avere conseguenze disastrose a meno che non si crei un punto di ripristino .
Speriamo che questo articolo sia stato in grado di aiutarti a riportare l’elenco dei programmi nel tuo Pannello di controllo come dovrebbe essere. Se riscontri problemi diversi dalla mancata visualizzazione dei programmi, ad esempio la mancanza di app predefinite , abbiamo una risposta nel nostro articolo dettagliato.
Hai già riscontrato questo problema? Se sì, quale metodo ti ha aiutato a recuperare i tuoi programmi? Ci farebbe piacere il tuo feedback, quindi lasciaci un commento qui sotto.



Lascia un commento